6 parasta tapaa korjata sijainti ei ole käytettävissä -virhe Windows 11:ssä
Sekalaista / / May 31, 2023
Kun yrität käyttää järjestelmääsi kytkettyjä asemia, saatat törmätä "Sijainti ei ole käytettävissä" -virhe, johon liittyy "Laite, jota ei ole olemassa, määritettiin" -viesti Windowsissa 11. Virhe tulee yleensä näkyviin, kun Windows ei tunnista tai paikanna asemaa yrität käyttää. Vaikka syy tähän voi olla mikä tahansa virheellisestä yhteydestä riittämättömiin aseman käyttöoikeuksiin, hyvä uutinen on, että tämä virhe on mahdollista ratkaista.
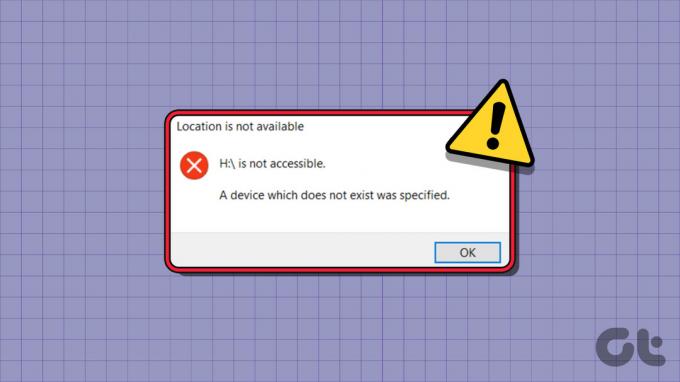
Tällaisten Windows-virheiden ei pitäisi estää sinua pääsemästä aseman sisältöön. Auttaaksemme sinua, olemme listanneet tehokkaita vianetsintävinkkejä "Sijainti ei ole saatavilla" -virheen korjaamiseksi Windows 11:ssä. Joten katsotaanpa.
1. Irrota irrotettava asema ja liitä se uudelleen
Ensimmäinen askel on tutkia irrotettavan tallennusaseman ja tietokoneesi välinen yhteys. Voit yrittää irrottaa aseman järjestelmästä ja liittää sen uudelleen. Kun olet siinä, yritä käyttää toista USB-porttia, jotta portin toimintahäiriö ei ole mahdollista. Varmista myös, että käytät kiintolevyn mukana tulevaa USB-kaapelia optimaalisen yhteensopivuuden varmistamiseksi.

2. Käynnistä Windows Explorer -prosessi uudelleen
Windowsin Resurssienhallinnan käynnistäminen uudelleen on tehokas tapa korjata Windowsin tiedostojärjestelmän ongelmia. Jos se on vain pieni ongelma, tämän pitäisi tehdä temppu ja säästää paljon aikaa.
Vaihe 1: Käynnistä Tehtävienhallinta nopeasti painamalla Ctrl + Shift + Esc-pikanäppäintä.
Vaihe 2: Vieritä Prosessit-välilehteä alaspäin löytääksesi Windowsin Resurssienhallinnan. Napsauta sitä hiiren kakkospainikkeella ja valitse avautuvasta valikosta Käynnistä uudelleen.

Avaa File Explorer ja yritä sitten käyttää asemaasi uudelleen.
3. Ota aseman täysi käyttöoikeus käyttöön
Riittämätön käyttöoikeus asemaan voi laukaista "Sijainti ei ole käytettävissä" -virheen, johon liittyy "Pääsy estetty" -viesti Windowsissa. Korjataksesi tämän, sinun on saatava täydellinen hallinta ongelmalliseen asemaan Windowsissa. Tässä on saman vaiheet.
Vaihe 1: Avaa Resurssienhallinta ja siirry kohtaan Tämä tietokone painamalla Windows + E -pikanäppäintä.
Vaihe 2: Napsauta ongelmallista asemaa hiiren kakkospainikkeella ja valitse Ominaisuudet.

Vaihe 3: Napsauta Suojaus-välilehden Muokkaa-painiketta.

Vaihe 4: Valitse Täysi hallinta -kohdan vieressä oleva Salli-valintaruutu. Napsauta sitten Käytä ja sitten OK.
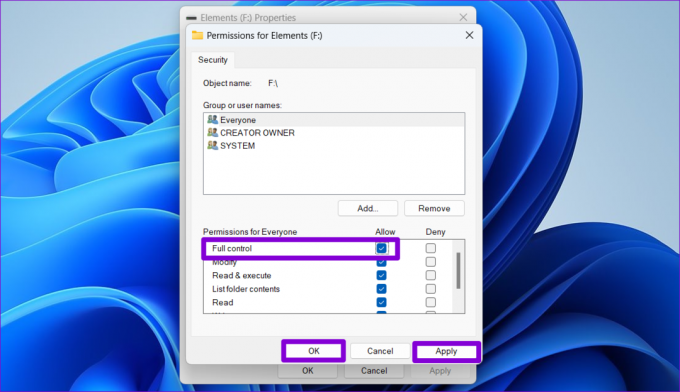
Käynnistä tietokone uudelleen tämän jälkeen ja tarkista, näkyykö virhe edelleen.
4. Tarkista Drive huonojen sektoreiden varalta
Jos aseman käyttöoikeuksien muuttaminen ei auta, asemassasi voi olla ongelma. Voit tarkistaa tämän mahdollisuuden käytä check disk -apuohjelmaa skannataksesi asemasi viallisten sektoreiden varalta. Näin voit tehdä sen.
Vaihe 1: Käynnistä Resurssienhallinta Windowsissa painamalla Windows + E -pikanäppäintä. Napsauta ongelmallista asemaa hiiren kakkospainikkeella ja valitse Ominaisuudet.

Vaihe 2: Siirry Ominaisuudet-ikkunoissa Työkalut-välilehteen ja napsauta Tarkista-painiketta.

Vaihe 3: Valitse Kyllä, kun User Account Control (UAC) -kehote tulee näkyviin.

Vaihe 4: Aloita tarkistuslevyn tarkistus valitsemalla Skannaa asema.

Aseman koosta riippuen tämä prosessi saattaa kestää hetken. Jos skannaus paljastaa virheitä, korjaa ne noudattamalla näytön ohjeita.
5. Vaihda asemakirjain
Windows voi myös antaa "Sijainti ei ole käytettävissä" -virheen ristiriitaisten asemakirjainten vuoksi. Voit kokeilla aseman kirjaimen vaihtaminen jotta sairastuneelle asemalle olisi apua.
Vaihe 1: Avaa Suorita-valintaikkuna painamalla Windows + R -pikanäppäintä. Tyyppi diskmgmt.msc Avaa-kentässä ja paina Enter.

Vaihe 2: Kun User Account Control (UAC) -kehote tulee näkyviin, jatka valitsemalla Kyllä.

Vaihe 3: Napsauta asemaasi hiiren kakkospainikkeella ja valitse Muuta aseman kirjainta ja polkuja.

Vaihe 4: Napsauta Muuta-painiketta ja valitse uusi kirjain avattavasta valikosta. Napsauta sitten OK.

Vaihe 5: Napsauta OK, kun varoitusviesti tulee näkyviin.

6. Etsi vioittuneet järjestelmätiedostot
Lopuksi, jos mikään yllä olevista korjauksista ei toimi tai jos kohtaat tämän virheen kaikissa asemissasi, osa järjestelmästä tietokoneellasi olevat tiedostot voivat olla vioittuneet tai puuttuu. Siinä tapauksessa voit suorittaa SFC-tarkistuksen (System File Checker) ja sen jälkeen DISM-tarkistuksen (Deployment Image Services and Management) korjataksesi vaurioituneet järjestelmätiedostot. Näin:
Vaihe 1: Napsauta hiiren kakkospainikkeella Käynnistä-kuvaketta ja valitse avautuvasta valikosta Pääte (Järjestelmänvalvoja).

Vaihe 2: Valitse Kyllä, kun User Account Control (UAC) -kehote tulee näkyviin.

Vaihe 3: Liitä seuraava komento konsoliin ja paina Enter suorittaaksesi SFC-skannauksen:
SFC /scannow

Vaihe 4: Suorita DISM-skannaus kirjoittamalla seuraavat komennot yksitellen ja painamalla Enter jokaisen komennon jälkeen:
DISM /Online /Cleanup-Image /TarkistaTerveys
DISM /Online /Cleanup-Image /ScanHealth
DISM /Online /Cleanup-Image /RestoreHealth

Odota, että skannaus on valmis, ja käynnistä sitten tietokone uudelleen. Tämän jälkeen "Sijainti ei ole saatavilla" -virheen ei pitäisi tulla näkyviin.
Palauta pääsy asemaasi
Yhden yllä olevista vinkeistä pitäisi auttaa sinua korjaamaan "Sijainti ei ole saatavilla" -virheen Windows 11:ssä. Jos saat tämän virheen edelleen yllä olevien korjausten jälkeen, tietokoneesi emolevyssä saattaa olla ongelma. Siinä tapauksessa paras vaihtoehto on käydä lähimmässä huoltokeskuksessa ja antaa teknikon korjata tietokoneesi.
Päivitetty viimeksi 08.5.2023
Yllä oleva artikkeli saattaa sisältää kumppanilinkkejä, jotka auttavat tukemaan Guiding Techiä. Se ei kuitenkaan vaikuta toimitukselliseen eheyteemme. Sisältö pysyy puolueettomana ja autenttisena.
Kirjoittanut
Pankil Shah
Pankil on ammatiltaan rakennusinsinööri, joka aloitti matkansa kirjailijana EOTO.techissä. Hän liittyi äskettäin Guiding Techiin freelance-kirjoittajaksi käsittelemään ohjeita, selityksiä, ostooppaita, vinkkejä ja temppuja Androidille, iOS: lle, Windowsille ja Webille.



