12 parasta tapaa korjata Internet, suojattu virhe Windows 11:ssä
Sekalaista / / May 31, 2023
Windows lähettää "Ei Internetiä, suojattu" -viestin voi hämmentää sinua. Ennen kuin aloitat Internet-yhteyden vianmäärityksen tietokoneellasi, sinun tulee ensin tutustua salaiseen viestiin. Tässä on parhaat tavat korjata "Ei Internetiä, suojattu" Windows 11:ssä.
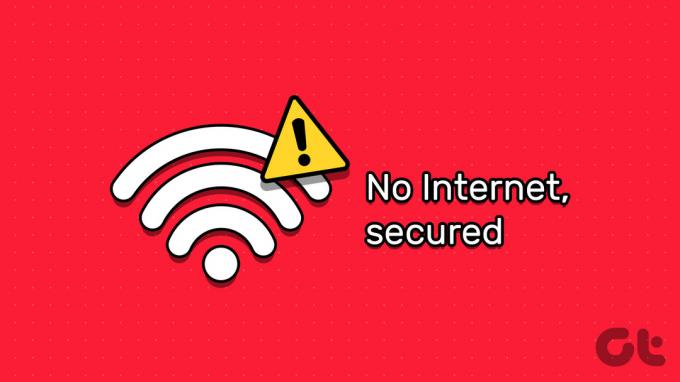
Kuten virhe antaa ymmärtää, Internet-yhteys lakkaa toimimasta Windows-tietokoneellasi. On useita tekijöitä, jotka johtavat tällaisiin ongelmiin Windowsissa. Tehdään ongelman vianmääritys.
Mitä "Ei Internetiä, suojattu" tarkoittaa Windowsissa
Tietokoneesi on yhdistetty reitittimeen langattoman tai Ethernet-yhteyden kautta. Se on myös yhdistetty muihin laitteisiin, jotka on yhdistetty reitittimeesi. Se tunnetaan usein nimellä Local Area Network (LAN). "Ei Internetiä, suojattu" -virhe osoittaa, että tietokoneesi langaton yhteys reitittimeen on suojattu ja toimii hyvin, mutta se ei vastaanota tietoja.
1. Tarkista Internet-palveluntarjoajaltasi
Palvelinpuolen katkos paikallisessa ISP: ssä (Internet Service Provider) johtaa ongelmiin, kuten "Ei Internetiä, suojattu" Windowsissa. Voit navigoida kohteeseen
Alasilmaisin ja etsi paikallista Internet-palveluntarjoajaasi. Saatat huomata korkeita katkoskaavioita ja kommentteja käyttäjiltä, jotka valittavat samasta asiasta.Voit myös tarkistaa Internet-suunnitelmasi Internet-palveluntarjoajaltasi. Jos tietosi loppuvat, Internet lakkaa toimimasta tietokoneellasi.
2. Poista VPN käytöstä
VPN-palvelu reitittää Internet-liikenteesi uudelleen yrityksen palvelimien kautta IP-osoitteesi piilottamiseksi. Kun yksi tällaisista VPN-palvelimista on poissa käytöstä, saatat huomata tietokoneellasi "Ei Internetiä, suojattu" -viestejä. Voit muodostaa yhteyden toiseen VPN-palvelimeen tai poistaa sen käytöstä väliaikaisesti.
3. Suorita Internet-vianmääritys
Windowsin mukana tulee sisäänrakennettu vianmääritys verkkoon liittyvien ongelmien korjaamiseksi.
Vaihe 1: Käynnistä Asetukset-sovellus painamalla Windows + I -pikanäppäintä
Vaihe 2: Valitse Vianmääritys ja avaa Muut vianetsintäohjelmat.
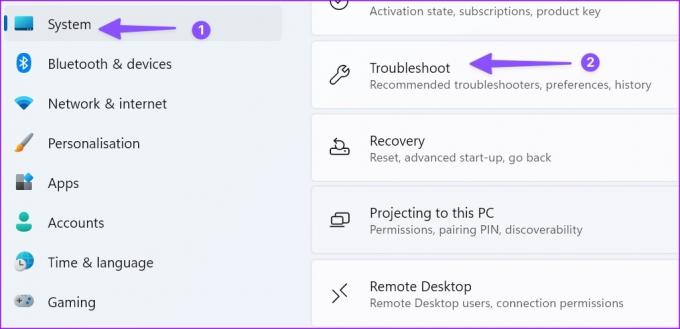
Vaihe 3: Napsauta Internet-yhteyden vianmäärityksen vieressä olevaa Suorita-painiketta ja tarkista uudelleen.

4. Palauta verkkoasetukset
Verkkoasetusten nollaaminen on toinen näppärä temppu "Ei Internetiä, suojattu" -virheen korjaamiseksi Windowsissa. Se asentaa uudelleen kaikki verkkosovittimesi ja palauttaa verkkokomponentit tehdasasetuksiin. Sinun on ehkä määritettävä VPN-asiakasohjelma uudelleen.
Vaihe 1: Avaa Asetukset-sovellus painamalla Windows + I -pikanäppäintä.
Vaihe 2: Siirry Verkko ja internet -valikon kohtaan Verkon lisäasetukset.
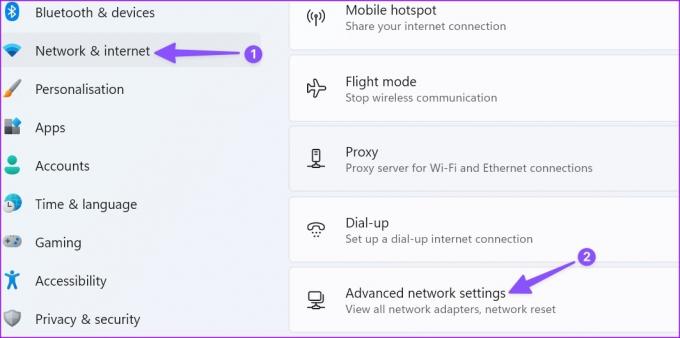
Vaihe 3: Valitse Verkon nollaus.
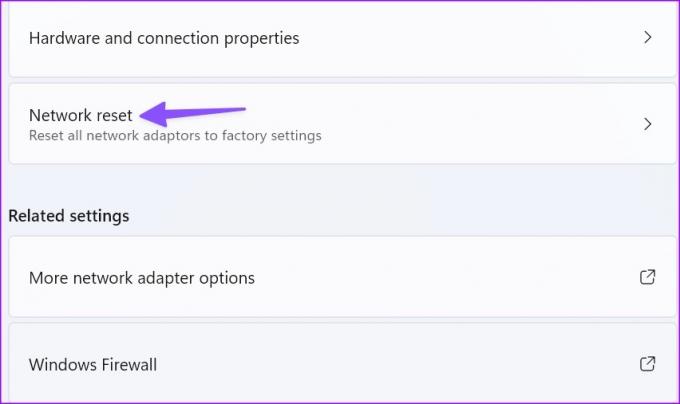
Lue verkkoasetusten palauttamisen vaikutukset ja paina Palauta nyt.

5. Muuta Wi-Fi-taajuutta
Jos sinulla on vanha Windows-kannettava, se ei välttämättä toimi hyvin 5 GHz: n Wi-Fi-taajuudella. Voit muodostaa yhteyden 2,4 GHz: n Wi-Fi-taajuuteen ja yrittää uudelleen. Vaikka se on hidas eikä sillä ole suurta kantamaa, 2,4 GHz: n taajuus on yhteensopiva vanhan laitteiston kanssa.
6. Käynnistä reititin uudelleen
Jos sinulla on verkkoyhteysongelmia kaikissa yhdistetyissä laitteissasi, käynnistä reititin uudelleen ja yritä uudelleen. Voit myös päivittää reitittimen laiteohjelmiston uusimpaan versioon.
7. Kokeile Ethernet-yhteyttä
Ethernet-yhteys tarjoaa luotettavan ja nopean internetyhteyden tietokoneellesi. Jos Wi-Fi-sovittimesi toimii, irrota se tietokoneesta ja käytä Ethernet-porttia. Katso oppaamme, jos Ethernet-yhteys ei toimi tietokoneellasi.
8. Asenna verkkosovittimen ohjaimet uudelleen
Jos Ethernet-yhteys ei toimi tai ole käytettävissä, asenna verkkosovittimen ohjaimet uudelleen tietokoneellesi.
Vaihe 1: Napsauta hiiren kakkospainikkeella Windows-näppäintä ja valitse Tehokäyttäjä-valikosta Laitehallinta.

Vaihe 2: Laajenna Verkkosovittimet-valikko ja napsauta sovitinta hiiren kakkospainikkeella.
Vaihe 3: Valitse Poista laite.
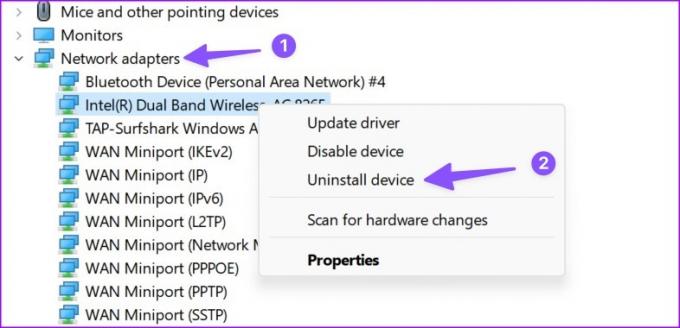
Käynnistä tietokone uudelleen ja anna Windowsin asentaa verkkosovittimen ohjaimet automaattisesti uudelleen.
9. Muuta verkkoasetuksia
Voit poistaa IPv6:n väliaikaisesti käytöstä ja korjata "Ei Internetiä, suojattu" -virheen Windowsissa.
Vaihe 1: Avaa Asetukset-sovellus painamalla Windows + I -pikanäppäintä.
Vaihe 2: Siirry Verkko ja internet -valikon kohtaan Verkon lisäasetukset.
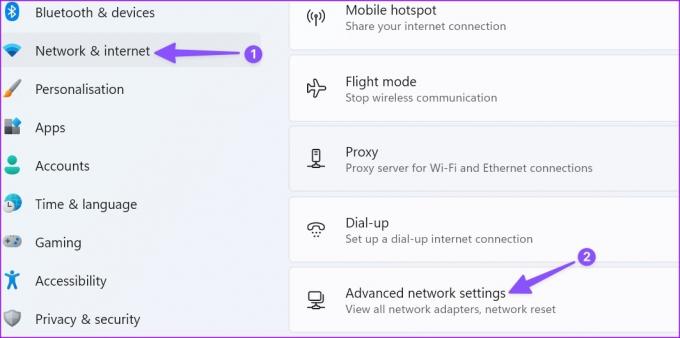
Vaihe 3: Valitse "Lisää verkkosovitinvaihtoehtoja".
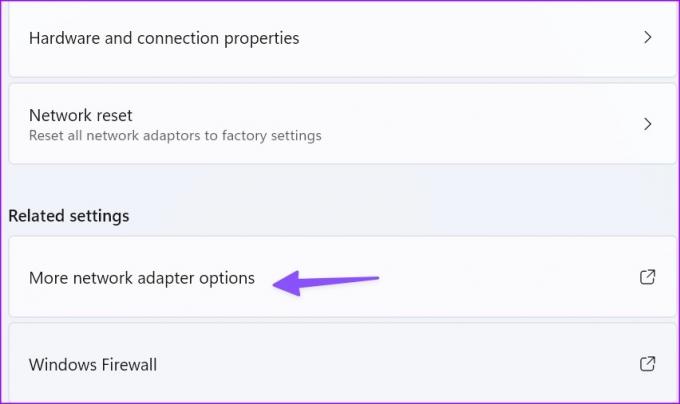
Vaihe 4: Napsauta hiiren kakkospainikkeella Wi-Fi-verkkoa ja avaa Ominaisuudet.

Vaihe 5: Poista Internet-protokollan versio 6 käytöstä ja napsauta OK.
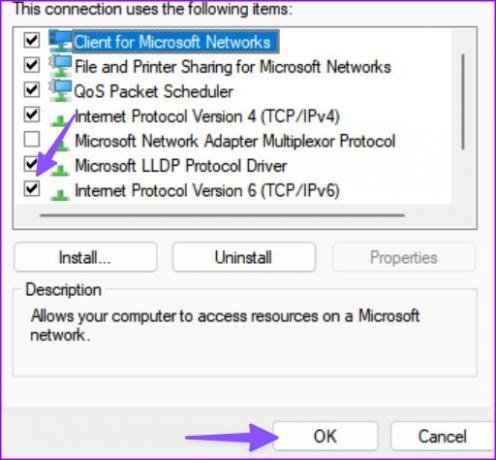
10. Muuta virranhallinta-asetuksia
Joskus Virta-asetukset voivat saada verkkosovittimen lepotilaan muutaman tunnin käyttämättömyyden jälkeen. Sinun tulee tehdä säätöjä alla olevien ohjeiden mukaisesti.
Vaihe 1: Paina Windows-näppäintä, kirjoita Muokkaa virrankäyttösuunnitelmaa ja paina Enter.
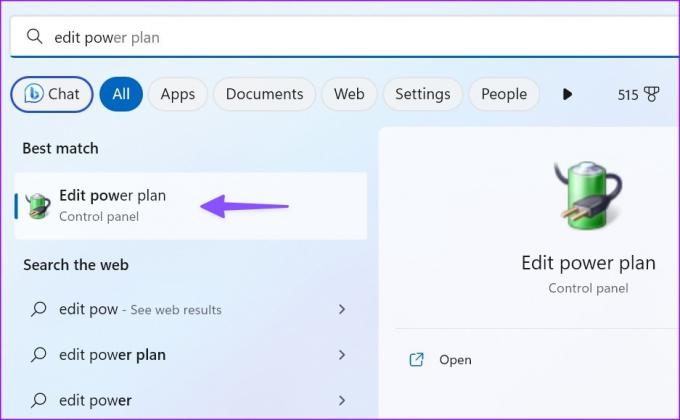
Vaihe 2: Valitse Muuta virran lisäasetuksia.

Vaihe 3: Laajenna Langattoman verkon asetukset. Valitse Virransäästötila.
Vaihe 4: Valitse Maximum Performance, kun kannettava tietokone on akulla. Napsauta Käytä ja valitse OK.

11. Tyhjennä DNS-välimuisti
Voit tyhjentää tietokoneesi DNS-välimuistin ja yrittää uudelleen. Sinun on käytettävä run Command Prompt -toimintoa järjestelmänvalvojana suorittaaksesi komennon.
Vaihe 1: Paina Windows-näppäintä ja kirjoita Komentokehote. Napsauta tuloksessa olevaa komentokehotetta hiiren kakkospainikkeella ja valitse Suorita järjestelmänvalvojana.

Vaihe 2: Tyyppi ipconfig /flushdns ja paina Enter.
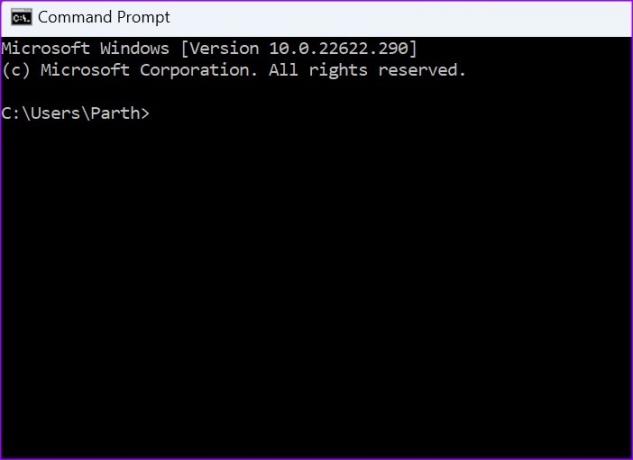
Kun näet 'DNS Resolver Cache' -viestin, sulje sovellus ja tarkista Wi-Fi-verkkosi.
12. Poista kolmannen osapuolen virustorjuntaohjelmisto
Kolmannen osapuolen virustorjuntaohjelmisto voi häiritä tietokoneesi verkkoyhteyttä. Sinun on poistettava tällaiset sovellukset ja yritettävä uudelleen. Suosittelemme käyttämään sisäänrakennettua Windowsin suojausta väärien tiedostojen poistamiseksi. Jos Windowsin suojaus ei toimi, tarkista ongelma omistetusta viestistämme.
Käytä Internetiä Windowsissa
"Ei Internetiä, suojattu" -virhe Windowsissa voi katkaista työnkulkusi hetkessä. Merkitse tämä viesti kirjanmerkkeihin ja käy siellä aina, kun kohtaat saman ongelman. Mikä temppu toimi sinulle? Jaa havaintosi kommenteissa.
Päivitetty viimeksi 08.5.2023
Yllä oleva artikkeli saattaa sisältää kumppanilinkkejä, jotka auttavat tukemaan Guiding Techiä. Se ei kuitenkaan vaikuta toimitukselliseen eheyteemme. Sisältö pysyy puolueettomana ja autenttisena.
Kirjoittanut
Parth Shah
Parth työskenteli aiemmin EOTO.tech: llä teknisten uutisten parissa. Hän työskentelee tällä hetkellä freelancerina Guiding Techissä ja kirjoittaa sovellusten vertailusta, opetusohjelmista, ohjelmistovinkkeistä ja temppuista sekä sukeltaa syvälle iOS-, Android-, macOS- ja Windows-alustoihin.



