Kansion pikkukuvan muuttaminen Windows 11:ssä
Sekalaista / / June 02, 2023
Windows 11:n kansiot näyttävät yleensä pikkukuvia, jotka tarjoavat nopean esikatselun niiden sisällöstä. Tämä on hyödyllistä, koska sen avulla voit erottaa kansiot yhdellä silmäyksellä. Vaikka Windows 11 poimii nämä kansioiden pikkukuvat automaattisesti, on mahdollista muuttaa niitä, jos et halua pysyä oletusarvoissa.

On tärkeää huomata, että kansioiden pikkukuvat ovat erilaisia kuin kansion kuvakkeet. Vaikka kansion pikkukuvat tarjoavat visuaalisen esityksen kansion sisällöstä, kansion kuvakkeet auttaa erottamaan erityyppiset kansiot. Tämä opas näyttää, kuinka voit muuttaa, nollata ja poistaa käytöstä kansioiden pikkukuvia Windows 11:ssä. Joten, ilman pitkiä puheita, mennään eteenpäin.
Muuta kansion pikkukuvaa Windowsissa
Oletusarvoisesti Windows valitsee kansion pikkukuvan tai kuvan kansion sisällön perusteella. Windows saattaa päivittää kansion pikkukuvan vastaamaan muutoksia, joita lisäät tai poistat kohteita kansiosta. Jos kuitenkin haluat kansiollesi tietyn pikkukuvan, joka ei muutu, voit asettaa kansion pikkukuvan manuaalisesti.
Voit tehdä tämän parilla eri tavalla. Käydään ne läpi yksitellen.
Muuta kansion pikkukuvaa muokkaamalla kansion ominaisuuksia
Vaihe 1: Napsauta hiiren kakkospainikkeella Käynnistä-kuvaketta ja valitse Power User -valikosta File Explorer.

Vaihe 2: Etsi kansio, jonka pikkukuvaa haluat muuttaa. Napsauta sitä hiiren kakkospainikkeella ja valitse pikavalikosta Ominaisuudet.

Vaihe 3: Siirry Ominaisuudet-ikkunassa Mukauta-välilehdelle ja napsauta Valitse tiedosto -painiketta.

Vaihe 4: Etsi ja valitse kuva, jota haluat käyttää pikkukuvana, ja napsauta Avaa.

Vaihe 5: Napsauta Käytä ja sen jälkeen OK.

Kansioiden pikkukuvat, Windows tukee kaikkia suosittuja tiedostotyyppejä, mukaan lukien JPG, JPEG, PNG, TIF, GIF ja paljon muuta.
Kun olet suorittanut yllä olevat vaiheet, kansion pikkukuvan muutoksen pitäisi näkyä välittömästi, mutta jos se ei näy, päivitä kansio painamalla F5-näppäintä. Tietenkin File Explorer näyttää vain kansioiden pikkukuvat, jos näkymätyypiksi on asetettu keskikokoiset, suuret tai erittäin suuret kuvakkeet.
Muuta kansion pikkukuvaa lisäämällä kuva kansioon
Vaihe 1: Paina Windows + E -pikanäppäintä käynnistääksesi Resurssienhallinnan ja paikantaaksesi kuvan, jota haluat käyttää kansion pikkukuvana.
Vaihe 2: Napsauta kuvaa hiiren kakkospainikkeella ja napsauta kopiointikuvaketta tuloksena olevasta valikosta.

Vaihe 3: Siirry kansioon, jonka kansion kuvan haluat vaihtaa. Avaa se kaksoisnapsauttamalla sitä.
Vaihe 4: Napsauta hiiren kakkospainikkeella mitä tahansa tyhjää tilaa ja napsauta liitäkuvaketta.

Vaihe 5: Napsauta Näytä-valikkoa yläreunassa, siirry kohtaan Näytä ja ota käyttöön Tiedostonimilaajennukset -vaihtoehto.
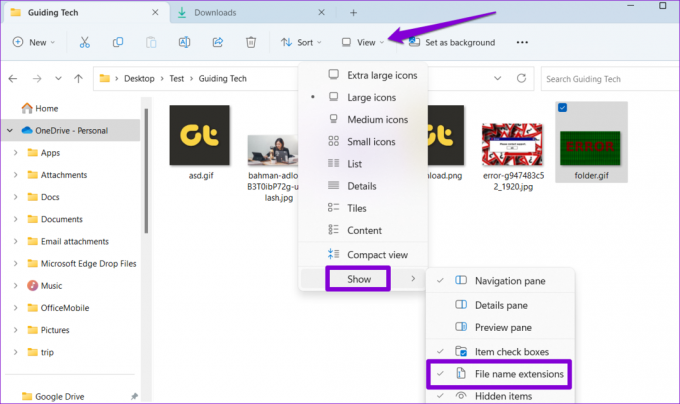
Vaihe 6: Valitse kuvatiedosto ja nimeä se uudelleen painamalla F2. Kirjoita kansio.gif ja paina Enter.

Vaihe 7: Vahvista valitsemalla Kyllä.

Ja siinä se. Windows käyttää folder.gif-tiedostoa kansion pikkukuvana.

Palauta kansion pikkukuva Windowsissa
Windowsin avulla voit myös nollata kansion pikkukuvan siltä varalta, että muutat mielesi myöhemmin. Tässä on saman vaiheet.
Vaihe 1: Paina Windows + E -pikanäppäintä käynnistääksesi File Explorer ja navigoi kansioon, jonka kansion kuvan haluat nollata.
Vaihe 2: Napsauta kansiota hiiren kakkospainikkeella ja valitse Ominaisuudet.

Vaihe 3: Napsauta Mukauta-välilehden Palauta oletus -painiketta.

Vaihe 4: Napsauta Käytä ja sitten OK.

Jos olet asettanut kansion pikkukuvan lisäämällä kuvatiedoston, poista kansion pikkukuva nollataksesi folder.gif-tiedoston.

Poista kansioiden pikkukuvat käytöstä Windowsissa
Vaikka Windows tekee kansioiden pikkukuvien vaihtamisesta helppoa, kunkin kansion erikseen tekeminen voi viedä aikaa. Jos et näe tarvetta kansioiden pikkukuville, voit poistaa ne kokonaan käytöstä. Näin voit tehdä sen.
Vaihe 1: Napsauta tehtäväpalkin suurennuskuvaketta tai paina Windows + S -pikanäppäintä päästäksesi hakuvalikkoon. Tyyppi tiedostoselaimen asetukset hakukenttään ja valitse ensimmäinen näkyviin tuleva tulos.

Vaihe 2: Siirry Näytä-välilehteen ja valitse Näytä kuvakkeet aina, ei koskaan pikkukuvia -valintaruutu.

Vaihe 3: Napsauta Käytä ja sitten OK.

On syytä huomata, että yllä oleva prosessi poistaa tiedostojen pikkukuvien esikatselun käytöstä. Jos haluat kumota tämän muutoksen myöhemmin, toista yllä olevat vaiheet ja poista Näytä kuvakkeet aina, ei koskaan pikkukuvia -valintaruudusta.
Anna kansioillesi uusi ilme
Kansioiden pikkukuvien muuttamisen Windowsissa pitäisi helpottaa niiden erottamista toisistaan. Lisäksi, jos muutat mielesi myöhemmin, kansioiden pikkukuvien palauttaminen tai poistaminen käytöstä ei ole liian vaikeaa.
Kestääkö File Explorer ikuisuuden ladata pikkukuvia? Saatat joutua suurentamaan pikkukuvien välimuistin kokoa tai säätämään suorituskykyasetuksia nopeuttaa pikkukuvien lataamista Windowsissa.
Päivitetty viimeksi 10. toukokuuta 2023
Yllä oleva artikkeli saattaa sisältää kumppanilinkkejä, jotka auttavat tukemaan Guiding Techiä. Se ei kuitenkaan vaikuta toimitukselliseen eheyteemme. Sisältö pysyy puolueettomana ja autenttisena.

Kirjoittanut
Pankil on ammatiltaan rakennusinsinööri, joka aloitti matkansa kirjailijana EOTO.techissä. Hän liittyi äskettäin Guiding Techiin freelance-kirjoittajaksi käsittelemään ohjeita, selityksiä, ostooppaita, vinkkejä ja temppuja Androidille, iOS: lle, Windowsille ja Webille.



