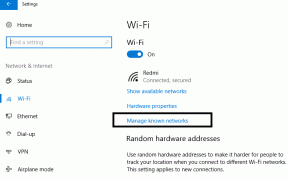7 parasta tapaa korjata NVIDIAn "Näyttötilaa ei voi muuttaa" -virheen Windows 11:ssä
Sekalaista / / June 02, 2023
NVIDIA hallitsee grafiikkamarkkinoita niin kiivaasti, että ihmiset päättävät sen äskettäin julkaistuista korteista. Kun ostat näytönohjaimen tai kannettavan tietokoneen erillisellä GPU: lla, odotat sen pelaavan pelejä suurimmalla mahdollisella asetuksella. Mutta monet käyttäjät kohtaavat NVIDIAn "Näyttötilaa ei voi muuttaa" -virheen käynnistäessään minkä tahansa pelin.

Se on yleinen ongelma NVIDIA GPU: n kanssa käyttäjiä, ja ongelman syyt vaihtelevat ongelmallisista GPU-ajureista, pysähtyneistä tai häiriöllisistä palveluista GPU-oletusasetuksiin. Luetteloimme kaikki mahdolliset ratkaisut NVIDIAn "Näyttötilaa ei voi muuttaa" -virheen korjaamiseksi ja pelien saattamiseksi taas toimimaan.
1. Lopeta ja käynnistä NVIDIA-ohjauspaneeli uudelleen
On yleistä, että sovellukset ja niihin liittyvät prosessit kohtaavat häiriöitä ja lakkaavat toimimasta kunnolla. NVIDIA Control Panel -sovelluksen sulkeminen kokonaan ja sen uudelleenkäynnistäminen voi korjata ongelman. Voit tehdä sen seuraavasti:
Vaihe 1: Avaa Tehtävienhallinta painamalla Ctrl + Shift + Esc-pikanäppäintä.
Vaihe 2: Napsauta hakupalkkia, kirjoita Nvidiaja paina Enter. Se listaa kaikki aktiiviset NVIDIA-prosessit.
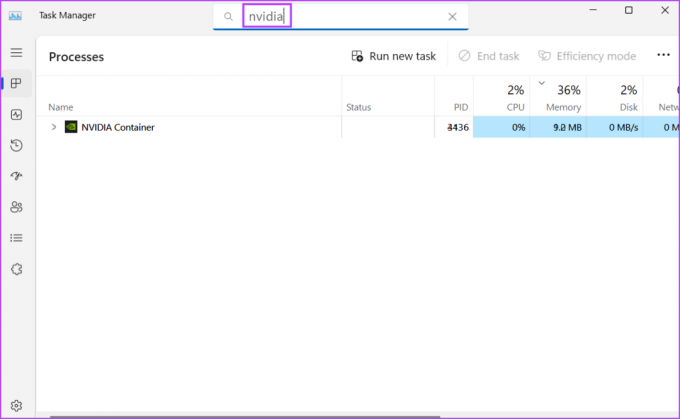
Vaihe 3: Napsauta hiiren kakkospainikkeella yhtä tällaista aktiivista NVIDIA-prosessia ja napsauta Lopeta tehtävä -vaihtoehtoa.

Vaihe 4: Toista yllä oleva vaihe kaikille NVIDIA-prosesseille ja lopeta ne. Sulje Tehtävienhallinta.
Vaihe 5: Paina Windows-näppäintä, kirjoita NVIDIA Ohjauspaneelija paina Enter.
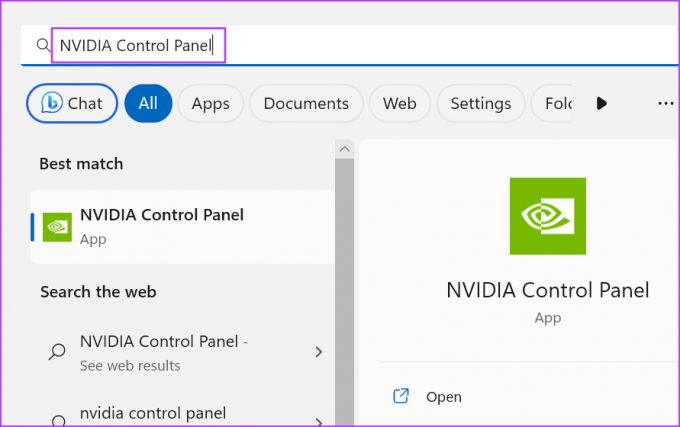
Vaihe 6: Käynnistä mikä tahansa peli ja tarkista, ilmestyykö virhe.
2. Sulje ongelmalliset taustasovellukset
Sovellukset, jotka minimoivat ja toimivat edelleen taustalla, kuten Discord, PowerToys ja ne, joissa on peittokuvavaihtoehto, voi aiheuttaa NVIDIAn "Näyttötilaa ei voi muuttaa" -virheen käynnistettäessä a peli. Joten sinun on suljettava kaikki nämä sovellukset tehtäväpalkin ilmaisinalueen kuvakkeiden avulla.
Vaihe 1: Siirry tehtäväpalkin oikealle puolelle ja napsauta ylöspäin osoittavaa nuolikuvaketta.
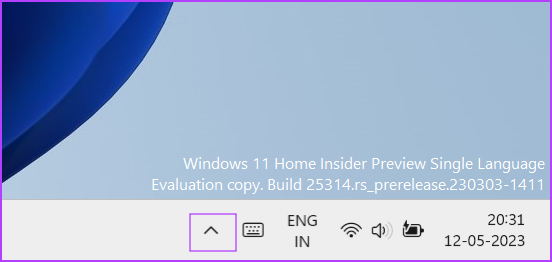
Vaihe 2: Napsauta hiiren kakkospainikkeella aktiivisen sovelluksen kuvaketta ja napsauta Lopeta-vaihtoehtoa.
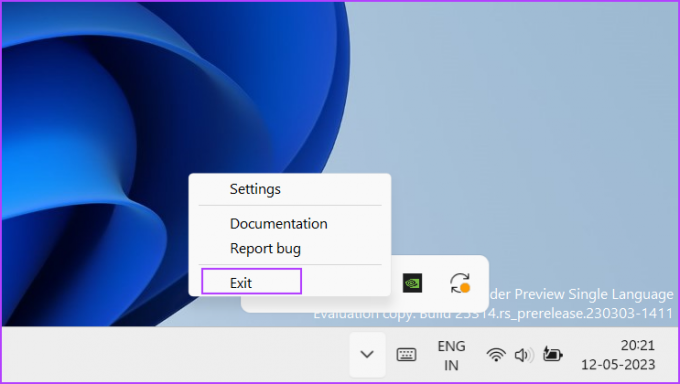
Vaihe 3: Toista tämä vaihe kaikille sovelluksille, joita et tarvitse pelatessasi peliä. Älä sulje NVIDIA-ohjauspaneelia ilmaisinalueelta.
3. Määritä NVIDIA-palvelut
NVIDIA Control Panel tarvitsee NVIDIA Display Container LS -palvelun toimiakseen oikein. Jos tämä palvelu kohtaa häiriön, kohtaat ongelmia käynnistäessäsi GPU-sidottuja tehtäviä. Joten sinun on tarkistettava ja käynnistettävä palvelu uudelleen. Näin:
Vaihe 1: Avaa Käynnistä-valikko painamalla Windows-näppäintä, kirjoita palvelut hakupalkissa ja paina Enter.
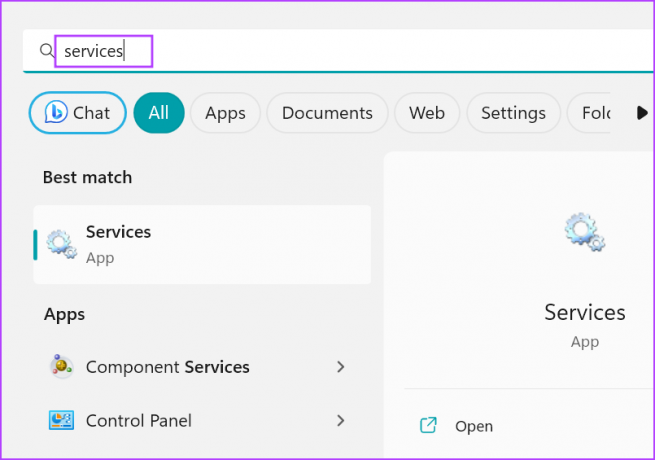
Vaihe 2: Etsi Palvelut-ikkunasta NVIDIA Display Container LS -palvelu. Napsauta palvelua hiiren kakkospainikkeella ja valitse Käynnistä uudelleen.
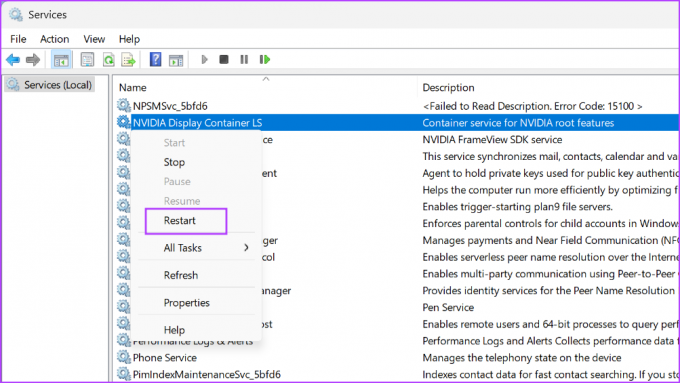
Vaihe 3: Sulje Palvelut-apuohjelma.
4. Vaihda manuaalisesti NVIDIA-grafiikkasuorittimeen
Prosessori tarjoaa sisäänrakennetun GPU: n, joka käsittelee GPU: hun sidottuja perustehtäviä. Nykyaikaiset kannettavat tietokoneet siirtyvät automaattisesti erilliseen NVIDIA- tai AMD-grafiikkasuorittimeen raskaissa tehtävissä, kuten peleissä. Mutta jos se ei onnistu, sinun on vaihdettava manuaalisesti diskreettiin NVIDIA GPU. Voit tehdä sen seuraavasti:
Vaihe 1: Siirry tehtäväpalkin ilmaisinalueen kuvakkeiden alueelle. Napsauta hiiren kakkospainikkeella NVIDIA-kuvaketta ja valitse NVIDIA Control Panel -vaihtoehto.
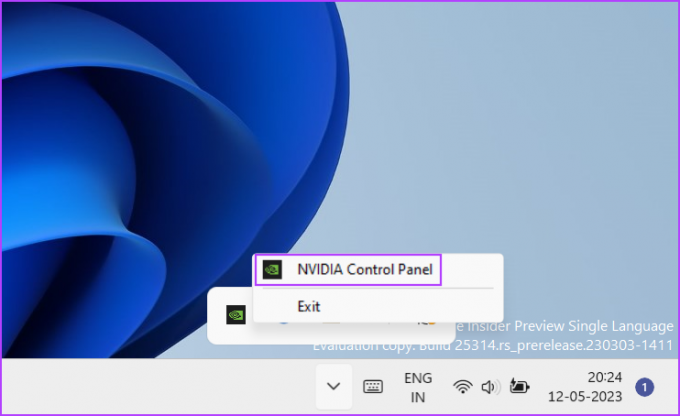
Vaihe 2: NVIDIA Control Panel käynnistyy. Siirry vasemmanpuoleiseen valikkoon ja napsauta Hallinnoi 3D-asetuksia -vaihtoehtoa.
Vaihe 3: Siirry Preferred Graphics Processor -vaihtoehtoon ja napsauta nuolipainiketta avataksesi avattavan luettelon. Valitse vaihtoehto "Suorituskykyinen NVIDIA-prosessori".

Vaihe 4: Napsauta Käytä-painiketta. Sulje NVIDIA Control Panel -sovellus.

Vaihe 5: Kaikki grafiikkasuorittimeen sidotut tehtävät käyttävät erillistä NVIDIA GPU: ta.
5. Suorita puhdas käynnistys
Usein toinen kolmannen osapuolen sovellus voi olla ristiriidassa NVIDIA Control Panel -sovellus ja tuottaa virheen. NVIDIA-virheilmoituksen "Näyttötilaa ei voi muuttaa" korjaamiseksi sinun on rajattava ongelmallinen sovellus puhtaalla käynnistyksellä. Voit tehdä sen seuraavasti:
Vaihe 1: Avaa Käynnistä-valikko painamalla Windows-näppäintä, kirjoita msconfig hakupalkissa ja käynnistä System Configuration -apuohjelma painamalla Enter.
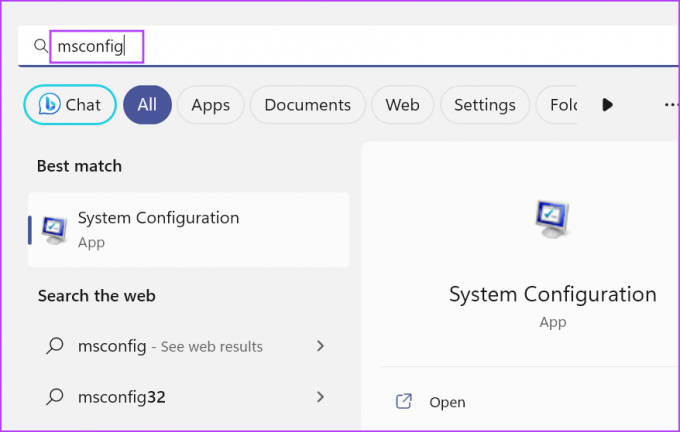
Vaihe 2: Vaihda Palvelut-välilehteen.
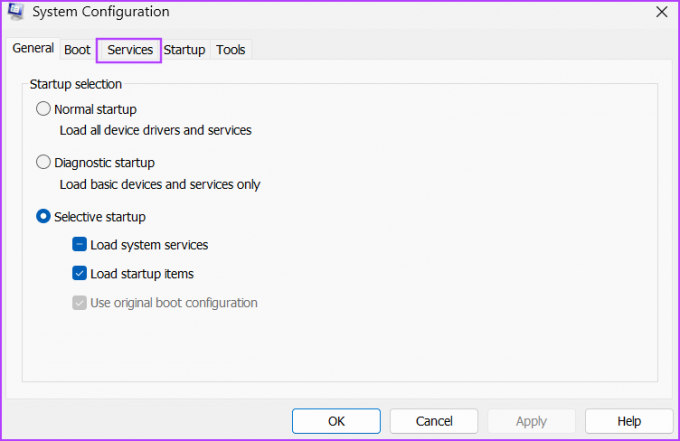
Vaihe 3: Napsauta Piilota kaikki Microsoft-palvelut -valintaruutua. Napsauta sitten Poista kaikki käytöstä -painiketta.

Vaihe 4: NEtsi NVIDIA Display Container LS -palvelu ja ota se käyttöön napsauttamalla valintaruutua.

Vaihe 5: Napsauta Käynnistys-välilehteä. Napsauta nyt Avaa Tehtävienhallinta -painiketta.
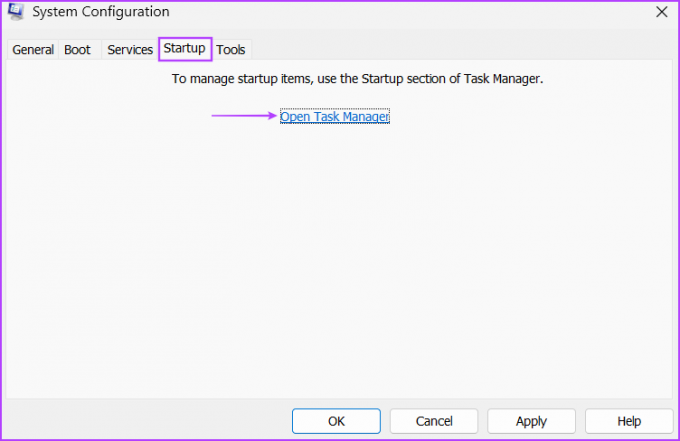
Vaihe 6: Napsauta hiiren kakkospainikkeella ohjelmaa luettelosta ja valitse Poista käytöstä. Tämä ohjelma ei toimi, kun käynnistät Windowsin seuraavan kerran.

Vaihe 7: Toista sama prosessi kaikille kolmansien osapuolien sovelluksille ja poista ne käytöstä. Sulje Tehtävienhallinta.
Vaihe 8: Palaa System Configuration Tool -ikkunaan. Napsauta Käytä-painiketta ja napsauta sitten OK-painiketta.

Vaihe 9: Ponnahdusikkuna avautuu. Napsauta Käynnistä uudelleen -painiketta. Windows käynnistyy vain tärkeillä Microsoft-ajureilla ja NVIDIA Display Container LS -palvelulla.
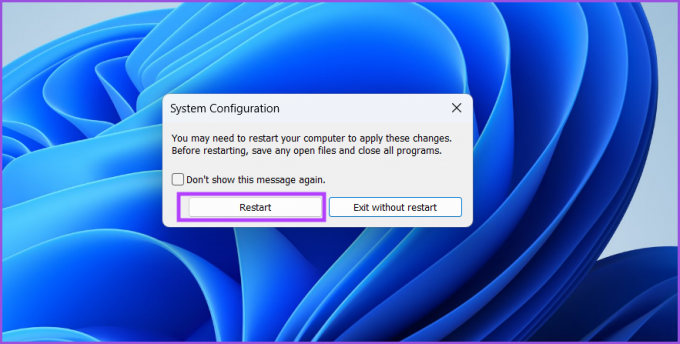
Jos et näe virhettä pelin käynnistämisen aikana, olemassa oleva sovellus on ristiriidassa palvelun kanssa. Ota yhteen sovellukseen liittyvät palvelut käyttöön ja suorita puhdas käynnistys uudelleen. Toista tätä, kunnes tunnistat syyllisen ohjelman ja poistat sen käytöstä tai poistat sen tietokoneesta.
6. NVIDIA-ajurien palautus
NVIDIA julkaisee säännöllisesti uusia ohjaimia laajentaakseen yhteensopivuutta uusien pelien ja sovellusten kanssa. Mutta usein uudet ohjaimet aiheuttavat kaikenlaisia virheitä ja pelien käynnistysongelmia. Jos huomaat virheen NVIDIA-ohjaimen äskettäin päivittämisen jälkeen, palaa edelliseen versioon. Voit tehdä sen seuraavasti:
Vaihe 1: Napsauta hiiren kakkospainikkeella Käynnistä-painiketta avataksesi tehokäyttäjävalikon. Napsauta Laitehallinta-vaihtoehtoa.
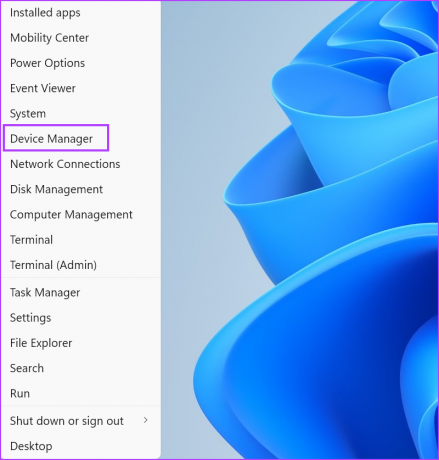
Vaihe 2: Laajenna Näyttösovittimet-osio ja kaksoisnapsauta NVIDIA GPU: ta avataksesi sen ominaisuudet.

Vaihe 3: Vaihda Ohjain-välilehdelle. Napsauta sitten Palauta ohjain -vaihtoehtoa.
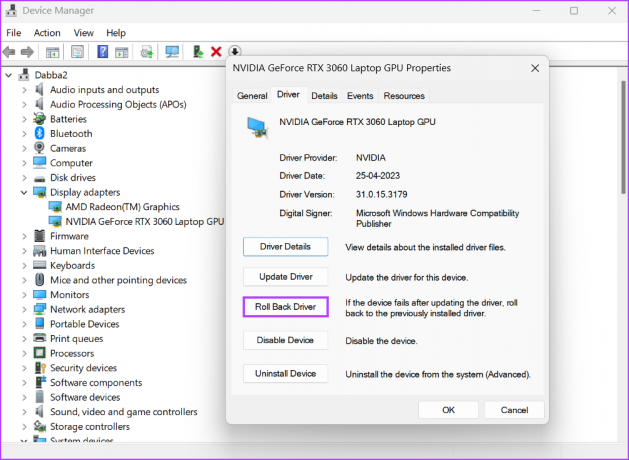
Vaihe 4: Odota, että apuohjelma palauttaa GPU-ohjaimet. Sulje Laitehallinta ja käynnistä järjestelmä uudelleen.
7. Päivitä Windows
Vanhentunut Windows-versio voi toimia nihkeästi järjestelmäkomponenttien ja kolmannen osapuolen sovellusten kanssa. Jos sinulla on tapana poistaa käytöstä tai Windows-päivitykset huomioimatta kuukausien ajan sinun on ladattava ja asennettava uusin päivitys järjestelmääsi. Toista seuraavat vaiheet:
Vaihe 1: Paina Windows-näppäintä, kirjoita Windows päivitys hakukenttään ja paina Enter.

Vaihe 2: Napsauta oikeanpuoleisessa ruudussa Tarkista päivitykset -vaihtoehtoa. Odota, että apuohjelma etsii päivityksiä.
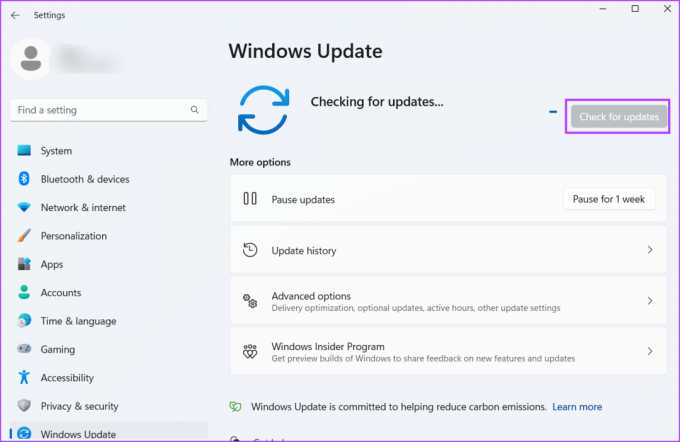
Vaihe 3: Napsauta nyt Lataa ja asenna -painiketta. Kaikkien saatavilla olevien päivitysten lataaminen ja asentaminen kestää jonkin aikaa. Käynnistä järjestelmä uudelleen ottaaksesi muutokset käyttöön.
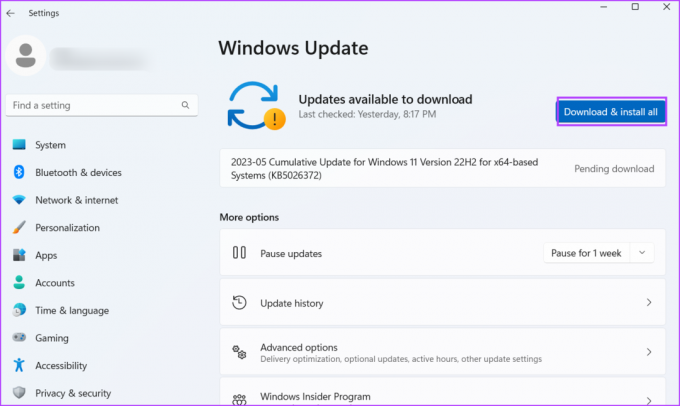
Tee NVIDIA GPU jälleen käyttökelpoiseksi
On turhauttavaa, kun et voi vaihtaa näyttötilaa NVIDIA Control Panelissa pelatessasi pelejä tai ajaessasi paljon grafiikkaa sisältäviä ohjelmia. Sulje kaikki aktiiviset taustaohjelmat, koska ne voivat häiritä automaattista vaihtoa. Voit pakottaa järjestelmän manuaalisesti käyttämään NVIDIA GPU: ta kaikissa sovelluksissa.
Päivitetty viimeksi 15. toukokuuta 2023
Yllä oleva artikkeli saattaa sisältää kumppanilinkkejä, jotka auttavat tukemaan Guiding Techiä. Se ei kuitenkaan vaikuta toimitukselliseen eheyteemme. Sisältö pysyy puolueettomana ja autenttisena.

Kirjoittanut
Abhishek pysyi Windows-käyttöjärjestelmässä Lenovo G570:n ostosta lähtien. Niin ilmeistä kuin se onkin, hän rakastaa kirjoittaa Windowsista ja Androidista, kahdesta yleisimmästä mutta kiehtovimmista käyttöjärjestelmistä ihmiskunnan käytettävissä. Kun hän ei ole laatimassa postausta, hän rakastaa ahmimaan OnePieceä ja kaikkea mitä Netflixillä on tarjottavanaan.