Missä Steam-pelejä säilytetään ja kuinka muuttaa niiden sijaintia
Sekalaista / / June 02, 2023
Oletko kyllästynyt siihen, että Steam-pelisi vievät arvokasta tallennustilaa tietokoneesi oletusasemalla? Jos näin on, sinun on ilo tietää, että sinulla on mahdollisuus vaihtaa niiden sijaintia ja vapauttaa tilaa, jos sinulla on tallennustilaa pelien siirtämiseen. Tässä artikkelissa opastamme sinua Steam-pelien tallennuspaikan löytämisessä ja niiden sijainnin muuttamisessa.

Miksi haluat muuttaa Steam-peliesi sijaintia, saatat kysyä? Tästä voi olla hyötyä useista syistä:
- Jos oletusasemallasi on rajoitetusti tallennustilaa, pelien siirtäminen toiselle asemalle, jossa on enemmän tilaa, voi estää tallennusongelmia ja varmistaa sujuvamman pelin.
- Pelien järjestäminen eri asemille voi helpottaa tiettyjen pelien hallintaa ja paikallistamista.
- Jos aiot päivittää tietokoneesi tai asentaa käyttöjärjestelmän uudelleen, pelien tallentaminen erilliseen asemaan voi tehdä prosessista saumattomamman ja välttää kaikkien pelien uudelleenlataamisen.
Joten jos olet valmis optimoimaan pelin tallennustilan ja parantamaan pelikokemustasi, aloitetaan.
Mihin Steam asentaa pelejä
Oletuksena Steam asentaa pelit tietokoneesi Steam-asennuskansioon. Tietty sijainti voi vaihdella käyttöjärjestelmästäsi riippuen:
- Windowsissa: Oletusasennuspolku on C:\Ohjelmatiedostot (x86)\Steam 64-bittisille järjestelmille ja C:\Ohjelmatiedostot\Steam 32-bittisille järjestelmille.
- macOS: ssä: Oletusasennuspolku on /Käyttäjät/[käyttäjänimi]/Kirjasto/Sovellustuki/Steam.
- Linuxissa: Oletusasennuspolku on /home/[username]/.local/share/Steam.
Nämä oletusasennuspolut voivat vaihdella käyttöjärjestelmästäsi ja Steam-asennusasetuksista riippuen. On tärkeää huomata, että asennuskansio saattaa näkyä oletusarvoisesti tai ei välttämättä ole näkyvissä tiedostonhallinnassa, koska se on piilotettu kansio. Voit käyttää sitä kirjoittamalla polun manuaalisesti tai ottamalla piilotettujen tiedostojen ja kansioiden näkyvyyden käyttöön tiedostonhallinnan asetuksista.

Kun asennat pelejä Steamiin, Steam yleensä asentaa ne erillisiin kansioihin Common-kansiossa ja nimeää kunkin kansion vastaavan pelin mukaan. Voit tarkastella ja hallita asennettuja pelejäsi siirtymällä vastaavaan kansioon Steam-asennushakemistossa.
Tietoja ennen lataussijainnin muuttamista Steamissä
Ennen kuin muutat lataussijainnin Steamissä, on muutamia tärkeitä asioita huomioitava:
- Varmista, että uudessa latauspaikassa on tarpeeksi tallennustilaa peliasennuksille. Tarkista käytettävissä oleva tila kohdeasemassa tai -kansiossa välttääksesi tallennusongelmia myöhemmin.
- Lataussijainnin muuttaminen ei vaikuta suoraan Internet-yhteytesi nopeuteen. Vaihtaminen toiseen asemaan tai kansioon hitaammin tai vähemmän vakaalla tallennuslaitteella saattaa kuitenkin vaikuttaa pelien ja päivitysten lataamiseen kuluvaan aikaan.
- Jos sinulla on jo pelejä asennettuna nykyiseen latauspaikkaan, Steam ei siirrä niitä automaattisesti uuteen sijaintiin. Sinun on siirrettävä pelitiedostot manuaalisesti haluamaasi paikkaan käyttämällä Steamin sisäänrakennettua Siirrä asennus -toimintoa Kansio-ominaisuuden, kopioi tiedostot uuteen paikkaan ja päivitä sitten pelin asennuspolku Steam.
- Tiettyjen pelien asentamiseen tai tallentamiseen voi olla erityisiä vaatimuksia tai rajoituksia. Tarkista pelin järjestelmävaatimukset tai tutustu kehittäjän toimittamiin asiakirjoihin varmistaaksesi yhteensopivuuden uuden latauspaikan kanssa.
- Latauspaikan muuttaminen ei vaikuta Steam-päivityksiin. Valitsemastasi latauspaikasta riippumatta Steam-asiakasohjelma asentaa päivitykset oletusarvoiseen Steamin asennuskansioon.

Nämä tekijät huomioon ottaen voit varmistaa sujuvan siirtymisen, kun vaihdat latauspaikkaa Steamissa ja välttää odottamattomat ongelmat tallennustilan, pelitiedostojen tai Internet-yhteyden kanssa. Tällä ymmärryksellä aloitetaan vaiheista.
Kuinka luoda uusi Steam-kirjasto ja asettaa se oletussijaintiksi
Uuden Steam-kirjaston luominen on yksinkertaista. Lisäksi vaiheet ovat samat sekä Windowsille että Macille. Seuraa mukana.
Huomautus: Esittelyä varten käytämme Windows-tietokonetta.
Vaihe 1: Käynnistä Steam Windows- tai Mac-tietokoneellasi.
Vaihe 2: Napsauta yläpalkissa Steam.

Vaihe 3: Valitse avattavasta valikosta Asetukset.

Vaihe 4: Siirry Asetukset-modaalissa kohtaan Lataukset. Napsauta oikeanpuoleisessa ruudussa "Steam-kirjastokansiot".
Sinut ohjataan Storage Manager -ikkunaan.

Vaihe 5: Napsauta tallennuslevyn vieressä olevaa Plus (+) -painiketta.

Vaihe 6: Valitse Lisää uusi Steam-kirjastokansio -ponnahdusikkunasta Drive avattavasta valikosta.
Huomautus: Jos sinulla on jokin tietty sijainti, johon haluat lisätä tiedoston, valitse Anna minun valita toinen sijainti, valitse sijainti ja napsauta OK.

Vaihe 7: Valitse Lisää.
Tallennustila lisätään Storage Manageriin. Jos haluat tehdä sijainnista oletuksena, jatka alla olevilla vaiheilla.

Vaihe 8: Valitse tallennuspaikka ja napsauta kolmea vaakasuuntaista kuvaketta.

Vaihe 9: Valitse avattavasta pikavalikosta Tee oletukseksi.

Siinä kaikki! Olet asettanut tallennuspaikkasi oletusasetukseksi pelien lataamiseen ja tallentamiseen Steamista. Huomaat tähtikuvakkeen tallennuspaikan vieressä, mikä osoittaa, että se on nyt oletustila.
Lue myös: Parhaat tavat korjata Steam Libraryn mustan näytön ongelma
2 tapaa muuttaa asennettujen Steam-pelien oletussijaintia
Asennuspaikan vaihtaminen mahdollistaa tallennustilan hallinnan tehokkaammin tai pelien siirtämisen toiselle asemalle. Jos haluat vaihtaa sijaintia, johon Steam-pelisi asennetaan, voit tehdä sen helposti noudattamalla muutamia yksinkertaisia ohjeita.
Huomautus: Tämä voidaan suorittaa kahdella tavalla. Valitse haluamasi.
1. Käyttämällä Storage Manageria
Tämä on yksi yleisimmistä tavoista vaihtaa asennetun pelin sijaintia. Huomaa, että vaiheet ovat samat sekä Windowsille että Macille. Noudata alla olevia ohjeita.
Vaihe 1: Käynnistä Steam Windows- tai Mac-tietokoneellasi.
Vaihe 2: Napsauta yläpalkissa Steam.

Vaihe 3: Valitse avattavasta valikosta Asetukset.

Vaihe 4: Siirry Asetukset-modaalissa kohtaan Lataa. Napsauta oikeanpuoleisessa ruudussa "Steam-kirjastokansiot".

Sinut ohjataan Storage Manager -ikkunaan.
Vaihe 5: Siirry tallennuspaikkaan, johon pelisi on tallennettu, ja napsauta valintaruutua. Kun olet valinnut pelin, jonka haluat siirtää, valitse Siirrä.

Vaihe 6: Valitse Siirrä sisältöä -ponnahdusikkunasta sijainti, johon haluat siirtää, ja napsauta Siirrä.
Huomautus: Jos sinulla on useita tallennusvaihtoehtoja, napsauta nuolisymbolia (chevron) ja valitse käytettävissä olevien sijaintien luettelosta.

Ole hyvä. Olet onnistuneesti siirtänyt pelin paikasta toiseen helposti. Jos haluat toisen tavan siirtää peli tietystä paikasta, jatka lukemista.
2. Peliluettelon käyttäminen
Tämä on toinen tapa muuttaa Steamiin asennettua pelin sijaintia. Toisin kuin yllä oleva menetelmä, tämä menetelmä ei ole käytettävissä Mac-käyttäjille. Noudata alla olevia ohjeita.
Vaihe 1: Käynnistä Steam Windows-tietokoneellasi.
Vaihe 2: Siirry kirjastoon ylänavigointipalkista.
Vaihe 3: Valitse sivupalkista peli, jonka haluat siirtää toiseen paikkaan, ja napsauta sitä hiiren kakkospainikkeella.

Vaihe 4: Valitse pikavalikosta Ominaisuudet.
Sinut ohjataan pelin asetuksiin.

Vaihe 5: Siirry sivupalkista kohtaan Paikalliset tiedostot ja valitse Siirrä asennuskansio.

Vaihe 6: Valitse Siirrä sisältöä -ponnahdusikkunan sijainti avattavasta valikosta (jos sinulla on useita sijainteja) ja napsauta Siirrä.

Siinä se on. Olet siirtänyt pelisijainnin tallennuspaikasta toiseen ilman, että sinun tarvitsee siirtää tiedostoja ja kansioita.
Lue myös: Kuinka poistaa Steam-tili pysyvästi
Kuinka siirtää Steam-asennus uuteen hakemistoon
Oletko asentanut Steamin paikkaan, jossa on rajoitetusti tallennustilaa, ja haluat nyt siirtää sen toiseen paikkaan? Noudata alla olevia ohjeita.
Huomautus: Ennen kuin aloitamme alla olevilla vaiheilla, varmista, että Steam ei ole käynnissä (ei edes taustalla).
Vaihe 1: Siirry tietokoneesi Steam-asennushakemistoon. Yleensä löydät sen alla olevasta osoitteesta.
C:\Ohjelmatiedostot (x86)\Steam

Vaihe 2: Poista kaikki Steam-kansiosta steamapps, userdata-kansion ja Steam.exe-tiedoston lisäksi.
Huomautus: Poista tiedosto valitsemalla tiedosto ja painamalla näppäimistön Delete-näppäintä.

Vaihe 3: Palaa Steam-kansioon. Leikkaa nyt kansio paikasta käyttämällä Ctrl + X -näppäimiä.
Vaihe 4: Siirry kohdehakemistoon ja liitä Steam-kansio Ctrl + V -näppäimillä.
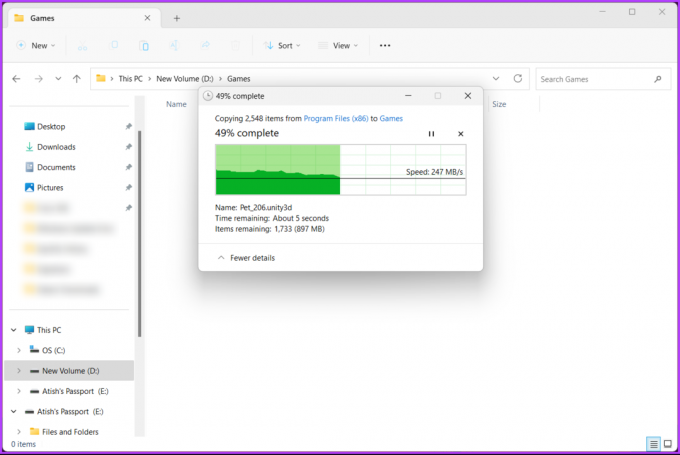
Kun kansio on sijoitettu uuteen hakemistoon, käynnistä Steam tietokoneellasi. Kun käynnistät Steamin, se lataa ja asentaa automaattisesti tarvittavat tiedostot toimiakseen sujuvasti. Ennen kuin käynnistät pelin kirjastostasi, on kuitenkin hyvä varmistaa ladattujen pelien eheys. Jatka alla olevilla vaiheilla.
Vaihe 5: Siirry yläreunasta kirjastoon.
Vaihe 6: Valitse sivupalkista peli, jonka haluat siirtää toiseen paikkaan, ja napsauta sitä hiiren kakkospainikkeella.

Vaihe 7: Valitse pikavalikosta Ominaisuudet.
Sinut ohjataan pelin asetuksiin.

Vaihe 8: Napsauta Paikalliset tiedostot -välilehdellä Tarkista pelitiedostojen eheys.

Ja siinä se on! Steam tarkistaa nyt pelin tiedostot varmistaakseen, että kaikki on kunnossa, ja korjaa havaitut ongelmat. Tämän prosessin kesto voi vaihdella pelin koon ja tietokoneesi ominaisuuksien mukaan.
Yhdistä useita levyjä yhdeksi osioksi Windowsissa Steam Gamesille
Jos Windows-tietokoneellasi on useita levyjä ja haluat yhdistää ne yhdeksi osioon optimoidaksesi tallennustilan Steam-peleille, katso perusteellinen oppaamme osioiden hallinta Windows-järjestelmässä.
Yhdistämällä useita levyjä voit luoda suuremman tallennustilan, jonka avulla voit asentaa ja käyttää pelejäsi saumattomasti. Sen avulla voit maksimoida käytettävissä olevan tilan ja välttää eri levyjen erillisten osioiden hallinnan vaivan.
Tästä huolimatta, jos sinulla on kysyttävää, tutustu alla olevaan UKK-osioon.
Usein kysytyt kysymykset lataussijainnin muuttamisesta Steamissä
Latauspaikka Steamissa on tärkeä useista syistä. Se auttaa hallitsemaan tallennustilaa, joten pelit eivät vie liikaa tilaa pääasemallasi. Se voi myös vaikuttaa suorituskykyyn, koska nopeampi ja vakaampi yhteyspaikka johtaa nopeampiin latauksiin ja sujuvampiin päivityksiin.
Tietyn latauspaikan valitseminen helpottaa pelien järjestämistä ja hallintaa. Lisäksi pelien erillinen tallentaminen helpottaa varmuuskopiointia ja palautusta, mikä säästää sinua lataamasta niitä uudelleen.
Kyllä, Steam lataa pelejä paikallisesti tietokoneellesi tai tallennuslaitteellesi. Kun aloitat pelin latauksen Steamissa, pelitiedostot ladataan ja tallennetaan tietokoneesi kiintolevylle tai määritettyyn sijaintiin, jonka määritit Steamissa. Tämän avulla voit asentaa ja pelata pelejä, vaikka olisit offline-tilassa tai sinulla ei ole Internet-yhteyttä.
Palaa pelaamiseen
Nyt kun tiedät, mihin Steam-pelejä tallennetaan ja kuinka voit muuttaa niiden sijaintia, voit hallita pelikokemustasi paremmin. Haluat ehkä lukea kuinka piilottaa mitä peliä pelaat Steamissä.



