Tappaa resurssiintensiiviset prosessit Windowsin Tehtävienhallinnan avulla (GUIDE)
Sekalaista / / November 28, 2021
Tappaa resurssiintensiiviset prosessit Windowsin Tehtävienhallinnan avulla: Elämme kiireisessä ja vauhdikkaassa maailmassa, jossa ihmisillä ei ole aikaa pysähtyä ja he jatkavat kulkuaan. Jos ihmiset tällaisessa maailmassa saavat mahdollisuuden tehdä moniajoa (eli suorittaa useamman kuin yhden tehtävän kerrallaan), miksi he eivät tarttuisi siihen tilaisuuteen.
Samoin pöytätietokoneissa, tietokoneissa ja kannettavissa tietokoneissa on myös tällainen mahdollisuus. Ihmiset voivat suorittaa useamman kuin yhden tehtävän kerrallaan. Esimerkki: Jos kirjoitat mitä tahansa asiakirjaa Microsoft Wordilla tai teet esityksiä käyttämällä Microsoft PowerPoint ja sitä varten tarvitset kuvan, jonka saat Internetistä. Sitten tietysti etsit sitä Internetistä. Tätä varten sinun on vaihdettava mihin tahansa hakuselaimeen, kuten Google Chrome tai Mozilla. Kun vaihdat selaimeen, uusi ikkuna avautuu, joten sinun on suljettava nykyinen ikkuna eli nykyinen työsi. Mutta kuten tiedät, sinun ei tarvitse sulkea nykyistä ikkunaa. Voit vain minimoida sen ja vaihtaa uuteen ikkunaan. Sitten voit etsiä haluamasi kuvan ja ladata sen. Jos lataaminen kestää liian kauan, sinun ei tarvitse pitää ikkunaa auki ja lopettaa työsi tekemistä. Kuten olet tehnyt yllä, voit pienentää sen ja avata nykyisen työikkunasi, eli Microsoft Wordin tai PowerPointin. Lataus tapahtuu taustalla. Tällä tavalla laitteesi auttaa sinua suorittamaan moniajoa kerrallaan.
Kun suoritat moniajoa tai useita ikkunoita avautuu kannettavassa tietokoneessa tai pöytäkoneessa, tietokoneesi joskus hidastuu ja jotkin sovellukset lakkaavat vastaamasta. Tämän taustalla voi olla monia syitä, kuten:
- Yksi tai kaksi sovellusta tai prosessia on käynnissä, jotka kuluttavat paljon resursseja
- Kiintolevy on täynnä
- Jotkut virukset tai haittaohjelmat voivat hyökätä käynnissä oleviin sovelluksiin tai prosesseihin
- Järjestelmäsi RAM-muisti on pienempi verrattuna muistiin, joka vaatii sovelluksen tai prosessin suorittamisen
Tässä tarkastellaan yksityiskohtaisesti vain syytä yksi ja kuinka tämä ongelma ratkaistaan.
Sisällys
- Tapa resurssiintensiiviset prosessit Windowsin Tehtävienhallinnan avulla
- 5 eri tapoja avata Task Manager Windows 10:ssä
- Kuinka tunnistaa Task Managerin avulla, mitkä prosessit kuluttavat enemmän resursseja?
- Tapa resurssiintensiiviset prosessit Task Managerilla Windows 10:ssä
Tapa resurssiintensiiviset prosessit Windowsin Tehtävienhallinnan avulla
Järjestelmässä käynnissä olevat eri prosessit tai erilaiset sovellukset kuluttavat erilaisia resursseja vaatimustensa mukaan. Jotkut niistä kuluttavat vähän resursseja, jotka eivät vaikuta muihin käynnissä oleviin sovelluksiin tai prosesseihin. Mutta jotkut niistä voivat kuluttaa erittäin paljon resursseja, mikä voi hidastaa järjestelmää ja johtaa myös siihen, että jotkut sovellukset lakkaavat vastaamasta. Tällaiset prosessit tai sovellukset on suljettava tai lopetettava, jos et käytä niitä. Jotta voit lopettaa tällaiset prosessit, sinun on tiedettävä, mitkä prosessit kuluttavat paljon resursseja. Tällaiset tiedot tarjotaan Windowsin mukana tulevalla ennakkotyökalulla, jonka nimi on "Tehtävienhallinta”.
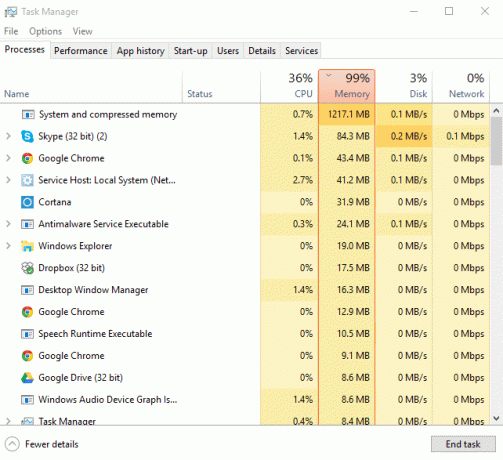
Tehtävienhallinta: Tehtävienhallinta on edistynyt työkalu, joka tulee ikkunoiden mukana ja sisältää useita välilehtiä, joiden avulla voit seurata kaikkia tietokoneellasi käynnissä olevia sovelluksia ja prosesseja. Se sisältää kaikki järjestelmässäsi tällä hetkellä käynnissä oleviin sovelluksiisi tai prosesseihin liittyvät tiedot. Sen tarjoamat tiedot sisältävät kuinka paljon prosessoria ne kuluttavat, kuinka paljon muistia ne vievät jne.
Saadaksesi selville, mikä prosessi tai sovellus kuluttaa paljon resursseja ja hidastaa järjestelmän käyttöä Tehtävienhallinta, ensin sinun pitäisi tietää kuinka avata Task Manager, ja sitten siirrymme osioon, joka opettaa sinä kuinka lopettaa resurssiintensiiviset prosessit Windowsin Tehtävienhallinnan avulla.
5 eri tapoja avata Task Manager Windows 10:ssä
Vaihtoehto 1: Napsauta hiiren kakkospainikkeella tehtäväpalkkia ja napsauta Tehtävienhallinta.

Vaihtoehto 2: Avaa aloitus, Etsi Task Manager hakupalkissa ja paina Enter-näppäintä.

Vaihtoehto 3: Käytä Ctrl + Shift + Esc näppäimiä avataksesi Tehtävienhallinnan.
Vaihtoehto 4: Käytä Ctrl + Alt + Del näppäimet ja napsauta sitten Task Manager.

Vaihtoehto 5: Käyttö Windows-näppäin + X Avaa tehokäyttäjävalikko ja napsauta sitten Tehtävienhallinta.

Kun avaat Tehtävienhallinta käyttämällä jotakin yllä olevista tavoista, se näyttää alla olevalta kuvalta.

Tehtävienhallinnassa on useita välilehtiä, jotka sisältävät "Prosessit”, “Esitys”, “Sovellushistoria”, “Aloittaa”, “Käyttäjät”, “Yksityiskohdat”, “Palvelut”. Eri välilehdillä on erilaisia käyttötarkoituksia. Välilehti, joka antaa tietoa siitä, mitkä prosessit kuluttavat enemmän resursseja, on "Käsitellä asiaa”-välilehti. Joten kaikkien välilehtien joukossa Prosessi-välilehti on välilehti, josta olet kiinnostunut.
Prosessi-välilehti: Tämä välilehti sisältää tiedot kaikista järjestelmässäsi sillä hetkellä käynnissä olevista sovelluksista ja prosesseista. Tämä luettelee kaikki prosessit ja sovellukset ryhmissä "Sovellukset" eli käynnissä olevat sovellukset, "Taustaprosessit" eli sovellukset, jotka ovat käynnissä. prosessit, jotka eivät ole tällä hetkellä käytössä, mutta toimivat taustalla ja "Windows-prosessit" eli prosessit, jotka ovat käynnissä järjestelmä.
Kuinka tunnistaa Task Managerin avulla, mitkä prosessit kuluttavat enemmän resursseja?
Kuten nyt, olet saapunut Task Manager -ikkunaan ja näet, mitkä sovellukset ja prosessit ovat tällä hetkellä järjestelmässäsi, voit helposti etsiä, mitkä prosessit tai sovellukset kuluttavat enemmän resursseja.
Tarkista ensin kunkin sovelluksen ja prosessin käyttämä prosessorin, muistin, kiintolevyn ja verkon prosenttiosuus. Voit myös lajitella tämän luettelon ja tuoda päälle ne sovellukset ja prosessit, jotka käyttävät enemmän resursseja napsauttamalla sarakkeiden nimiä. Mitä tahansa sarakkeen nimeä napsautatkin, se lajitellaan kyseisen sarakkeen mukaan.

Kuinka tunnistaa prosessit, jotka kuluttavat enemmän resursseja
- Jos resurssit ovat täynnä, eli 90 % tai enemmän, voi olla ongelma.
- Jos jokin prosessin väri muuttuu vaaleasta tummanoranssiksi, se osoittaa selvästi, että prosessi alkaa kuluttaa enemmän resursseja.
Tapa resurssiintensiiviset prosessit Task Managerilla Windows 10:ssä
Varmista luo palautuspiste vain siltä varalta, että jokin menee pieleen.
Pysäytä tai lopeta prosessit käyttämällä suurempia resursseja noudattamalla seuraavia ohjeita:
1. Valitse Task Managerissa prosessi tai sovellus, jonka haluat lopettaa.

2. Napsauta Lopeta tehtävä painike oikeassa alakulmassa.

3. Vaihtoehtoisesti voit myös lopettaa tehtävän hiiren kakkospainikkeella valitussa prosessissa ja napsauta sitten Lopeta tehtävä.
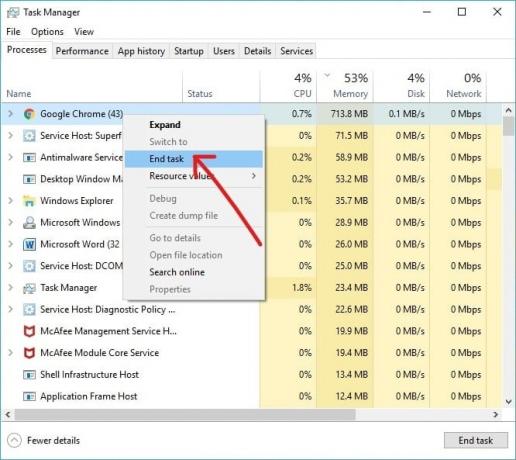
Nyt ongelman aiheuttanut prosessi on päättynyt tai lopetettu, ja se todennäköisesti vakauttaa tietokoneesi.
Huomautus: Prosessin lopettaminen voi johtaa tallentamattomien tietojen menettämiseen, joten on suositeltavaa tallentaa kaikki tiedot ennen prosessin lopettamista.
Suositus:
- Tyhjennä leikepöytä komentokehotteen tai pikakuvakkeen avulla
- Mikä on VPN ja miten se toimii?
- Lisää mikrofonin äänenvoimakkuutta Windows 10:ssä
- Asenna ryhmäkäytäntöeditori (gpedit.msc) Windows 10 Homeen
Toivon, että tämä artikkeli oli hyödyllinen ja nyt voit helposti Tapa resurssiintensiiviset prosessit Windowsin Tehtävienhallinnan avulla, mutta jos sinulla on vielä kysyttävää tästä opetusohjelmasta, voit kysyä niitä kommenttiosiossa.



