7 parasta tapaa korjata "puuttuvat tiedostooikeudet" -virhe Steam for Windowsissa
Sekalaista / / June 03, 2023
Saatko jatkuvasti "puuttuvat tiedostooikeudet" -virheilmoituksen, kun avaat tai päivität peliä Steamissa? Tämä voi johtua useista syistä, kuten riittämättömistä käyttöoikeuksista, toimintahäiriöistä taustaprosesseista tai vioittuneista pelitiedostoista. Joka tapauksessa tällaiset virheet voivat tehokkaasti estää sinua pelaa suosikkipelejäsi Windowsissa.

Jos tavalliset ratkaisut, kuten Steam-asiakkaan tai tietokoneesi uudelleenkäynnistys, ovat osoittautuneet tehottomiksi, älä huoli. Alla jaamme tehokkaita ratkaisuja "puuttuvat tiedostooikeudet" -virheen korjaamiseen Steam for Windowsissa. Ennen kuin aloitamme, päivitä tietokoneesi Steam-asiakasohjelma ja varmista, että se käyttää uusinta versiota.
1. Lopeta igfxEM-moduuliprosessi
igfxEM-prosessi on osa Intel Graphic Executable Main Module -päämoduulia. Tämän prosessin ongelmat voivat joskus estää Steamia toimimasta kunnolla Windowsissa ja johtaa "puuttuvat tiedostooikeudet" -virheeseen. Voit yrittää lopettaa tämän prosessin Task Managerin avulla nähdäksesi, auttaako se.
Vaihe 1: Avaa Tehtävienhallinta painamalla Ctrl + Shift + Esc-pikanäppäintä.
Vaihe 2: Etsi ja valitse Prosessit-välilehden luettelosta igfxEm-moduuli. Napsauta sitten yläreunassa olevaa Lopeta tehtävä -vaihtoehtoa.
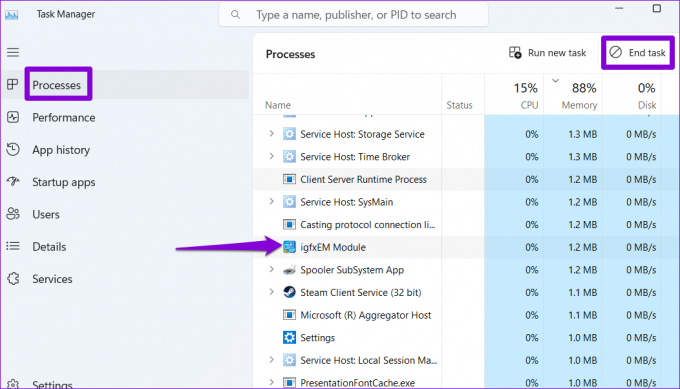
Käynnistä Steam uudelleen ja tarkista, näkyykö virhe edelleen.
2. Suorita Steam järjestelmänvalvojana
Virheet, kuten "puuttuvat tiedostooikeudet" Steamissä, voivat myös johtua riittämättömistä käyttöoikeuksista tiettyyn pelihakemistoon. Tällaisten ongelmien välttämiseksi voit varmistaa, että Steam toimii järjestelmänvalvojan oikeudet tietokoneellesi.
Vaihe 1: Napsauta hiiren kakkospainikkeella työpöydällä olevaa Steam-pikakuvaketta ja valitse pikavalikosta Suorita järjestelmänvalvojana.

Vaihe 2: Valitse Kyllä, kun User Account Control (UAC) -kehote tulee näkyviin.
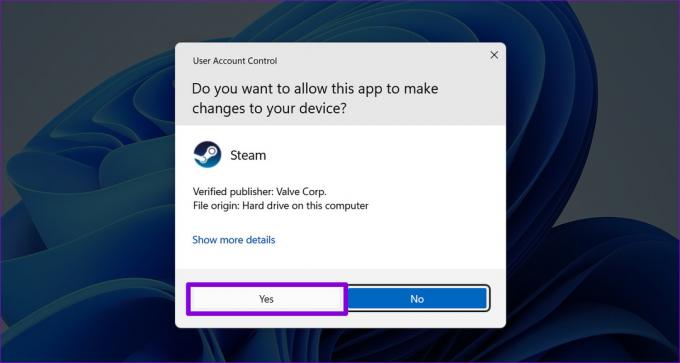
Jos tämä ratkaisee virheen, voit määrittää Steamin toimimaan aina järjestelmänvalvojana. Valitse tätä varten Steam-sovelluksen pikanäppäin ja avaa sen ominaisuudet painamalla Alt + Enter -pikanäppäintä.
Siirry Steam Properties -ikkunassa Yhteensopivuus-välilehdelle. Valitse sitten Suorita tämä ohjelma järjestelmänvalvojana -vaihtoehdon vieressä oleva valintaruutu ja paina Käytä.

3. Muuta latausaluetta Steamissä
Oletuksena Steam yhdistää sinut lähimpään palvelimeen optimaalisen yhteysnopeuden saavuttamiseksi. Alueesi palvelimeen liittyvät ongelmat voivat kuitenkin laukaista tällaisen epätavallisen latausvirheet Steamissa. Voit korjata tämän muuttamalla latausaluetta Steamissä.
Vaihe 1: Avaa Steam-sovellus tietokoneellasi. Napsauta Steam-valikkoa vasemmassa yläkulmassa ja valitse Asetukset.

Vaihe 2: Valitse Lataukset vasemmasta sivupalkista.
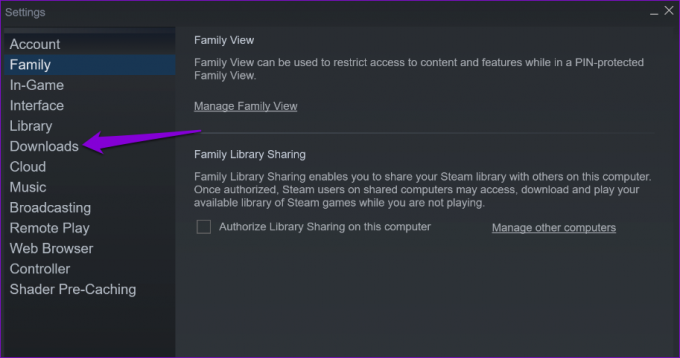
Vaihe 3: Napsauta Lataa alue -kohdassa olevaa avattavaa valikkoa ja valitse toinen lähellä oleva alue. Napsauta sitten OK.
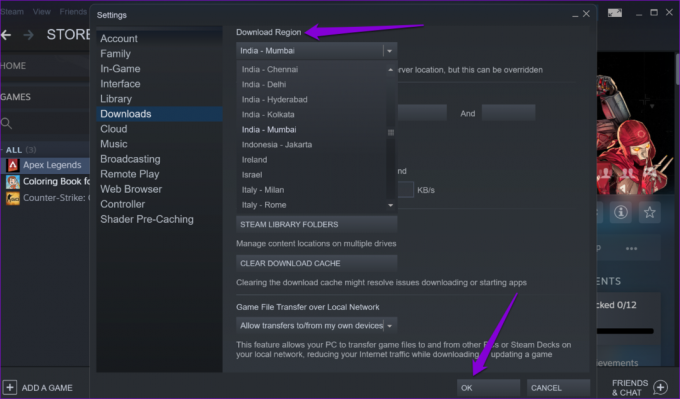
4. Tyhjennä latausvälimuisti Steamissä
Vioittunut latausvälimuisti Steamissa voi estää sinua lataamasta tai päivittämästä pelejä, mikä voi johtaa virheisiin. Voit poistaa nykyisen latausvälimuistin nähdäksesi, auttaako se. Älä huoli, tämä prosessi ei vaikuta asennettuihin peleihin tai niiden tietoihin.
Vaihe 1: Avaa Steam-sovellus tietokoneellasi.
Vaihe 2: Napsauta Steam-valikkoa vasemmassa yläkulmassa ja valitse Asetukset.

Vaihe 3: Siirry Lataukset-välilehteen ja napsauta Tyhjennä latausvälimuisti -painiketta.

Vaihe 4: Vahvista valitsemalla OK.

5. Korjaa Steam-kirjastokansio
Jos latausvälimuistin tyhjentäminen ei auta, voit yrittää korjata Steam-kirjastokansion, johon sovellus tallentaa kaikki ladatut pelitiedot. Tässä on saman vaiheet.
Vaihe 1: Avaa Steam-sovellus. Napsauta Steam-valikkoa vasemmassa kulmassa ja valitse Asetukset.

Vaihe 2: Napsauta Lataukset-välilehdellä Steam-kirjastokansiot -painiketta.
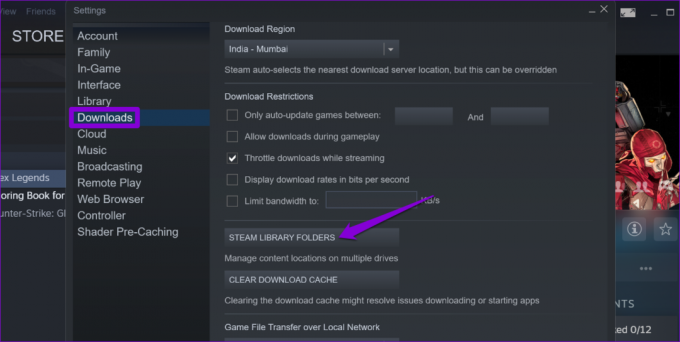
Vaihe 3: Napsauta kolmen pisteen valikkokuvaketta kirjastokansion vieressä ja valitse Korjaa kansio.

Vaihe 4: Kun User Account Control (UAC) -kehote tulee näkyviin, jatka valitsemalla Kyllä.

Vaihe 5: Napsauta Sulje, kun prosessi on valmis, ja tarkista, näkyykö virhe edelleen.
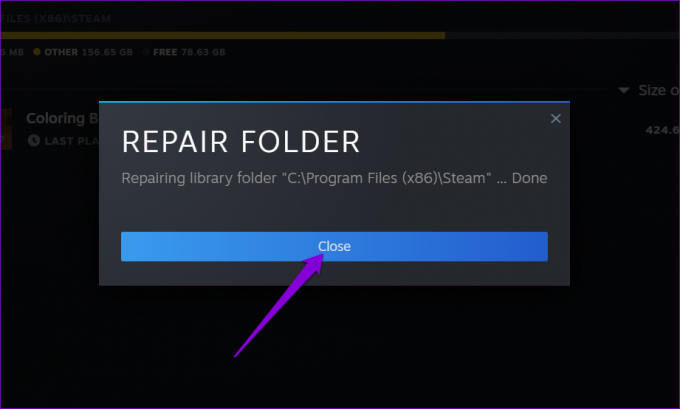
6. Tarkista pelitiedostojen eheys
Jos saat vain puuttuvan tiedoston käyttöoikeudet -virheen avattaessa tai päivittäessäsi tiettyä Steam-peliä, on todennäköistä, että jotkin asennetuista tai ladatuista pelitiedostoista ovat vioittuneet tai puuttuvat. Voit korjata tämän tarkistamalla peliin liittyvien tiedostojen eheyden seuraamalla alla olevia ohjeita.
Vaihe 1: Siirry Steam-sovelluksessa Kirjasto-välilehdelle. Napsauta ongelmallista peliä hiiren kakkospainikkeella ja valitse Ominaisuudet.
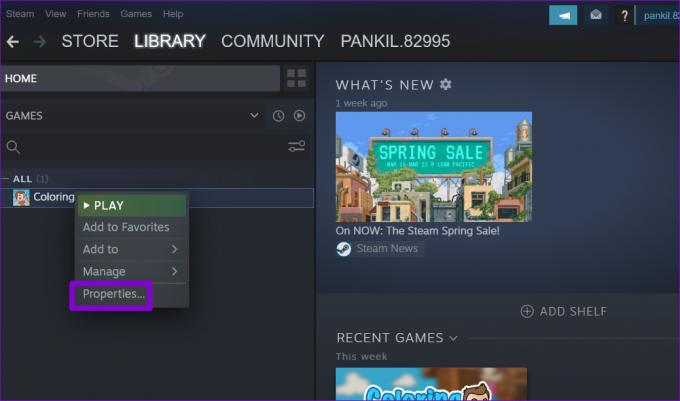
Vaihe 2: Siirry Paikalliset tiedostot -välilehteen ja napsauta "Tarkista pelitiedostojen eheys" -painiketta.

Kun Steam on korjannut pelitiedostoihin liittyvät ongelmat, voit päivittää tai avata pelin tietokoneellasi.
7. Asenna Steam Client uudelleen
Lopuksi, jos mikään ei toimi, voit harkita Steam-asiakkaan asennuksen poistamista tietokoneeltasi ja asentamista uudelleen. Näin voit toimia.
Vaihe 1: Napsauta hiiren kakkospainikkeella Käynnistä-kuvaketta ja valitse luettelosta Asennetut sovellukset.

Vaihe 2: Vieritä alas löytääksesi Steam-sovelluksen luettelosta, napsauta sen vieressä olevaa kolmen pisteen valikkokuvaketta ja valitse Poista asennus.

Vaihe 3: Vahvista valitsemalla Poista asennus.

Kun olet poistanut sen, lataa ja asenna Steam-sovellus uudelleen. Tämän jälkeen et näe virheitä.
Lisää peliseikkailuasi Steamin avulla
Voi olla turhauttavaa, kun tällaiset Steamin virheet keskeyttävät peliistunnon. Toivottavasti yksi tai useampi yllä olevista vinkeistä on auttanut sinua korjaamaan "Missing File Privileges" -virheen Steamissä ja voit jatkaa suosikkipeliesi pelaamista.
Päivitetty viimeksi 11. toukokuuta 2023
Yllä oleva artikkeli saattaa sisältää kumppanilinkkejä, jotka auttavat tukemaan Guiding Techiä. Se ei kuitenkaan vaikuta toimitukselliseen eheyteemme. Sisältö pysyy puolueettomana ja autenttisena.

Kirjoittanut
Pankil on ammatiltaan rakennusinsinööri, joka aloitti matkansa kirjailijana EOTO.techissä. Hän liittyi äskettäin Guiding Techiin freelance-kirjoittajaksi käsittelemään ohjeita, selityksiä, ostooppaita, vinkkejä ja temppuja Androidille, iOS: lle, Windowsille ja Webille.



