Oletuskäyttöjärjestelmän vaihtaminen Windows 10:ssä
Sekalaista / / November 28, 2021
Oletuskäyttöjärjestelmän vaihtaminen Windows 10:ssä: Jos olet asentanut useamman kuin yhden käyttöjärjestelmän, yksi niistä on asetettu oletusarvoksi, mikä tarkoittaa osoitteessa Käynnistettäessä sinulla on 30 sekuntia aikaa valita käyttöjärjestelmä, ennen kuin oletuskäyttöjärjestelmä on automaattisesti valittu. Jos esimerkiksi olet asentanut Windows 10:n ja Windowsin teknisen esikatselun yhteen järjestelmään, käynnistysnäytössä on 30 sekuntia valitaksesi kumpi haluat suorittaa ennen oletusarvoa, esimerkiksi tässä tapauksessa Windows 10 valitaan automaattisesti 30 jälkeen sekuntia.

Nyt oletuskäyttöjärjestelmän valitseminen on erittäin tärkeää, koska saatat käyttää yhtä käyttöjärjestelmää enemmän kuin toista, ja siksi sinun on valittava kyseinen käyttöjärjestelmä oletuskäyttöjärjestelmäksesi. On mahdollista, että saatat käynnistää tietokoneesi, mutta unohdat valita käyttöjärjestelmän käynnistyksen yhteydessä, joten oletuskäyttöjärjestelmä käynnistetään automaattisesti, tässä tapauksessa se on useammin käyttämäsi käyttöjärjestelmä. Joten tuhlaamatta aikaa katsotaan kuinka muuttaa oletuskäyttöjärjestelmää Windows 10:ssä alla olevan opetusohjelman avulla.
Sisällys
- Oletuskäyttöjärjestelmän vaihtaminen Windows 10:ssä
- Tapa 1: Vaihda oletuskäyttöjärjestelmä käynnistyksessä ja palautuksessa
- Tapa 2: Vaihda oletuskäyttöjärjestelmä Järjestelmän kokoonpanossa
- Tapa 3: Vaihda oletuskäyttöjärjestelmä komentokehotteesta
- Tapa 4: Vaihda oletuskäyttöjärjestelmä Käynnistyksen lisäasetuksissa
Oletuskäyttöjärjestelmän vaihtaminen Windows 10:ssä
Varmista luo palautuspiste vain siltä varalta, että jokin menee pieleen.
Tapa 1: Vaihda oletuskäyttöjärjestelmä käynnistyksessä ja palautuksessa
1. Napsauta hiiren kakkospainikkeella "Tämä PC" tai "Tietokoneeni” ja valitse sitten Ominaisuudet.

2. Napsauta nyt vasemmanpuoleisesta valikosta "Järjestelmän lisäasetukset“.

3. Napsauta asetukset alla olevaa painiketta Käynnistys ja palautus.

4. Kohdasta "Oletuskäyttöjärjestelmä" pudota alas valitse oletuskäyttöjärjestelmä (Esi. Windows 10) ja napsauta sitten Käytä ja sitten OK.

5. Napsauta Käytä ja sitten OK.
Tämä on Oletuskäyttöjärjestelmän vaihtaminen Windows 10:ssä mutta jos olet edelleen jumissa, älä huoli, seuraa vain seuraavaa menetelmää.
Tapa 2: Vaihda oletuskäyttöjärjestelmä Järjestelmän kokoonpanossa
1.Paina Windows Key + R ja kirjoita msconfig ja paina Enter.

2. Vaihda nyt System Configuration -ikkunassa kohtaan Käynnistysvälilehti.
3. Seuraavaksi valitse käyttöjärjestelmä jonka haluat asettaa oletukseksi ja napsauta sitten "Oletusasetuksena”-painiketta.

4. Napsauta Käytä ja sitten OK.
5. Napsauta Joo vahvistaaksesi ponnahdusviestin ja napsauta sitten Käynnistä uudelleen -painike tallentaaksesi muutokset.

Tapa 3: Vaihda oletuskäyttöjärjestelmä komentokehotteesta
1.Paina Windows Key + X ja valitse sitten Komentorivi (järjestelmänvalvoja).

2. Kirjoita seuraava komento cmd: hen ja paina Enter:
bcdedit

3. Nyt jokaisen alla Windowsin käynnistyslatain osio etsi kuvausosio ja varmista sitten etsi sen käyttöjärjestelmän nimi (esim. Windows 10), jonka haluat asettaa oletukseksi.

4. Varmista seuraavaksi merkitse muistiin yllä olevan käyttöjärjestelmän tunniste.
5. Kirjoita seuraava ja paina Enter vaihtaaksesi oletuskäyttöjärjestelmän:
bcdedit /oletus {IDENTIFIER}
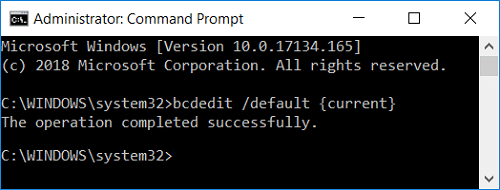
Huomautus: Korvaa {IDENTIFIER} todellisella tunnisteella merkitsit muistiin vaiheessa 4. Esimerkiksi oletuskäyttöjärjestelmän vaihtamiseksi Windows 10:ksi varsinainen komento olisi: bcdedit /oletus {nykyinen}
6.Sulje kaikki ja käynnistä tietokone uudelleen tallentaaksesi muutokset.
Tämä on Oletuskäyttöjärjestelmän vaihtaminen Windows 10:ssä käyttämällä komentokehotetta, mutta jos kohtaat ongelmia, noudata seuraavaa menetelmää.
Tapa 4: Vaihda oletuskäyttöjärjestelmä Käynnistyksen lisäasetuksissa
1. Napsauta käynnistysvalikossa tai käynnistyksen jälkeen lisäasetuksiin.Muuta oletusasetuksia tai valitse muita vaihtoehtoja" pohjalla.

2. Napsauta seuraavassa näytössä Valitse oletuskäyttöjärjestelmä.

3.Napsauta käyttöjärjestelmää, jonka haluat asettaa oletukseksi.
4. Napsauta Jatka ja valitse sitten käyttöjärjestelmä, jonka haluat aloittaa.

Suositus:
- Vikasietotilan lisääminen käynnistysvalikkoon Windows 10:ssä
- Korjaa Windows 10 -asetuksista puuttuva Bluetooth
- Ota käynnistysloki käyttöön tai poista se käytöstä Windows 10:ssä
- Muuta aika näyttää käyttöjärjestelmien luettelo käynnistyksen yhteydessä Windows 10:ssä
Siinä se, opit onnistuneesti Oletuskäyttöjärjestelmän vaihtaminen Windows 10:ssä mutta jos sinulla on vielä kysyttävää tästä opetusohjelmasta, voit kysyä niitä kommenttiosiossa.



