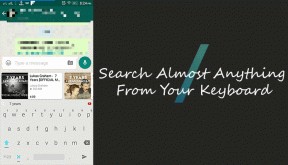Window 10 -kannettavan valkoisen näytön korjaaminen
Sekalaista / / November 28, 2021
Saatat joskus kohdata näytön valkoisen näytön ongelman järjestelmän käynnistyksen aikana. Näin ollen et voi kirjautua sisään järjestelmääsi. Äärimmäisissä tapauksissa et voi käyttää sitä enää, ellet löydä pysyvää ratkaisua ongelmaan. Tätä kannettavan tietokoneen valkoisen näytön ongelmaa kutsutaan usein nimellä White Screen of Death koska näyttö muuttuu valkoiseksi ja jäätyy. Saatat jopa kohdata tämän virheen aina, kun käynnistät järjestelmän. Tänään opastamme sinua korjaamaan valkoisen näytön Windows 10 -kannettavassa tietokoneessa.

Sisällys
- Kuinka korjata kannettavan tietokoneen White Screen of Death Windowsissa
- Alustavat vaiheet
- Tapa 1: laitteisto-ongelmien vianmääritys.
- Tapa 2: Päivitä/palauta näytönohjaimen ajurit
- Tapa 3: Asenna näytönohjain uudelleen
- Tapa 4: Päivitä Windows
- Tapa 5: Korjaa korruptoituneet tiedostot ja huonot sektorit kiintolevyltä.
- Tapa 6: Suorita automaattinen korjaus
- Tapa 7: Suorita käynnistyskorjaus
- Tapa 8: Suorita järjestelmän palautus
- Tapa 9: Palauta Windows-käyttöjärjestelmä.
Kuinka korjata kannettavan tietokoneen White Screen of Death Windowsissa
Mainitun virheen aiheuttaa useita syitä, kuten:
- Vioittuneet järjestelmätiedostot ja kansiot
- Vanhentuneet grafiikkaohjaimet
- Virus tai haittaohjelma järjestelmässä
- Vikoja näytön kaapelissa/liittimissä jne.
- VGA-siruvirhe
- Jännitehäviö tai emolevyongelmia
- Näytön voimakas vaurioituminen
Alustavat vaiheet
Jos kohtaat näytön valkoisen näytön ongelman, et ehkä voi suorittaa vianetsintävaiheita, koska näyttö on vain tyhjä. Siksi sinun on palautettava järjestelmäsi normaaliin toimintatilaan. Tehdä niin,
- paina Voima-avain muutaman sekunnin ajan, kunnes tietokoneesi sammuu. Odota 2-3 minuuttia. Paina sitten voima-avain vielä kerran, to Kiihottua tietokoneellesi.
- Tai, Sammuttaa tietokoneellesi ja irrota virtajohto. Kytke se hetken kuluttua takaisin pistorasiaan ja kiihottua Sinun tietokoneesi.
- Tarkista ja vaihda virtajohto tarvittaessa varmistaa riittävä virransyöttö työpöydällesi/kannettavaan tietokoneeseen.
Tapa 1: laitteisto-ongelmien vianmääritys
Tapa 1A: Poista kaikki ulkoiset laitteet
- Ulkoiset laitteet, esim laajennuskortit, sovitinkortit tai lisävarustekortit käytetään toimintojen lisäämiseen järjestelmään laajennusväylän kautta. Laajennuskortteja ovat äänikortit, näytönohjaimet, verkkokortit ja niitä käytetään parantamaan näiden toimintojen toimintoja. Grafiikkakorttia käytetään esimerkiksi parantamaan pelien ja elokuvien videon laatua. Mutta nämä voivat laukaista kannettavan tietokoneen valkoisen näytön ongelman Windows 10 -tietokoneessa. Siksi kaikkien laajennuskorttien irrottaminen järjestelmästä ja niiden vaihtaminen tarvittaessa voi korjata ongelman.
- Myös, jos olet lisännyt niitä uusia ulkoisia tai sisäisiä laitteistoja ja oheislaitteita kytketty, yritä irrottaa ne.
- Lisäksi jos niitä on DVD-levyt, CD-levyt tai USB-laitteet kytkettynä järjestelmääsi, irrota ne ja käynnistä Windows 10 -tietokone uudelleen korjataksesi kannettavan tietokoneen valkoisen näytön kuolemanongelman.
Huomautus: Suosittelemme poistamaan ulkoiset laitteet erittäin huolellisesti, jotta vältyt tietojen katoamiselta.
1. Navigoi ja etsi Poista laite turvallisesti ja poista media -kuvake päällä Tehtäväpalkki.

2. Napsauta nyt sitä hiiren kakkospainikkeella ja valitse Poista ulkoinen laite (esim. Cruzer Blade) -vaihtoehto poistaa se.

3. Samoin poista kaikki ulkoiset laitteet ja käynnistä uudelleen Sinun tietokoneesi.
Tapa 1B: Irrota kaikki kaapelit/liittimet
Jos kaapeleissa tai liittimissä on ongelmia tai kaapelit ovat vanhoja, vaurioituneita, virta-, ääni- ja videoliitännät katkeavat jatkuvasti laitteesta. Lisäksi, jos liittimet ovat löysästi sidottu, ne voivat aiheuttaa valkoisen näytön ongelman.
- Irrota kaikki kaapelit mukaan lukien VGA-, DVI-, HDMI-, PS/2-, ethernet-, ääni- tai USB-kaapelit tietokoneesta virtakaapelia lukuun ottamatta.
- Varmista, että johdot eivät ole vaurioituneet ja ovat optimaalisessa kunnossa, vaihda ne tarvittaessa.
- Varmista aina, että kaikki liittimet ovat tiukasti kiinni kaapelilla.
- Tarkista liittimet vaurioiden varalta ja vaihda ne tarvittaessa.
Lue myös: Näytön mallin tarkistaminen Windows 10:ssä
Tapa 2: Päivitä/palauta näytönohjaimen ajurit
Päivitä tai palauta näytönohjaimen ohjaimet uusimpaan versioon korjataksesi valkoisen näytön Windows-kannettavissa tietokoneissa/pöytätietokoneissa.
Tapa 2A: Päivitä näytönohjain
1. Lehdistö Windows-avain ja kirjoita Laitehallinta. Napsauta sitten Avata.

2. Kaksoisnapsauta Näytön sovittimet laajentamaan sitä.
3. Napsauta sitten hiiren kakkospainikkeella kuljettaja (esim. Intel (R) HD Graphics 620) ja valitse Päivitä ohjain, kuten alla on korostettu
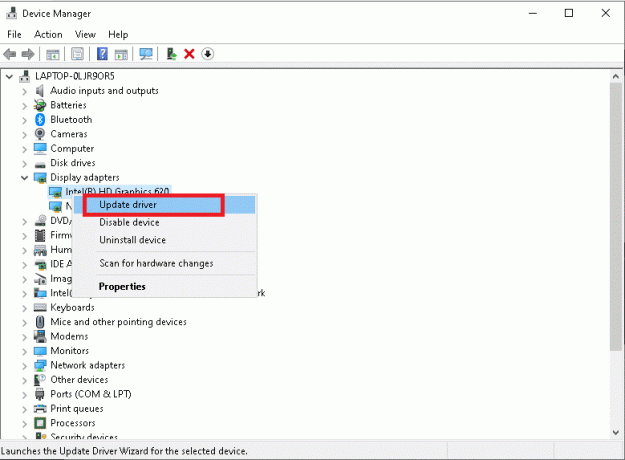
4. Napsauta seuraavaksi Hae ohjaimia automaattisesti vaihtoehtoja paikantaa ja asentaa ohjain automaattisesti.
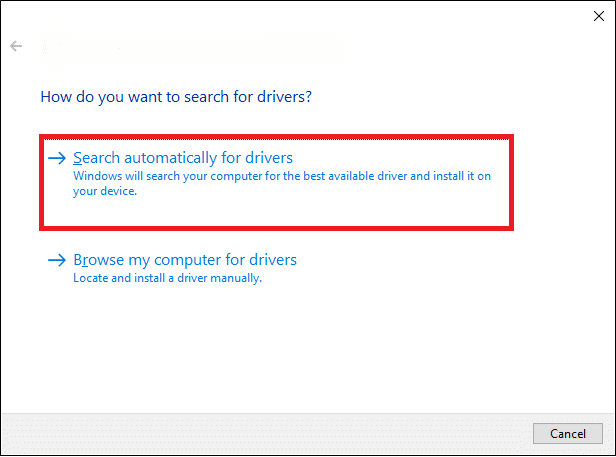
5A. Nyt ajurit päivittyvät uusimpaan versioon, jos niitä ei ole päivitetty.
5B. Jos ne on jo päivitetty, viesti, Laitteesi parhaat ohjaimet on jo asennettu näytetään.

6. Klikkaa kiinni poistuaksesi ikkunasta. Uudelleenkäynnistää tietokoneeseen ja tarkista, oletko korjannut ongelman järjestelmässäsi.
Tapa 2B: Palautusnäytön ohjain
1. Toistaa Vaiheet 1 ja 2 edellisestä menetelmästä.
2. Napsauta hiiren kakkospainikkeella omaa kuljettaja (esim. Intel (R) UHD Graphics 620) ja napsauta Ominaisuudet, kuten kuvassa.

3. Vaihda kohtaan Kuljettaja-välilehti ja valitse Palauta ohjain, kuten korostettuna.
Huomautus: Jos vaihtoehto Roll Back Driver on harmaantunut järjestelmässäsi, se osoittaa, että järjestelmäsi toimii tehtaalla rakennetuilla ohjaimilla eikä sitä ole päivitetty. Käytä tässä tapauksessa menetelmää 2A.

4. Napsauta lopuksi Joo vahvistuskehotteessa.
5. Klikkaa OK soveltaaksesi tätä muutosta ja uudelleenkäynnistää tietokoneellesi, jotta palautus olisi tehokasta.
Lue myös: Kuinka kertoa näytönohjaimesi kuolemasta
Tapa 3: Asenna näytönohjain uudelleen
Jos päivitys tai palautus ei anna sinulle korjausta, voit poistaa ohjaimet ja asentaa ne uudelleen alla kuvatulla tavalla:
1. Tuoda markkinoille Laitehallinta ja laajentaa Näytön sovittimet osio käyttää Vaiheet 1-2 / Menetelmä 2A.
2. Napsauta hiiren kakkospainikkeella näytönohjain (esim. Intel (R) UHD Graphics 620) ja napsauta Poista laite.

3. Valitse seuraavaksi merkitty ruutu Poista tämän laitteen ohjainohjelmisto ja vahvista napsauttamalla Poista asennus.
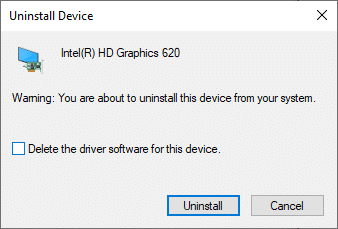
4. Odota asennuksen poistoprosessin päättymistä ja uudelleenkäynnistää tietokoneellesi.
5. Nyt, ladata ajuri valmistajan verkkosivustolta, tässä tapauksessa Intel

6. Suorita Ladattu tiedosto kaksoisnapsauttamalla sitä ja seuraamalla näytön ohjeita suorittaaksesi asennusprosessin loppuun.
Tapa 4: Päivitä Windows
Uusien päivitysten asentaminen auttaa synkronoimaan Windows-käyttöjärjestelmän ja ohjaimet. Ja siten auttaa sinua korjaamaan valkoisen näytön Windows 10 -kannettavan tai -pöytäkoneen ongelmassa.
1. paina Windows + Iavaimet yhdessä avataksesi asetukset järjestelmässäsi.
2. Valitse Päivitys ja suojaus, kuten on esitetty.

3. Napsauta nyt Tarkista päivitykset painiketta korostettuna.

4A. Jos Windows-käyttöjärjestelmääsi on uusia päivityksiä, niin lataa jaAsentaa niitä. Käynnistä sitten tietokoneesi uudelleen.

4B. Jos päivitystä ei ole saatavilla, seuraava viesti tulee näkyviin.
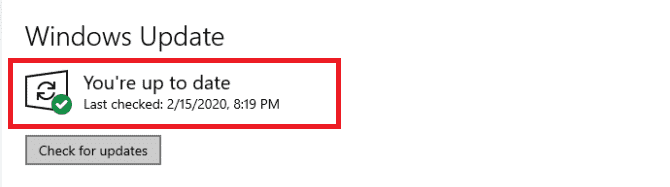
Lue myös:Korjaa Windows 10 -päivitys odottaa asennusta
Tapa 5: Korjaa korruptoituneet tiedostot ja huonot sektorit kiintolevyltä
Tapa 5A: Käytä chkdsk-komentoa
Check Disk -komentoa käytetään kiintolevyaseman viallisten sektoreiden etsimiseen ja niiden korjaamiseen, jos mahdollista. Kiintolevyn vialliset sektorit voivat johtaa siihen, että Windows ei pysty lukemaan tärkeitä Windows-käyttöjärjestelmätiedostoja, mikä johtaa kannettavan tietokoneen valkoisen näytön virheeseen.
1. Klikkaa alkaa ja kirjoita cmd. Napsauta sitten Suorita järjestelmänvalvojana, kuten on esitetty.

2. Klikkaa Joo in Käyttäjätilien valvonta valintaikkuna vahvistaaksesi.
3. Tyyppi chkdsk X: /f missä X edustaa Aseman osio jonka haluat skannata, tässä tapauksessa C:

4. Kehotteessa aikatauluttaa skannaus seuraavan käynnistyksen aikana Y ja paina sitten Tulla sisään avain.
Tapa 5B: Korjaa vioittuneet järjestelmätiedostot DISM & SFC: n avulla
Vioittuneet järjestelmätiedostot voivat myös aiheuttaa tämän ongelman. Siksi Deployment Image Service & Management- ja System File Checker -komentojen suorittamisen pitäisi auttaa.
Huomautus: On suositeltavaa suorittaa DISM-komennot ennen SFC-komennon suorittamista varmistaaksesi, että se toimii oikein.
1. Tuoda markkinoille Komentorivi järjestelmänvalvojan oikeuksilla kuten näkyy Menetelmä 5A.
2. Kirjoita tähän annetut komennot peräkkäin ja paina Tulla sisään avain näiden suorittamiseen.
DISM.exe /Online /Cleanup-image /Tarkista terveysDISM.exe /Online /Cleanup-image /ScanhealthDISM.exe /Online /Cleanup-image /Restorehealth

3. Tyyppi sfc /scannow ja osui Tulla sisään. Anna skannauksen valmistua.

4. Käynnistä tietokoneesi uudelleen kerran Vahvistus 100 % valmis viesti tulee näkyviin.
Tapa 5C: Rakenna uudelleen pääkäynnistystietue
Vioittuneiden kiintolevysektoreiden takia Windows-käyttöjärjestelmä ei voi käynnistyä kunnolla, mikä johtaa kannettavan tietokoneen valkoisen näytön virheeseen Windows 10:ssä. Voit korjata tämän seuraavasti:
1. Uudelleenkäynnistää tietokoneellesi samalla kun painat Siirtää -näppäintä syöttääksesi Advanced Startup valikosta.
2. Tästä, klikkaa Vianetsintä, kuten on esitetty.

3. Napsauta sitten Edistyneet asetukset.
4. Valita Komentokehote käytettävissä olevien vaihtoehtojen luettelosta. Tietokone käynnistyy uudelleen.

5. Valita Tilisi ja astu sisään Salasanasi seuraavalla sivulla. Klikkaa Jatkaa.
6. Suorita seuraava komentoja yksi kerrallaan uudelleenrakentamisen pääkäynnistystietue:
bootrec.exe /fixmbrbootrec.exe /fixbootbcdedit /export X:\bcdbackupattrib X:\boot\bcd -h -r -sren X:\boot\bcd bcd.oldbootrec /rebuildbcd
Huomautus 1: komentoissa, X edustaa Aseman osio jonka haluat skannata.
Muistio 2: Tyyppi Y ja paina Enter-näppäin kun pyydetään lupaa lisätä asennus käynnistysluetteloon.

7. Kirjoita nyt poistu ja osui Tulla sisään. Klikkaa Jatkaa käynnistymään normaalisti.
Lue myös:Korjaa Windows 10 Blue Screen -virhe
Tapa 6: Suorita automaattinen korjaus
Näin voit korjata Windows 10 kannettavan tietokoneen kuolemanvalkoisen näytön -ongelman suorittamalla automaattisen korjauksen:
1. Mene Käynnistyksen lisäasetukset > Vianmääritys > Lisäasetukset seurata Menetelmän 5C vaiheet 1-3.
2. Valitse tästä Automaattinen korjaus vaihtoehto komentokehotteen sijaan.

3. Seuraa näytön ohjeita korjataksesi tämän ongelman.
Tapa 7: Suorita käynnistyskorjaus
Käynnistyskorjauksen suorittaminen Windowsin palautusympäristöstä auttaa korjaamaan yleisiä käyttöjärjestelmätiedostoihin ja järjestelmäpalveluihin liittyviä virheitä. Siksi se saattaa auttaa korjaamaan valkoisen näytön myös Windows 10 -kannettavassa tai pöytätietokoneessa.
1. Toistaa Menetelmän 5C vaiheet 1-3.
2. Alla Edistyneet asetukset, Klikkaa Käynnistyksen korjaus.

3. Tämä ohjaa sinut Startup Repair -näyttöön. Noudata näytön ohjeita, jotta Windows voi diagnosoida ja korjata virheet automaattisesti.
Lue myös: Viivojen korjaaminen kannettavan tietokoneen näytöllä
Tapa 8: Suorita järjestelmän palautus
Näin voit korjata kannettavan tietokoneen näytön valkoisen näytön ongelman palauttamalla järjestelmän aiempaan versioon.
Huomautus: On suositeltavaa Käynnistä Windows 10 -tietokone vikasietotilaan ennen kuin jatkat järjestelmän palauttamista.
1. paina Windows avain ja tyyppi cmd. Klikkaa Suorita järjestelmänvalvojana käynnistää Komentokehote järjestelmänvalvojan oikeuksilla.

2. Tyyppi rstrui.exe ja paina Enter-näppäin.

3. Napsauta nyt Seuraava in Järjestelmän palauttaminen ikkuna, kuten kuvassa.

4. Lopuksi vahvista palautuspiste napsauttamalla Viedä loppuun -painiketta.

Tapa 9: Palauta Windows-käyttöjärjestelmä
99 % ajasta Windowsin nollaus korjaa kaikki ohjelmistoon liittyvät ongelmat, mukaan lukien virushyökkäykset, vioittuneet tiedostot jne. Tämä menetelmä asentaa Windows-käyttöjärjestelmän uudelleen poistamatta henkilökohtaisia tiedostojasi. Eli kannattaa yrittää.
Huomautus: Varmuuskopioi kaikki tärkeät tietosi tiedostoon Ulkoinen asema tai Pilvitallennus ennen kuin jatkat eteenpäin.
1. Tyyppi nollaa sisään Windowsin hakupalkki. Klikkaa Avata käynnistää Nollaa tämä tietokone ikkuna.

2. Napsauta nyt Aloittaa.

3. Se pyytää sinua valitsemaan kahdesta vaihtoehdosta. Valitse Pidä tiedostoni ja jatka nollausta.

Huomautus: Windows-tietokoneesi käynnistyy uudelleen useita kertoja.
4. Seuraa näytön ohjeita suorittaaksesi prosessin loppuun.
Suositus:
- Kuinka ladata Steam-pelejä ulkoiselle kiintolevylle
- Korjaa Windows 10 Käynnistä-valikon haku ei toimi
- Korjaa Windows 10 Yellow Screen of Death
- Kuinka korjata Windows 11
Toivomme, että tästä oppaasta oli apua ja sinä pystyit korjata Windows 10kannettavan tietokoneen valkoinen näyttö ongelma. Jos ongelma ei vieläkään ratkea, sinun on otettava yhteyttä kannettavan tietokoneen tai pöytätietokoneen valmistajan valtuutettuun huoltokeskukseen. Jos sinulla on muita kysymyksiä tai ehdotuksia, voit jättää ne alla olevaan kommenttiosaan.