Kuinka korjata Chrome kaatuu jatkuvasti
Sekalaista / / November 28, 2021
Google Chrome on yksi maailman käytetyimmistä hakukoneista nykyään. Menestyksestään huolimatta jotkut käyttäjät kohtaavat ristiriitoja, kuten Chrome kaatuu jatkuvasti Windows 10:ssä. Tämä ongelma keskeyttää työsi tai viihteesi, johtaa tietojen katoamiseen ja joskus tekee selaimesta toimintakyvyttömän. Ongelmasta kerrottiin ensin sosiaalisen median sivustoilla ja Googlen foorumeilla. Jos sinäkin kohtaat saman ongelman, älä huoli. Tarjoamme täydellisen oppaan, joka auttaa sinua korjaamaan Chromen kaatumisongelman. Joten jatka lukemista.

Sisällys
- 9 tapaa korjata Chrome kaatuu jatkuvasti Windows 10:ssä.
- Tapa 1: Käynnistä tietokone uudelleen.
- Tapa 2: Sulje kaikki välilehdet korjataksesi Chrome kaatuu jatkuvasti.
- Tapa 3: Laajennusten poistaminen käytöstä korjataksesi Chrome kaatuu jatkuvasti
- Tapa 4: Poista haitalliset ohjelmat Chromen kautta.
- Tapa 5: Vaihda uuteen käyttäjäprofiiliin
- Tapa 6: Käytä Ei-hiekkalaatikkolippua (ei suositella)
- Tapa 7: Suorita virustentorjunta
- Tapa 8: Nimeä käyttäjän tietokansio uudelleen tiedostonhallinnassa
- Tapa 9: Asenna Google Chrome uudelleen
9 tapaa korjata Chrome kaatuu jatkuvasti Windows 10:ssä
Usein järjestelmän tai selaimen uudelleenkäynnistäminen ei välttämättä auta sinua korjaamaan ongelmaa. Siksi tässä artikkelissa opit monia muita tapoja ratkaista nopeasti Google Chrome kaatuu Windows 10 -ongelmassa.
Mainitun ongelman syynä voi olla monia syitä. Jotkut niistä ovat:
- Bugeja uudessa päivityksessä
- Liian monta välilehteä avautuu selaimessa
- Useita laajennuksia käytössä selaimessa
- Haittaohjelmien esiintyminen
- Yhteensopimattomat ohjelmistot
- Ongelmat nykyisessä käyttäjäprofiilissa
Tässä osiossa olemme listanneet ratkaisut Chrome jatkuvasti kaatuvien ongelman korjaamiseen ja järjestäneet ne käyttäjän mukavuuden mukaan.
Tapa 1: Käynnistä tietokone uudelleen
Useimmissa tapauksissa yksinkertainen uudelleenkäynnistys korjaa ongelman ilman, että sinun tarvitsee suorittaa edistyneitä vianmääritystä. Joten yritä käynnistää Windows-tietokoneesi uudelleen noudattamalla alla olevia ohjeita.
1. Navigoi kohtaan Aloitusvalikko.
2. Valitse nyt virtakuvake.
3. Useita vaihtoehtoja, kuten lepotila, sammutus ja uudelleenkäynnistys, näytetään. Tästä, klikkaa Uudelleenkäynnistää, kuten on esitetty.

Tapa 2: Sulje kaikki välilehdet korjataksesi Chrome kaatuu jatkuvasti
Kun järjestelmässäsi on liian monta välilehteä, selaimen nopeus hidastuu. Tässä tapauksessa Google Chrome ei vastaa, mikä johtaa siihen, että Chrome kaatuu jatkuvasti. Sulje siksi kaikki tarpeettomat välilehdet ja korjaa se käynnistämällä selain uudelleen.
1. Sulje kaikki välilehdet Chromessa napsauttamalla X-kuvake oikeassa yläkulmassa.

2. virkistää sivusi tai käynnistää uudelleenKromi.
Huomautus: Voit avata suljetut välilehdet myös painamalla Ctrl + Shift + T näppäimet yhdessä.
Tapa 3: Poista laajennukset käytöstä korjataksesi Chromen kaatumisen
Jos yllä oleva menetelmä ei toimi, yritä poistaa kaikki selaimen laajennukset käytöstä yhteensopivuusongelmien välttämiseksi. Näin voit korjata Chromen kaatumisen Windows 10:ssä:
1. Tuoda markkinoille Google Chrome selain.
2. Napsauta nyt kolmipisteinen kuvake oikeassa yläkulmassa.
3. Valitse tästä Lisää työkaluja vaihtoehto, kuten kuvassa.

4. Napsauta nyt Laajennukset.

5. Lopuksi, kytkeä pois päältä the laajennus halusit poistaa käytöstä alla olevan kuvan mukaisesti.

Lue myös:Kuinka tyhjentää välimuisti ja evästeet Google Chromessa
Tapa 4: Poista haitalliset ohjelmat Chromen kautta
Muutamat yhteensopimattomat ohjelmat laitteessasi saavat Google Chromen kaatumaan usein, ja tämä voidaan korjata, jos poistat ne kokonaan järjestelmästäsi. Tässä on muutama vaihe saman toteuttamiseksi.
1. Tuoda markkinoille Google Chrome ja napsauta kolmipisteinen -kuvaketta, kuten menetelmässä 3 on tehty.
2. Valitse nyt asetukset, kuten on esitetty.
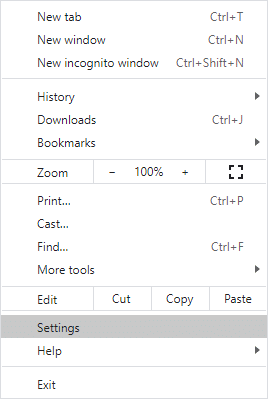
3. Napsauta tästä Pitkälle kehittynyt asetus vasemmassa ruudussa ja valitse Nollaa ja puhdista.

4. Tässä, napsauta Puhdista tietokone kuten alla on kuvattu.
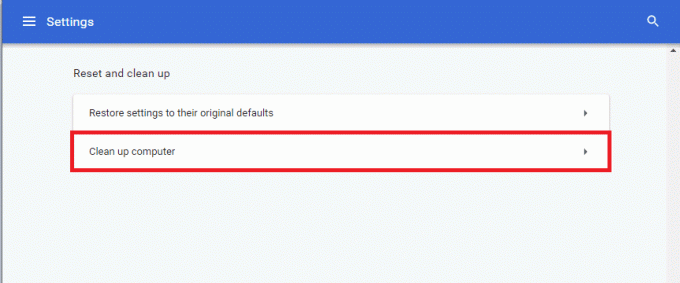
5. Napsauta seuraavaksi löytö jotta Chrome voi etsiä haitallisia ohjelmistoja tietokoneeltasi.
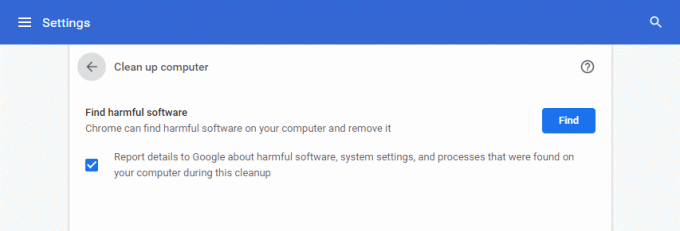
6. Odota prosessin valmistumista ja Poista Google Chromen havaitsemat haitalliset ohjelmat.
Päivitä selaimesi ja tarkista, onko Chrome kaatumassa Windows 10:ssä, ongelma on ratkaistu.
Tapa 5: Vaihda uuteen käyttäjäprofiiliin
Joskus yksinkertaiset menetelmät voivat antaa sinulle parhaat tulokset. Esimerkiksi monet käyttäjät ehdottivat, että Chrome kaatuu jatkuvasti -ongelma voitaisiin korjata, kun vaihdat uuteen käyttäjäprofiiliin.
Tapa 5A: Lisää uusi käyttäjäprofiili
1. Käynnistä Kromi selain ja napsauta omaa Profiilikuvake.
2. Napsauta nyt rataskuvake varten Muut ihmiset vaihtoehto, kuten korostettuna.

3. Napsauta seuraavaksi Lisää henkilö oikeasta alakulmasta.

4. Kirjoita tähän toivottu nimi ja valitse omasi profiilikuva. Napsauta sitten Lisätä.
Huomautus: Jos et halua luoda työpöydän pikakuvaketta tälle käyttäjälle, poista valinta ruudusta Luo työpöydän pikakuvake tälle käyttäjälle.
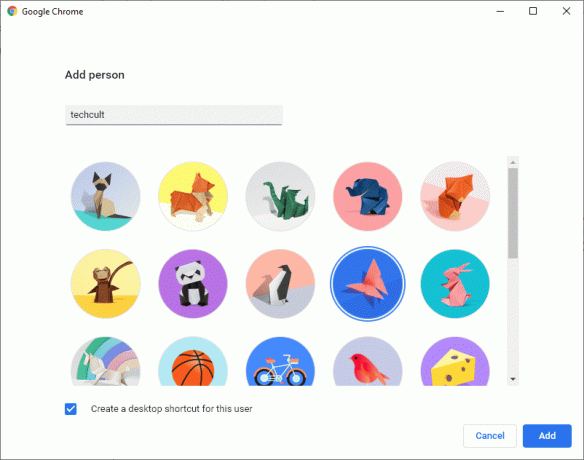
5. Seuraa näytön ohjeita määrittääksesi selaimesi uuden profiilin.
Tapa 5B: Poista olemassa oleva käyttäjäprofiili
1. Napsauta uudelleen omaasi Profiilikuvake jota seuraa rataskuvake.
2. Vie hiiri sen käyttäjäprofiilin päällä, jonka haluat poistaa, ja napsauta kolmipisteinen kuvake.

3. Valitse nyt Poista tämä henkilö kuten alla on kuvattu.

4. Vahvista kehote napsauttamalla Poista tämä henkilö.
Huomautus: Tämä tulee poistaa kaikki selaustiedot vastaa poistettavaa tiliä.

Nyt voit nauttia selaimessasi surffaamisesta ilman ei-toivottuja keskeytyksiä.
Lue myös:Korjaa useita käynnissä olevia Google Chrome -prosesseja
Tapa 6: Käytä Ei-hiekkalaatikkolippua (ei suositella)
Ensisijainen syy Google Chromen kaatumiseen Windows 10 -ongelmassa on Sandbox. Voit korjata tämän ongelman käyttämällä no-sandbox -lippua.
Huomautus: Tämä menetelmä korjaa tehokkaasti mainitun ongelman. Sitä ei kuitenkaan suositella, koska on vaarallista laittaa Chrome pois hiekkalaatikosta.
Jos kuitenkin haluat kokeilla tätä menetelmää, voit seurata alla olevia ohjeita:
1. Napsauta hiiren kakkospainikkeella Google Chrome työpöydän pikakuvake.
2. Valitse nyt Ominaisuudet kuten on esitetty.
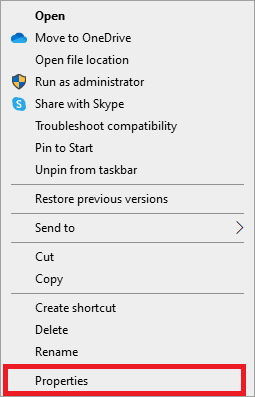
3. Tässä, Vaihtaa kohtaan Pikakuvake -välilehti ja napsauta tekstiä Kohde ala.
4. Kirjoita nyt -ei hiekkalaatikkoa tekstin lopussa, kuten korostettuna.

5. Napsauta lopuksi Käytä jonka jälkeen OK tallentaaksesi muutokset.
Tapa 7: Suorita virustentorjunta
Haittaohjelmat, kuten rootkitit, virukset, botit jne., ovat uhka järjestelmällesi. Niiden tarkoituksena on vahingoittaa järjestelmää, varastaa yksityisiä tietoja ja/tai vakoilla järjestelmää antamatta siitä käyttäjälle tietoa. Voit kuitenkin tunnistaa, onko järjestelmäsi haitallisen uhan alainen käyttöjärjestelmäsi epätavallisen toiminnan perusteella.
- Näet luvattoman pääsyn.
- PC kaatuu useammin.
Muutama virustorjuntaohjelma auttaa sinua voittamaan tämän ongelman. He tarkistavat ja suojaavat järjestelmääsi rutiininomaisesti. Tai voit tehdä saman käyttämällä sisäänrakennettua Windows Defender -skannausta. Siksi, jotta Chrome ei kaatuisi jatkuvasti, suorita virustarkistus järjestelmässäsi ja tarkista, onko ongelma ratkaistu.
1. Kirjoita ja etsi Virus- ja uhkien suojaus sisään Windows-haku bar käynnistääksesi saman.

2. Klikkaa Skannausasetukset ja valitse sitten esiintyminen Microsoft Defender Offline Scan, kuten alla olevassa kuvassa korostetaan.
Huomautus: Suosittelemme, että suoritat a Täysi tarkistus virka-aikanasi tarkistaaksesi kaikki järjestelmätiedostot ja kansiot.

Lue myös:SIM-kortin poistaminen Google Pixel 3:sta
Tapa 8: Nimeä käyttäjän tietokansio uudelleen tiedostonhallinnassa
Käyttäjätiedot-kansion uudelleennimeäminen auttaa useimmissa tapauksissa korjaamaan Chromen kaatumisongelman, kuten alla on selitetty:
1. Tuoda markkinoille Suorita -valintaikkuna painamalla Windows + R avaimet yhdessä.
2. Tässä, kirjoita %localappdata% ja osui Tulla sisään avata Sovellustietojen paikallinen kansio.

3. Nyt kaksoisnapsauta Google kansio ja sitten Kromi päästäksesi Google Chromen välimuistiin tallennettuihin tietoihin.

4. Tästä, kopioi Käyttäjätiedot -kansio ja liitä se Työpöytä.
5. paina F2-näppäin ja Nimeä uudelleen kansio.
Huomautus: Jos tämä ei toimi, paina Fn + F2 näppäimet yhdessä ja yritä sitten uudelleen.
6. Lopuksi, käynnistä Google Chrome uudelleen.
Tapa 9: Asenna Google Chrome uudelleen
Jos mikään yllä mainituista tavoista ei ole auttanut sinua, voit yrittää asentaa Google Chromen uudelleen. Tämä korjaa kaikki asiaankuuluvat hakukoneen ongelmat, päivitykset tai muut asiaan liittyvät ongelmat, jotka käynnistävät Chromen usein kaatumisen.
1. Tuoda markkinoille Ohjauspaneeli hakuvalikon kautta.

2. Aseta Tarkastele > Pienet kuvakkeet ja napsauta sitten Ohjelmat ja ominaisuudet, kuten on esitetty.
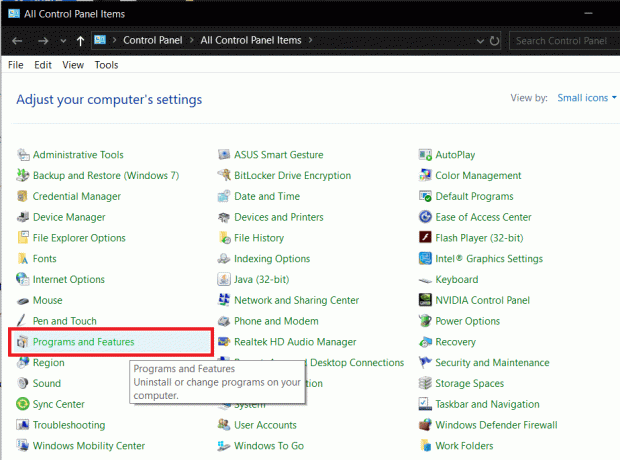
3. Tässä, etsi Google Chrome ja napsauta sitä.
4. Valitse Poista asennus kuvan mukainen vaihtoehto.

5. Vahvista nyt sama napsauttamalla Poista asennus ponnahdusikkunassa.
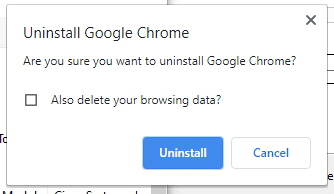
6. Käynnistä tietokoneesi uudelleen kun olet suorittanut yllä mainitut vaiheet.
7. Klikkaa Windows-haku laatikko ja tyyppi %sovellustiedot%.

8. Vuonna App Data Roaming -kansio, napsauta hiiren kakkospainikkeella Kromi kansio ja Poistaa se.
9. Siirry sitten kohtaan: C:\Users\USERNAME\AppData\Local\Google.
10. Napsauta myös tässä hiiren oikealla painikkeella Kromi kansio ja napsauta Poistaa, kuten alla on kuvattu.
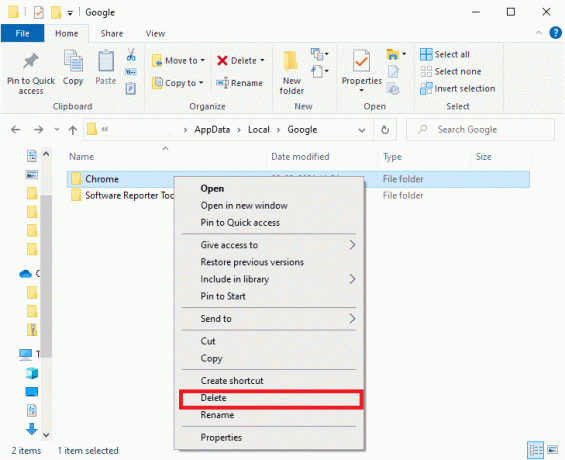
11. Nyt, ladata Google Chromen uusin versio.

12. Seuraa näytön ohjeita suorittaaksesi asennusprosessin loppuun.
Avaa mikä tahansa verkkosivu ja varmista, että surffaus- ja suoratoistokokemuksesi on häiriötön.
Suositus:
- Korjaa Chrome ei muodosta yhteyttä Internetiin
- Äänetön ongelman korjaaminen Google Chromessa
- 11 ilmaista työkalua SSD: n kunnon ja suorituskyvyn tarkistamiseen
- Korjaa riittämättömät järjestelmäresurssit API-virheen suorittamiseksi
Toivomme, että tästä oppaasta oli apua ja sinä pystyit siihen korjaus Chrome kaatuu jatkuvasti ongelma Windows 10 -kannettavassa/pöytätietokoneessa. Kerro meille, mikä menetelmä toimi sinulle parhaiten. Lisäksi, jos sinulla on kysyttävää tai ehdotuksia tästä artikkelista, voit jättää ne alla olevaan kommenttiosaan.



