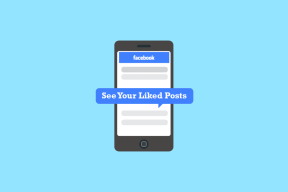Tunnisteiden lisääminen tiedostoihin löytääksesi ne helposti Windows 11:ssä
Sekalaista / / June 06, 2023
Joskus tietyn tiedoston paikantaminen Windows-haun avulla voi olla vaikeaa, varsinkin jos et muista tarkkaa nimeä. Onneksi Windows 11:n avulla voit määrittää kuvillesi, videoillesi ja asiakirjoillesi tunnisteita, mikä helpottaa tiedostojen löytämistä Windowsin hakutyökalun avulla.

Jos tiedostojen löytäminen Windows-tietokoneeltasi on usein haastavaa, tiedostojen tunnisteiden määrittäminen voi auttaa. Näin voit etsiä tiedostoja niiden sisällön tai ominaisuuksien perusteella sen sijaan, että luottaisit pelkästään tiedostonimiin. Tämä opas näyttää, kuinka voit lisätä tunnisteita tiedostoihin, jotta löydät ne helposti Windows 11 -tietokoneeltasi. Joten katsotaanpa.
On olemassa pari tapaa lisätä tunnisteita tiedostoon Windows 11:ssä. Voit tehdä tämän tiedoston ominaisuudet -ikkunan tai File Explorerin tietoruudun kautta. Käydään läpi molemmat menetelmät yksitellen.
Lisää tunnisteita Tiedoston ominaisuuksien kautta
Vaihe 1: Napsauta hiiren kakkospainikkeella Käynnistä-kuvaketta ja valitse luettelosta File Explorer.

Vaihe 2: Etsi tiedosto, jolle haluat liittää tunnisteet. Napsauta sitä hiiren kakkospainikkeella ja valitse Ominaisuudet.

Vaihe 3: Vaihda Tiedot-välilehteen.

Vaihe 4: Kaksoisnapsauta Tunnisteet ja kirjoita tunnisteet. Jos haluat liittää tiedostoon useita tunnisteita, lisää puolipiste (;) jokaisen tunnisteen perään. Jos esimerkiksi haluat lisätä tunnisteet nimeltä Matka, loma ja loma, kirjoita "Trip; Loma; Loma" Tunnisteet-kentässä.

Vaihe 5: Napsauta Käytä ja sen jälkeen OK.

Lisää tunnisteita File Explorerin tietoruudun kautta
Vaihe 1: Avaa Suorita-valintaikkuna painamalla Windows + R -pikanäppäintä. Tyyppi tutkimusmatkailija Avaa-kentässä ja paina Enter.
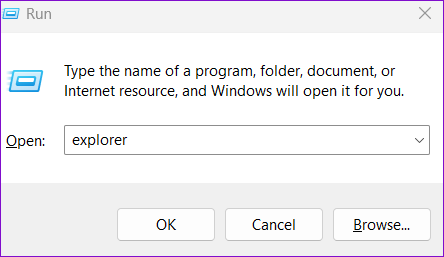
Vaihe 2: Kun File Explorer avautuu, etsi tiedosto, jonka haluat merkitä. Napsauta Näytä-valikkoa, siirry kohtaan Näytä ja valitse alivalikosta Tiedot-ruutu.

Vaihe 3: Valitse tiedosto, jonka haluat merkitä.
Vaihe 4: Napsauta oikealla olevassa tietoruudussa Lisää tunniste. Kirjoita sitten tunnisteet tekstikenttään erottamalla ne puolipisteellä.

Vaihe 5: Napsauta Tallenna-painiketta alareunassa.

Kun olet suorittanut yllä olevat vaiheet, Windows lisää tunnisteita tiedoston metatiedot, jolloin voit etsiä tiedostoa määritetyn tunnisteen nimen avulla.
Tunnisteiden lisääminen useisiin tiedostoihin samanaikaisesti Windows 11:ssä
Vaikka tunnisteiden lisääminen yhteen tiedostoon on helppoa, tämän tehtävän suorittaminen yksitellen useille tiedostoille voi viedä aikaa. Hyvä uutinen on, että Windows 11:ssä voit lisätä tunnisteita useisiin tiedostoihin samanaikaisesti. Pidä Ctrl-näppäintä painettuna ja valitse tiedostot, joille haluat liittää tunnisteet. Tämän jälkeen voit lisätä tunnisteita tiedoston ominaisuusikkunan tai tietoruudun kautta.

On syytä huomata, että Windows 11 ei tue tunnisteiden lisäämistä tiettyihin tiedostomuotoihin, kuten PDF, PNG, ISO ja muihin. Joten jos et näe Tunnisteet-kenttää yhden tai useamman tiedoston valitsemisen jälkeen, se tarkoittaa, että yksi valituista tiedostoista ei tue File Explorerin merkintäjärjestelmää. Siinä tapauksessa sinun täytyy muuta tiedostotyyppi tuettuun muotoon ensimmäinen.
Tiedostojen etsiminen tunnisteiden avulla Windows 11:ssä
Kun olet lisännyt tunnisteita tiedostoihisi, voit etsiä ne helposti käyttämällä Tunnisteet-saraketta tai File Explorerin haku baari. Katsotaanpa miten.
Etsi merkittyjä tiedostoja Tunnisteet-sarakkeen avulla
Vaihe 1: Avaa Resurssienhallinta ja siirry kansioon, johon olet tallentanut merkityt tiedostot, painamalla Windows + E -pikanäppäintä.
Vaihe 2: Napsauta Näytä-valikkoa yläreunassa ja valitse luettelosta Tiedot.

Vaihe 3: Napsauta Tunnisteet-sarakkeen otsikkoa lajitellaksesi tiedostot niiden tunnisteiden perusteella.

Jos haluat tarkastella vain tiettyjä tunnisteita sisältäviä tiedostoja, napsauta Tunnisteet-sarakeotsikon vieressä olevaa alaspäin osoittavaa merkintäkuvaketta ja valitse haluamasi tunnisteet.

Vaikka tiedostojen lajittelu Tunnisteet-sarakkeen avulla on yksinkertaista, et voi käyttää tätä menetelmää, jos et ole tietoinen kansiosta, jossa tunnistetiedostosi sijaitsevat. Voit käyttää File Explorerin hakupalkkia näiden tiedostojen etsimiseen.
Etsi merkittyjä tiedostoja File Explorer -haun avulla
Vaihe 1: Avaa File Explorer painamalla Windows + E -pikanäppäintä.
Vaihe 2: Napsauta hakukenttää oikeassa yläkulmassa ja kirjoita tunnisteet: ja sen jälkeen tiedostotunniste, jota haluat etsiä. Jos esimerkiksi haluat etsiä tiedostoja Trip-tunnisteella, sinun tulee syöttää tunnisteet: Matka ja paina Enter.

Ja siinä se. File Explorer näyttää kaikki tiedostot, jotka sisältävät määritetyn tunnisteen.
Merkitse tiesi tehokkuuteen
Tunnisteiden lisääminen tiedostoihisi on erinomainen tapa järjestää ja paikantaa ne Windows 11:ssä. Tämä voi olla erityisen hyödyllistä, jos työskentelet useiden tiedostojen kanssa ja tarvitset apua tiedostonimien muistamisessa.
Mitä mieltä olet tästä ominaisuudesta? Onko se mielestäsi hyödyllinen? Jaa ajatuksesi alla olevissa kommenteissa.
Päivitetty viimeksi 17. toukokuuta 2023
Yllä oleva artikkeli saattaa sisältää kumppanilinkkejä, jotka auttavat tukemaan Guiding Techiä. Se ei kuitenkaan vaikuta toimitukselliseen eheyteemme. Sisältö pysyy puolueettomana ja autenttisena.

Kirjoittanut
Pankil on ammatiltaan rakennusinsinööri, joka aloitti matkansa kirjailijana EOTO.techissä. Hän liittyi äskettäin Guiding Techiin freelance-kirjoittajaksi käsittelemään ohjeita, selityksiä, ostooppaita, vinkkejä ja temppuja Androidille, iOS: lle, Windowsille ja Webille.