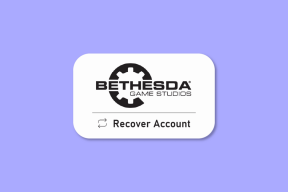5 parasta tapaa korjata Mozilla Firefoxin oikeinkirjoituksen tarkistus, joka ei toimi Windows 11:ssä
Sekalaista / / June 07, 2023
Mozilla Firefox on suosittu verkkoselain, jossa on useita ominaisuuksia, joista yksi on sisäänrakennettu oikeinkirjoituksen tarkistus. Voit käyttää sitä asiakirjan kirjoitusvirheiden havaitsemiseen ja korjaamiseen. Mutta entä jos tämä ominaisuus lakkaa toimimasta yhtäkkiä?

Tämä voi olla erittäin vakava ongelma, etenkin niille, jotka haluavat välttää kirjoitusvirheet asiakirjassaan. Onneksi se on yleinen ongelma selaimessa ja voit ratkaista sen helposti. Alla on viisi parasta tapaa korjata Mozilla Firefoxin oikeinkirjoituksen tarkistus, joka ei toimi Windows 11:ssä.
1. Ota oikeinkirjoituksen tarkistus käyttöön
Jos haluat käyttää oikeinkirjoituksen tarkistusta, sinun on ensin otettava se käyttöön Firefoxin asetuksista. Muuten et voi käyttää sitä kirjoitusvirheiden havaitsemiseen. Ota se käyttöön noudattamalla näitä ohjeita:
Vaihe 1: Avaa Käynnistä-valikko painamalla Windows-näppäintä.
Vaihe 2: Tyyppi Mozilla Firefox hakupalkissa ja paina Enter.

Vaihe 3: Napsauta oikeassa yläkulmassa olevaa hampurilaiskuvaketta ja valitse pikavalikosta Asetukset.

Vaihe 4: Valitse Yleiset-välilehden oikeanpuoleisesta ruudusta Tarkista oikeinkirjoitus kirjoittaessasi -ruutu.

Jos vaihtoehto on jo valittu, poista valinta ja valitse se uudelleen. Tämä poistaa kaikki väliaikaiset häiriöt, jotka voivat aiheuttaa ongelman.
Jos oikeinkirjoituksen tarkistuksen ottaminen käyttöön Firefoxin asetusvalikosta ei auttanut, ota se käyttöön Firefoxin määrityseditorilla. Se sisältää lisäasetuksia, jotka on piilotettu suurelta yleisöltä. Voit ottaa Firefoxin oikolukua käyttöön Firefoxin määrityseditorilla seuraavasti:
Vaihe 1: Käynnistä Firefox, kirjoita Tietoja: config osoitepalkissa ja paina Enter.
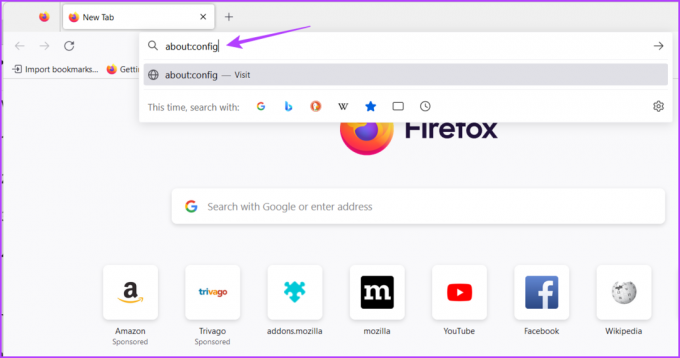
Vaihe 2: Napsauta "Hyväksy riski ja jatka" -painiketta.
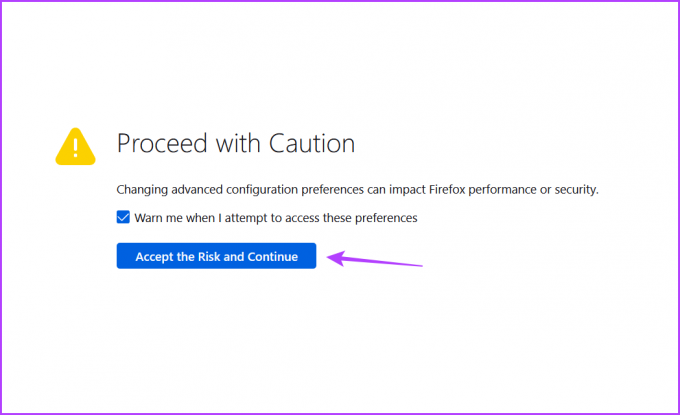
Vaihe 3: Tyyppi layout.spellcheckDefault hakupalkissa ja paina Enter.
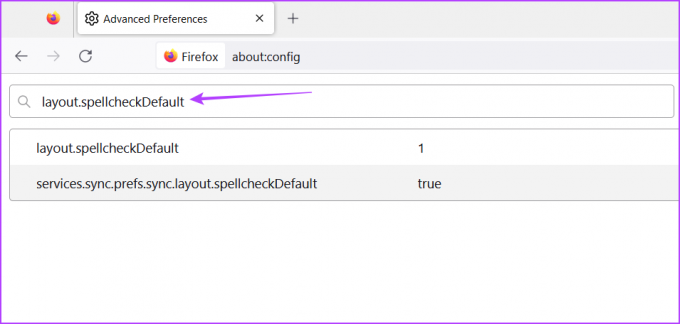
Vaihe 4: Napsauta kynäkuvaketta.

Vaihe 5: Muuta arvoksi 1 ja napsauta Tarkista-kuvaketta.

Käynnistä sitten Firefox uudelleen ja tarkista, kohtaatko ongelman.
2. Asenna kieli- ja sanakirjapaketti
Kieli- ja sanakirjapaketti ovat kaksi tärkeintä elementtiä oikeinkirjoituksen tarkistuksessa Mozilla Firefoxissa. Oikeinkirjoituksen tarkistus ei toimi, jos vaadittua kieli- ja sanakirjapakettia ei ole asennettu.
Voit ladata oletuskielesi kieli- ja sanakirjapaketin noudattamalla alla olevia ohjeita:
Vaihe 1: Käynnistä Firefox, napsauta hiiren kakkospainikkeella tekstiruutua, vie osoitin Kielet-kohtaan ja valitse Lisää sanakirjoja.

Vaihe 2: Napsauta kieltä, jonka haluat lisätä.

Vaihe 3: Napsauta "Lisää Firefoxiin" -painiketta uudessa välilehdessä, joka avautuu.

Vaihe 4: Napsauta Lisää-painiketta näkyviin tulevassa kehotteessa.
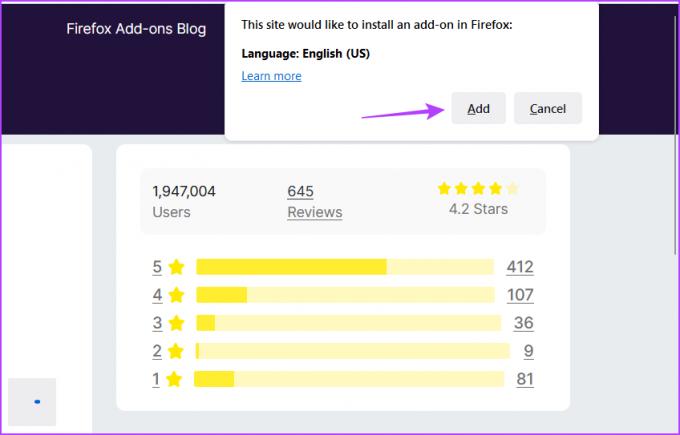
Vaihe 5: Avaa kielesi sanakirjalinkki.

Vaihe 6: Napsauta Lisää Firefoxiin -painiketta avautuvassa uudessa välilehdessä.
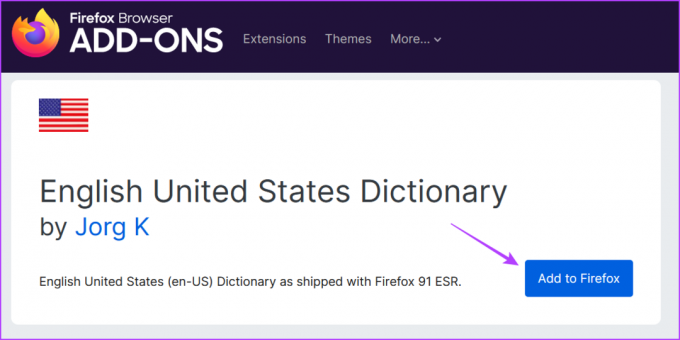
Vaihe 6: Napsauta Lisää.
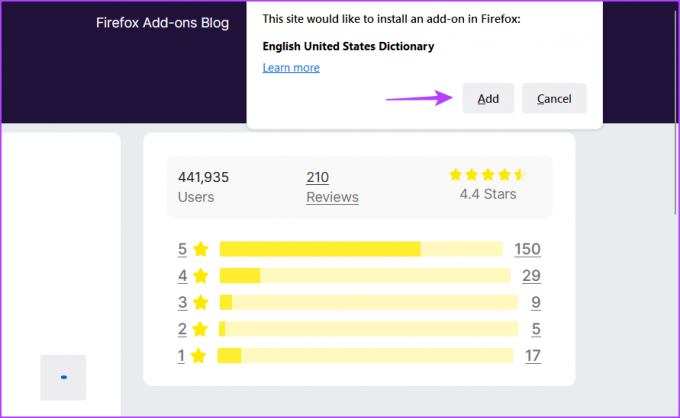
3. Tyhjennä välimuistitiedot
Toinen syy, miksi oikeinkirjoituksen tarkistus ei toimi Firefoxissa, on se vioittunut välimuistin tiedot. Selaimet tallentavat välimuistitiedot tarjotakseen nopeamman ja sujuvamman käyttökokemuksen. Mutta kun välimuistin tiedot vioittuvat, se aiheuttaa erilaisia selainongelmia, mukaan lukien käsillä oleva.
Onneksi voit ratkaista tällaiset ongelmat nopeasti tyhjentämällä välimuistin tiedot. Näin tyhjennä Mozilla Firefoxin välimuistitiedot:
Vaihe 1: Avaa Mozilla Firefox, napsauta hampurilaiskuvaketta oikeassa yläkulmassa ja valitse Asetukset.

Vaihe 2: Valitse vasemmasta sivupalkista Yksityisyys ja suojaus ja napsauta Tyhjennä tiedot -painiketta Evästeet ja sivuston tiedot -osiossa.
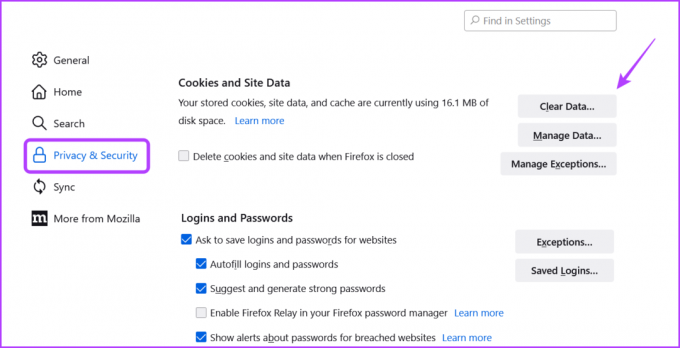
Vaihe 3: Valitse Välimuistissa oleva verkkosisältö -ruutu ja napsauta Tyhjennä-painiketta.

Kun välimuisti on tyhjennetty, käynnistä Firefox uudelleen ja tarkista, onko ongelma olemassa.
4. Poista laajennukset
Firefoxissa on useita laajennuksia, joiden avulla voit viedä tuottavuuden uudelle tasolle. Useimmat laajennukset toimivat hyvin, mutta joistakin voi olla enemmän haittaa kuin hyötyä. Tällaisten laajennusten asentaminen voi aiheuttaa Firefoxin toimintahäiriön.
Jos oikeinkirjoituksen tarkistus lakkasi toimimasta Firefoxissa, jokin asennetuista laajennuksista todennäköisesti aiheuttaa ongelman. Sinun täytyy havaita ja poista se laajennus korjataksesi ongelman. Voit tehdä sen seuraavasti:
Vaihe 1: Avaa Firefox ja napsauta oikeassa yläkulmassa olevaa laajennuskuvaketta.

Vaihe 2: Poista kaikki laajennukset käytöstä.
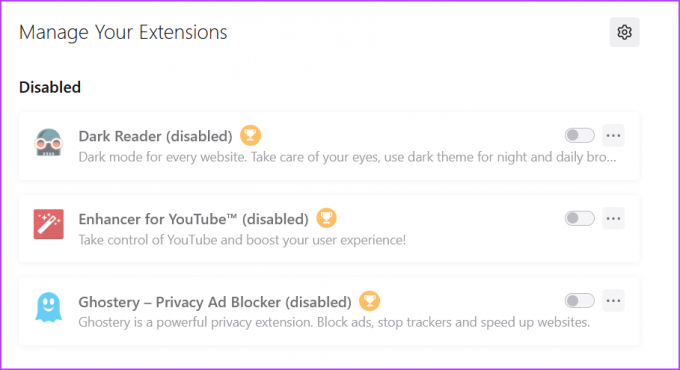
Tarkista, onko ongelma korjattu. Jos kyllä, yksi laajennuksista saattaa olla syyllinen. Aloita kunkin laajennuksen ottaminen käyttöön yksitellen, kunnes ongelma ilmenee uudelleen.
Kun olet löytänyt ongelmallisen laajennuksen, napsauta kolmea pistettä sen vieressä ja valitse Poista-vaihtoehto.

5. Päivitä Firefox
Emme voi tarpeeksi korostaa selainten säännöllisen päivittämisen tärkeyttä. Uusissa päivityksissä on uusimmat tietoturvakorjaukset ja ne ratkaisevat tunnetut ongelmat.
Joten korjataksesi oikeinkirjoituksen tarkistuksen Firefoxissa lataa uusin Firefox-päivitys. Voit tehdä sen seuraavasti:
Vaihe 1: Avaa Firefox, napsauta hampurilaiskuvaketta oikeassa yläkulmassa ja valitse Ohje.
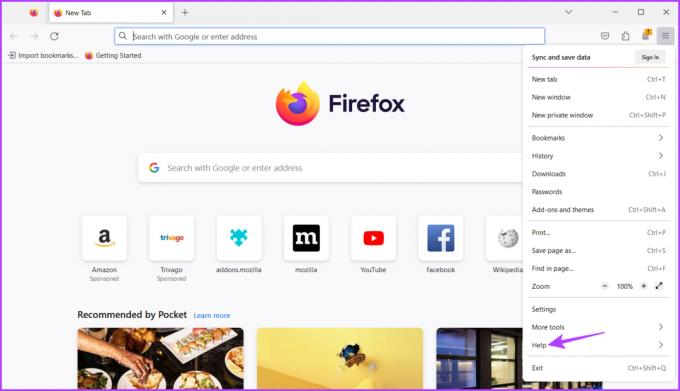
Vaihe 2: Napsauta Tietoja Firefoxista -vaihtoehtoa.
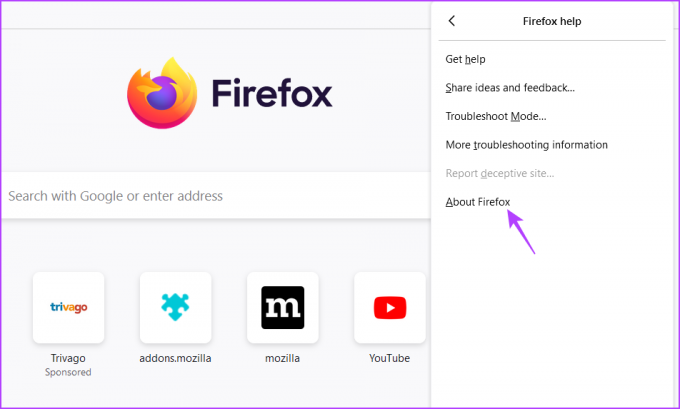
Firefox etsii ja lataa kaikki saatavilla olevat päivitykset.

Korjaa oikeinkirjoituksen tarkistus Firefoxissa
Virheellinen kirjoitus tärkeässä asiakirjassa riittää pilaamaan vaikutelman muiden edessä. Onneksi voit korjata kaikki kirjoitusvirheet Firefoxin oikeinkirjoituksen tarkistuksella. Jos se kuitenkin lakkaa toimimasta, tarkista yllä olevat menetelmät korjataksesi Firefoxin oikoluku, joka ei toimi Windows 11:ssä.
Päivitetty viimeksi 16. toukokuuta 2023
Yllä oleva artikkeli saattaa sisältää kumppanilinkkejä, jotka auttavat tukemaan Guiding Techiä. Se ei kuitenkaan vaikuta toimitukselliseen eheyteemme. Sisältö pysyy puolueettomana ja autenttisena.