Korjaa paikallinen taustatulostuspalvelu ei ole käynnissä
Sekalaista / / November 28, 2021
Taustatulostuspalvelu tallentaa tulostusohjeet Windows-käyttöjärjestelmään ja antaa sitten nämä ohjeet tulostimelle tulostustyön viimeistelemiseksi. Tällöin tietokoneeseen kytketty tulostin alkaa tulostaa asiakirjaa. Taustatulostuspalvelu estää yleensä kaikkien luettelossa olevien asiakirjojen tulostuksen ja siirtää ne sen jälkeen yksitellen tulostimelle. FIFO-strategiaa (First-In-First-Out) käytetään tässä tulostettaessa jäljellä olevat jonossa olevat asiakirjat.
Tämä ohjelma perustuu kahteen olennaiseen tiedostoon, nimittäin spoolss.dll ja spoolsv.exe. Koska se ei ole erillinen ohjelmisto, se riippuu näistä kahdesta palvelusta: Dcom ja RPC. Taustatulostuspalvelu lakkaa toimimasta, jos jokin mainituista riippuvuuspalveluista epäonnistuu. Joskus tulostin voi juuttua tai lakata toimimasta. Jos olet myös tekemisissä saman ongelman kanssa, olet oikeassa paikassa. Tarjoamme täydellisen oppaan, joka auttaa sinua fix Local Print Spooler Service ei ole käynnissä -virhe Windowsissa.

Sisällys
- Fix Local Print Spooler -palvelu ei ole käynnissä
- Tapa 1: Käynnistä tai käynnistä taustatulostuspalvelu uudelleen
- Vaihe A: Kuinka tarkistaa, onko taustatulostuspalvelu aktiivisessa tilassa
- Vaihe B: Kuinka tarkistaa, ovatko riippuvuudet aktiivisia
- Tapa 2: Käytä Taustatulostuksen korjaustyökalua
Fix Local Print Spooler -palvelu ei ole käynnissä
Tapa 1: Käynnistä tai käynnistä taustatulostuspalvelu uudelleen
Korjaaksesi tulostustaustapalveluvirheen Windowsissa, sinun on ensin varmistettava, että:
- Taustatulostuspalvelu on aktiivisessa tilassa
- Sen riippuvuudet ovat myös aktiivisia
Vaihe A: Kuinka tarkistaa, onko taustatulostuspalvelu aktiivisessa tilassa
1. Käynnistä Juosta valintaikkuna pitämällä painettuna Windows + R avaimet yhdessä.
2. Kun Suorita-valintaikkuna avautuu, kirjoita services.msc ja napsauta OK.
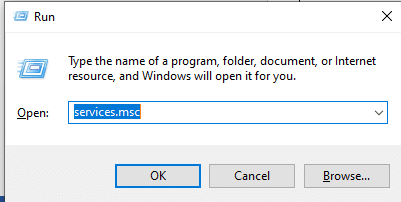
Lue myös:Taustatulostuksen korjaaminen pysähtyy jatkuvasti Windows 10:ssä
Tapaus I: Jos taustatulostin ei ole aktiivinen,
1. Palvelut-ikkuna avautuu, kun kirjoitat komennon services.msc. Tässä, etsi Print Spooler.
2. Napsauta hiiren kakkospainikkeella Print Spooler -palvelua ja valitse sitten Ominaisuudet.

3. Nyt näyttöön tulee Taustatulostuksen ominaisuudet (paikallinen tietokone) -ikkuna. Aseta arvoksi Automaattinen kuten tässä kuvassa on kuvattu.

4. Tässä, valitse OK ja klikkaa Alkaa.
5. Valitse nyt OK poistuaksesi välilehdestä.
Tapaus II: Jos taustatulostus on aktiivinen
1. Palvelut-ikkuna avautuu, kun kirjoitat komennon services.msc. Tässä, etsi Print Spooler.
2. Napsauta sitä hiiren kakkospainikkeella ja napsauta Uudelleenkäynnistää.

3. Taustatulostus käynnistyy nyt uudelleen.
4. Valitse nyt OK poistuaksesi ikkunasta.
Lue myös:Korjaa tulostimen taustatulostusvirheet Windows 10:ssä
Vaihe B: Kuinka tarkistaa, ovatko riippuvuudet aktiivisia
1. Avaa Juosta valintaikkuna pitämällä painettuna Windows ja R avaimet yhdessä.
2. Kun Suorita-valintaikkuna avautuu, kirjoita services.msc ja napsauta OK.
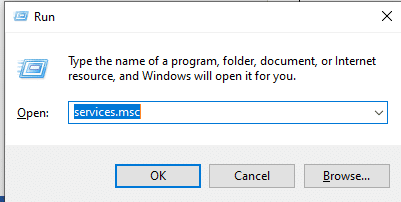
3. Palveluikkuna tulee näkyviin, kun napsautat OK. Siirry tänne Print Spooler.
4. Napsauta hiiren kakkospainikkeella Print Spooler -kuvaketta ja valitse Ominaisuudet.

5. Nyt Taustatulostuksen ominaisuudet (paikallinen tietokone) -ikkuna laajenee. Tässä, siirry kohtaan Riippuvuudet -välilehti.
6. Napsauta tästä Remote Procedure Call (RPC) kuvake. Kaksi vaihtoehtoa laajennetaan: DCOM-palvelinprosessin käynnistysohjelma ja RPC Endpoint Mapper. Kirjoita nämä nimet muistiin ja poistu ikkuna.
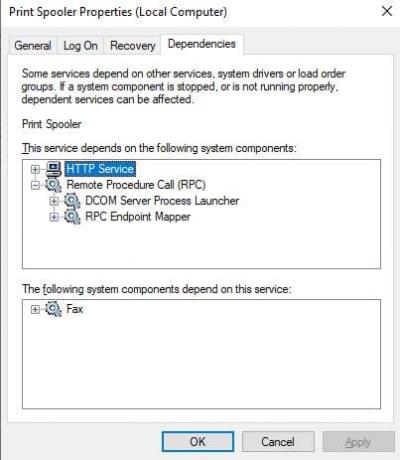
7. Navigoi kohtaan Palvelut ikkuna uudelleen ja etsi DCOM-palvelinprosessin käynnistysohjelma.
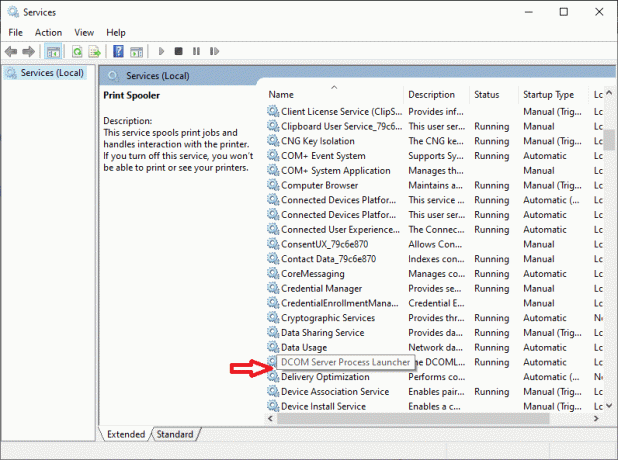
8. Napsauta hiiren kakkospainikkeella DCOM-palvelinprosessin käynnistysohjelma ja klikkaa Ominaisuudet.
9. Nyt näkyviin tulee DCOM-palvelimen prosessikäynnistimen ominaisuudet (paikallinen tietokone) -ikkuna. Aseta arvoksi Automaattinen kuten alla on kuvattu.

10. Tästä, klikkaa Käytä ja napsauta sitten alkaa -painiketta.
11. Odota nyt jonkin aikaa ja napsauta OK poistuaksesi Ominaisuudet-ikkunasta.
12. Siirry Palvelut-ikkunaan uudelleen ja etsi RPC Endpoint Mapper.
13. Napsauta hiiren kakkospainikkeella RPC Endpoint Mapper ja valitse Ominaisuudet.

14. Nyt avautuu RPC Endpoint Mapper Properties (paikallinen tietokone) -ikkuna. Valitse avattavasta Käynnistystyyppi-valikosta Automaattinen.
16. Napsauta nyt Käytä ja sen jälkeen OK poistuaksesi Ominaisuudet-ikkunasta.
The Vaiheessa A ja vaiheessa B mainitut alavaiheet saavat taustatulostuspalvelun ja taustatulostuspalvelun riippuvuudet toimimaan Windows-järjestelmässäsi. Kokeile näitä kahta vaihetta tietokoneellasi ja käynnistä se uudelleen. Paikallinen taustatulostuspalvelu ei ole käynnissä -virhe korjataan nyt.
Lue myös:Korjaus Windows ei voinut käynnistää taustatulostuspalvelua paikallisessa tietokoneessa
Tapa 2: Käytä Taustatulostuksen korjaustyökalua
Print Spooler Service -virhe voidaan korjata käyttämällä Taustatulostuksen korjaustyökalu. Ratkaise tämä ongelma noudattamalla alla olevia ohjeita:
Huomautus: Taustatulostuksen korjaustyökalu palauttaa kaikki tulostimen asetukset oletusarvoihinsa.
1. Asentaa the Taustatulostuksen korjaustyökalu.
2. Avaa ja Juosta tämä työkalu järjestelmässäsi.
3. Valitse nyt Korjaus kuvake näytöllä. Tämä korjaa kaikki virheet ja päivittää myös taustatulostuspalvelun.
4. Prosessin lopussa näytetään onnistumisviesti, joka vahvistaa, että ongelmat on korjattu.
5. Käynnistä tietokone uudelleen.
Print Spooler Service -virhe korjataan nyt. Yritä tulostaa asiakirja ja vahvistaa se.
Jopa annettujen menetelmien kokeilun jälkeen virhe ilmenee edelleen; se osoittaa, että tulostinohjain on vioittunut. Yritä asentaa se uudelleen korjataksesi tämän ongelman.
Suositus:
- Korjaa yleisiä tulostinongelmia Windows 10:ssä
- Tulostimen saaminen takaisin verkkoon Windows 10:ssä
- Korjaa kohdistimen vilkkumisongelma Windows 10:ssä
- Kuinka kirjoittaa aksentteja sisältäviä merkkejä Windowsissa
Toivomme, että tämä artikkeli oli hyödyllinen ja pystyit siihen korjaa tulostuksen taustatulostuspalveluvirhe. Jos sinulla on kysyttävää tästä artikkelista, ota meihin yhteyttä alla olevan kommenttiosion kautta.



