Korjaa sovellukset, jotka näyttävät epäselviltä Windows 10:ssä
Sekalaista / / November 28, 2021
Jos kohtaat sumeita sovelluksia Windows 10 -käyttöjärjestelmässäsi, älä huoli, sillä tänään aiomme nähdä kuinka korjata tämä ongelma. Mutta mistä tiedät, että kohtaat tämän ongelman? No, jos avaat minkä tahansa sovelluksen järjestelmässäsi ja tekstit tai kuvat näyttävät olevan epäselviä, kohtaat varmasti tämän ongelman. Monet käyttäjät ovat myös raportoineet, että jotkin heidän työpöytäsovelluksensa, pääasiassa kolmansien osapuolien, näyttävät hieman epäselviltä verrattuna muihin sovelluksiin.

Miksi sovellukset näyttävät epäselviltä Windows 10:ssä?
Suurin syy siihen, miksi kohtaat tämän ongelman, johtuu näytön skaalauksesta. Skaalaus on erittäin hyvä ominaisuus, jonka esitteli Microsoft mutta joskus tämä ominaisuus johtaa epäselviin sovelluksiin. Ongelma ilmenee, koska kaikkien sovellusten ei tarvitse tukea tätä skaalausominaisuutta, mutta Microsoft yrittää kovasti toteuttaa skaalausta.
Jos käytät a kaksoisnäyttö asennuksen jälkeen saatat kohdata tämän ongelman useammin kuin muut. Sillä ei ole väliä, miksi kohtaat tämän ongelman, joten ilman aikaa tuhlaamatta katsotaan kuinka
korjaa epäselvät sovellukset Windows 10:ssä alla olevan vianetsintäoppaan avulla. Järjestelmän kokoonpanosta ja kohtaamasi ongelmasta riippuen voit valita minkä tahansa ratkaisun.Sisällys
- Korjaa sovellukset, jotka näyttävät epäselviltä Windows 10:ssä
- Tapa 1: Anna Windowsin korjata epäselvät sovellukset automaattisesti
- Tapa 2: Muuta tietyn sovelluksen DPI-asetuksia
- Tapa 3: Ota ClearType käyttöön sumeille fonteille
- Tapa 4: Tarkista Windowsin DPI-asetus
- Tapa 5: Päivitä näytönohjaimet
- Tapa 6: Korjaa epäselvien sovellusten skaalaus Windows 10:ssä
- Muuta: Pienennä resoluutiota
Korjaa sovellukset, jotka näyttävät epäselviltä Windows 10:ssä
Varmista luo palautuspiste vain siltä varalta, että jokin menee pieleen.
Tapa 1: Anna Windowsin korjata epäselvät sovellukset automaattisesti
Epäselvät sovellusongelmat eivät ole uusi ongelma Windows-käyttäjille. Jos käytät matalaresoluutioista näyttöä, mutta näyttöasetukset on asetettu Full HD -resoluutioon, sovelluksesi näyttävät varmasti epäselviltä. Microsoft myöntää ongelman ja on luonut sisäänrakennetun vianmäärityksen tätä ongelmaa varten. Jos otat tämän vianmäärityksen käyttöön automaattisesti, yritä korjata epäselvät sovellukset -ongelma.
1. Napsauta työpöytää hiiren kakkospainikkeella ja valitse Näyttöasetukset.
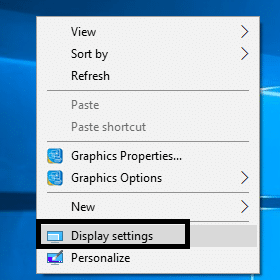
2. Valitse vasemmasta ikkunasta Näyttö ja napsauta sitten "Skaalauksen lisäasetukset”linkki alla Mittakaava ja asettelu.

3.Elaita kytkin kohtaan "Anna Windowsin yrittää korjata sovelluksia, jotta ne eivät ole epäselviä" korjataksesi sumeiden sovellusten skaalaus Windows 10:ssä.

Huomautus: Jos päätät tulevaisuudessa poistaa tämän ominaisuuden käytöstä, poista yllä oleva kytkin käytöstä.
4.Käynnistä tietokoneesi uudelleen tallentaaksesi muutokset ja tarkistaaksesi, onko ongelma ratkaistu.
Tapa 2: Muuta tietyn sovelluksen DPI-asetuksia
Jos kohtaat vain tietyn sovelluksen epäselviä sovelluksia, voit yrittää muuttaa sovelluksen DPI-asetuksia Yhteensopivuustilassa ratkaistaksesi tämän ongelman. Yhteensopivuustilassa tekemäsi muutos ohittaa näytön DPI-skaalaus. Voit myös noudattaa tätä menetelmää korjataksesi epäselvät sovellusongelmat tietyssä sovelluksessa tai muutamassa sovelluksessa. Tässä on mitä sinun tulee tehdä:
1.Napsauta tiettyä sovellusta hiiren kakkospainikkeella näyttää epäselviä kuvia tai tekstiä ja valitse Ominaisuudet.

2.Vaihda kohtaan Yhteensopivuus-välilehti.

3. Napsauta seuraavaksi "Muuta korkean DPI-asetuksia”-painiketta.
4. Sinun täytyy valintamerkki laatikko jossa lukee "Käytä tätä asetusta tämän ohjelman skaalausongelmien korjaamiseen Asetuksissa olevan asetuksen sijaan“.

5. Nyt valintamerkki “Ohita järjestelmän DPI” -ruutuun High DPI skaalaus ohitus -osan alla.
6. Varmista seuraavaksi, että valitset Sovellus Sovelluksen DPI -pudotusvalikosta.

7. Lopuksi napsauta OK ja tallenna muutokset käynnistämällä tietokoneesi uudelleen.
Tarkista uudelleenkäynnistyksen jälkeen, pystytkö siihen Korjaa sovellukset, jotka näyttävät epäselviltä Windows 10:ssä.
Tapa 3: Ota ClearType käyttöön sumeille fonteille
Joissakin tapauksissa epäselvyys vaikuttaa vain kirjasimiin, jotka vaikeuttavat lukemista. Voit suurentaa fonttien kokoa, mutta ne menettävät esteettisen näkökulman. Siksi paras idea on ottaa käyttöön ClearType-tila Helppokäyttöisten asetusten alla, mikä tekee kirjaimista luettavampia, mikä vähentää vanhojen sovellusten epäselvyyttä. Ota ClearType käyttöön noudattamalla tätä opasta: Ota ClearType käyttöön tai poista se käytöstä Windows 10:ssä

Suositus:Näytön kirkkautta ei voi säätää Windows 10:ssä [RATKAISTU]
Tapa 4: Tarkista Windowsin DPI-asetus
Windows 10:ssä on tietty virhe, joka saa tekstin näyttämään epäselvältä käyttäjän tietokoneessa. Tämä ongelma vaikuttaa Windowsin yleiseen näyttöön, joten ei ole väliä, siirrytkö Järjestelmäasetuksiin, Windowsin Resurssienhallintaan tai Ohjauspaneeliin, kaikki teksti ja kuvat näyttävät hieman epäselviltä. Syy tähän on Windows 10:n näyttöominaisuuden DPI-skaalaustaso, joten aiomme keskustella kuinka muuttaa DPI-skaalaustasoa Windows 10:ssä.

Huomautus: Varmista, että Mittakaava ja asettelu -kohdan pudotusvalikon arvo on Suositeltava arvo.
Tapa 5: Päivitä näytönohjaimet
Tämä on yksi niistä harvinaisia syitä mikä johtaa epäselviin sovellusten ongelmaan. On kuitenkin suositeltavaa tarkistaa ja päivittää näytönohjain. Joskus vanhentuneet tai yhteensopimattomat näytönohjaimet voivat aiheuttaa tämän ongelman. Jos et tähän mennessä pysty korjaamaan sovelluksia, jotka näyttävät epäselviltä Windows 10 -ongelmassa, sinun on kokeiltava tätä menetelmää. Sinun on päivitettävä näytön ohjaimet joko Laitehallinnan kautta tai suoraan näytönohjaimen valmistajan virallisilla verkkosivuilla ja ladattava uusin ohjain sieltä.
Päivitä grafiikkaohjaimet manuaalisesti Laitehallinnan avulla
1.Paina Windows Key + R ja kirjoita devmgmt.msc ja paina Enter avataksesi Laitehallinta.

2. Laajenna seuraavaksi Näytön sovittimet ja napsauta hiiren kakkospainikkeella näytönohjainta ja valitse Ota käyttöön.

3. Kun olet tehnyt tämän uudelleen, napsauta hiiren kakkospainikkeella näytönohjainta ja valitse "Päivitä ohjain“.

4. Valitse "Etsi päivitetty ohjainohjelmisto automaattisesti" ja anna sen päättää prosessi.

5. Jos yllä olevista vaiheista oli apua ongelman korjaamisessa, niin hyvä, jos ei, jatka.
6. Napsauta uudelleen hiiren kakkospainikkeella näytönohjainta ja valitse "Päivitä ohjain" mutta tällä kertaa seuraavalla näytöllä valitse "Selaa tietokoneeltani ohjainohjelmistoa.“

7. Valitse nyt "Anna minun valita tietokoneellani käytettävissä olevien ohjainten luettelosta.”

8. Lopuksi valitse uusin ohjain luettelosta ja napsauta Seuraava.
9. Anna yllä olevan prosessin loppuun ja käynnistä tietokone uudelleen tallentaaksesi muutokset.
Päivitä sen ohjaimet noudattamalla samoja vaiheita integroidulle näytönohjaimelle (joka on tässä tapauksessa Intel). Katso, pystytkö Korjaa sovellukset, jotka näyttävät epäselviltä Windows 10 -ongelmassa, jos ei, jatka seuraavaan vaiheeseen.
Päivitä näytönohjaimet automaattisesti valmistajan verkkosivustolta
1. Paina Windows Key + R ja kirjoita valintaikkunaan "dxdiag” ja paina enteriä.

2. Hae sen jälkeen näyttövälilehteä (on kaksi näyttövälilehteä, joista toinen on integroidulle näytönohjain ja toinen on Nvidian) napsauta Näyttö-välilehteä ja ota selvää näytönohjain.

3. Siirry nyt Nvidia-ohjaimeen lataussivusto ja syötä tuotteen tiedot, jotka olemme juuri saaneet selville.
4.Etsi ajureistasi tietojen syöttämisen jälkeen, napsauta Agree ja lataa ohjaimet.

5. Onnistuneen latauksen jälkeen asenna ohjain ja olet onnistuneesti päivittänyt Nvidia-ohjaimet manuaalisesti.
Tapa 6: Korjaa epäselvien sovellusten skaalaus Windows 10:ssä
Jos Windows havaitsee, että sinulla on ongelma, jossa sovellukset saattavat näyttää epäselviltä, näet oikeanpuoleisessa ikkunaruudussa ilmoitusponnahdusikkunan, napsauta "Kyllä, korjaa sovelluksia"ilmoituksessa.

Muuta: Pienennä resoluutiota
Vaikka tämä ei olekaan oikea ratkaisu, joskus resoluution pienentäminen voi vähentää sovellusten epäselvyyttä. Myös DPI-skaalaus pienenee, minkä ansiosta käyttöliittymän ulkoasun pitäisi parantua.
1.Paina Windows-näppäin + I Avaa Asetukset ja napsauta sitten Järjestelmä.

2. Siirry seuraavaksi kohtaan Näyttö > Resoluutio.
3.Nyt alkaen Avattava resoluutiovalikkovalitse pienempi tarkkuus kuin se on tällä hetkellä asetettu.
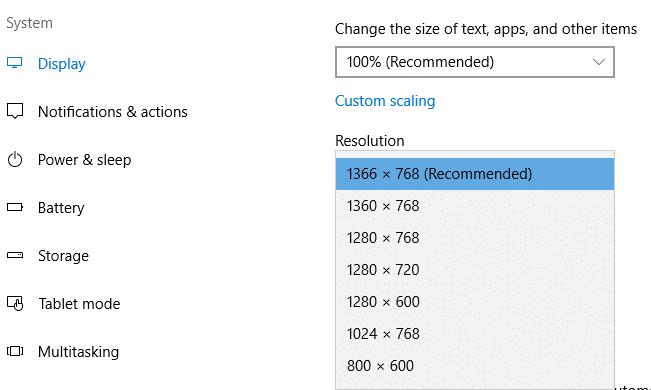
Monet käyttäjät ovat testaaneet kaikki edellä mainitut menetelmät epäselvien sovellusten ongelman korjaamiseksi Windows 10:ssä, ja ne ovat itse asiassa korjanneet ongelman ottamalla käyttöön yhden näistä menetelmistä.
Jos et löydä joitain itsellesi soveltuvia vaiheita tai menetelmiä, sinun on tarkistettava Windows Update, jotta voit päivittää tietokoneesi uusimpaan versioon. Riippuen sovelluksista (sisäänrakennetut sovellukset tai kolmannen osapuolen sovellukset) jotkin ratkaisut toimivat täydellisesti molemmissa sovellusluokissa, kun taas jotkut niistä toimivat vain jokaisessa sovelluskategoriassa.
Suositus:
- Korjaa virhe 651: Modeemi (tai muut yhdistävät laitteet) on ilmoittanut virheestä
- Poista SoftwareDistribution-kansio Windows 10:ssä
- Kuinka muuttaa näytön kirkkautta Windows 10: ssä
- Bluetooth-ongelmien korjaaminen Windows 10:ssä
Toivon, että yllä olevista vaiheista oli apua ja nyt voit tehdä sen helposti Korjaa sovellukset, jotka näyttävät epäselviltä Windows 10:ssä, mutta jos sinulla on vielä kysyttävää tästä opetusohjelmasta, voit kysyä niitä kommenttiosiossa.

