8 parasta tapaa korjata Ethernetillä ei ole kelvollista IP-määritysvirhettä Windows 11:ssä
Sekalaista / / June 08, 2023
Wi-Fi on yleinen tapa yhdistää tietokoneesi Internetiin, mutta jos haluat kokea Internet-yhteytesi todellisen nopeuden, Ethernet on parempi. Kuitenkin, kun jotkut käyttäjät yrittävät muodostaa yhteyden Internetiin Windows 11:ssä, he kohtaavat "Ethernetillä ei ole kelvollista IP-määritystä" -virheen.

Mutta mitä "Ethernetillä ei ole kelvollista IP-määritystä" -virhe tarkoittaa? No, se tarkoittaa yksinkertaisesti sitä, että tietokoneellesi ei ole määritetty IP-osoitetta, joka voi johtua viallisista ohjaimista, laitteistovioista (kaapeli, verkkokortti) tai huonosti määritetystä verkkosovitin. Kokeile näitä kahdeksaa korjausta ratkaistaksesi tämä häiritsevä ongelma.
1. Kokeile alustavia korjauksia
Ennen kuin siirryt monimutkaisiin korjauksiin, kokeile muutamia alustavia korjauksia. Sulje kaikki aktiiviset prosessit ja palvelut ja pakota ne käynnistymään uudelleen käynnistämällä tietokoneesi uudelleen. Tarkista, että ethernet-kaapeli on kytketty oikein Ethernet-porttiin molemmissa päissä (tietokone ja reititin) ja ettei se ole vaurioitunut tai kulunut.
Irrota reititin pistorasiasta ja paina sen nollauspainiketta tyhjentääksesi jäännösvirta. Kytke sen jälkeen virtalähde uudelleen ja odota, että se muodostaa yhteyden Internetiin. Tarkista, että ethernetissä ei ole kelvollista IP-määritysvirhettä.
2. Suorita verkon vianmääritys
Voit etsiä Ethernet-yhteyden ongelmia Windows 11:n verkon vianmäärityksen avulla. Tämä työkalu yrittää korjata ongelmat automaattisesti ja voi tarjota lisäehdotuksia ongelman ratkaisemiseksi. Toista seuraavat vaiheet:
Vaihe 1: Avaa Käynnistä-valikko painamalla Windows-näppäintä, kirjoita Verkon vianmääritys hakupalkissa, ja paina Enter.

Vaihe 2: Napsauta Internet-yhteydet-ikkunassa Seuraava-painiketta.

Vaihe 3: Vianetsintä yrittää korjata Internet-yhteyden ongelmia. Ota korjausehdotukset käyttöön noudattamalla näytön ohjeita. Sulje vianetsintä.
3. Uusi DHCP-vuokrasopimus
DHCP-palvelin määrittää IP-osoitteen lyhyeksi ajaksi, joka tunnetaan nimellä DHCP-vuokrasopimus. Se tapahtuu automaattisesti, mutta jos Ethernetissä ei ole kelvollista IP-määritysvirhettä, voit uusia DHCP-vuokrasopimuksen manuaalisesti. Myös, tyhjennä DNS-välimuisti poistaaksesi vanhentuneet merkinnät DNS-välimuistista. Näin:
Vaihe 1: Napsauta hiiren kakkospainikkeella Käynnistä-painiketta avataksesi tehokäyttäjävalikon. Napsauta Pääte-vaihtoehtoa.

Vaihe 2: Kirjoita Terminal app -ikkunaan seuraava komento ja paina Enter:
ipconfig /release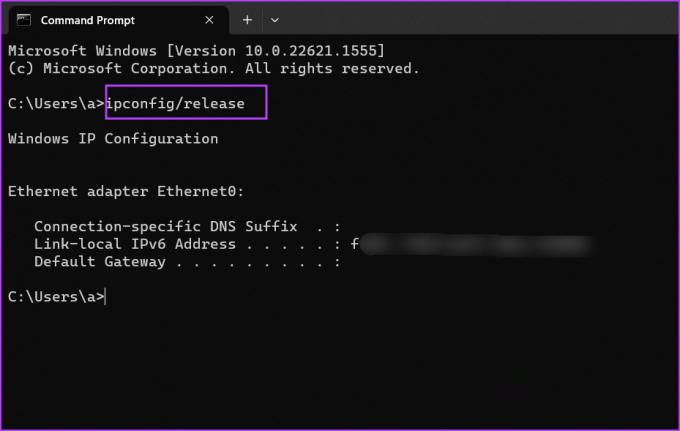
Vaihe 3: Kirjoita sen jälkeen seuraava komento ja paina Enter:
ipconfig /flushdns
Vaihe 4: Kirjoita lopuksi seuraava komento ja paina Enter saadaksesi uuden IP-osoitteen DHCP-palvelimelta:
ipconfig /renewVaihe 5: Sulje Terminal-sovellusikkuna.
4. Määritä Ethernet-sovittimen asetukset
Huonosti määritetty Ethernet-sovitin, jolla on väärä IP-osoite, aliverkon peite tai DNS, ei pysty muodostamaan yhteyttä Internetiin. Joten sinun on määritettävä nämä ominaisuudet käyttämällä Verkkoyhteydet-apuohjelma Ohjauspaneelissa. Toista seuraavat vaiheet:
Vaihe 1: Paina Windows-näppäintä käynnistääksesi Käynnistä-valikon, kirjoita ncpa.cpl hakupalkissa ja paina Enter.
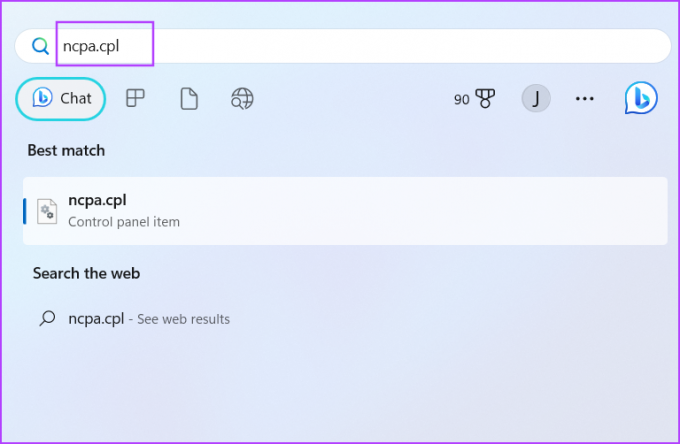
Vaihe 2: Valitse Ethernet-sovitin napsauttamalla sitä. Avaa Ominaisuudet-ikkuna painamalla Alt + Enter -pikanäppäintä.
Vaihe 3: Kaksoisnapsauta "Internet Protocol Version 4 (TCP/IPv4)" -vaihtoehtoa.

Vaihe 4: Valitse "Hae IP-osoite automaattisesti" -vaihtoehto. Valitse vastaavasti "Hae DNS-palvelimen osoite automaattisesti" -vaihtoehto.
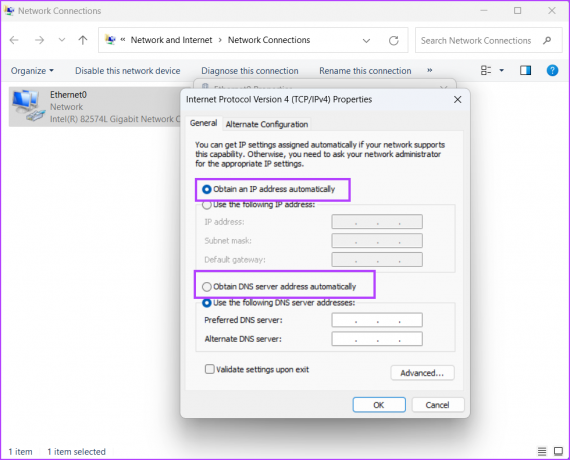
Vaihe 5: Napsauta lopuksi OK-painiketta. Sulje Verkkoyhteydet-ikkuna.

5. Nollaa TCP/IP-pino ja Winsock-luettelo
TCP/IP-pino sisältää tiedot kaikista Intenet Protocol -asetuksista. Winsock mahdollistaa tiedonsiirron TCP/IP: n ja verkkoohjelmiston välillä ja tallentaa nämä tiedot Winsockin luetteloon. Jos jompikumpi näistä vioittuu, kohtaat verkkoyhteysongelmia. Niiden nollaaminen auttaa palauttamaan verkkoyhteyden. Voit tehdä sen seuraavasti:
Vaihe 1: Paina Windows-näppäintä kutsuaksesi Käynnistä-valikon, kirjoita cmd hakupalkissa ja napsauta Suorita järjestelmänvalvojana -vaihtoehtoa.
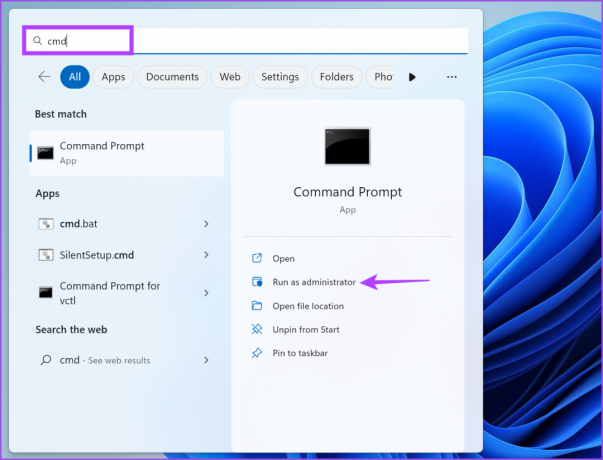
Vaihe 2: Kun Käyttäjätilien valvonta -ikkuna tulee näkyviin, napsauta Kyllä-painiketta.
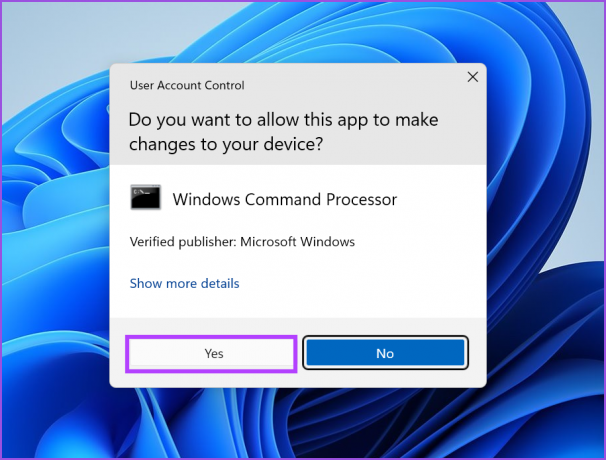
Vaihe 3: Kirjoita Terminal app -ikkunaan seuraava komento ja suorita se painamalla Enter:
netsh int ip reset
Vaihe 4: Suorita sen jälkeen seuraava komento nollataksesi Winsock-luettelon:
netsh winsockin nollaus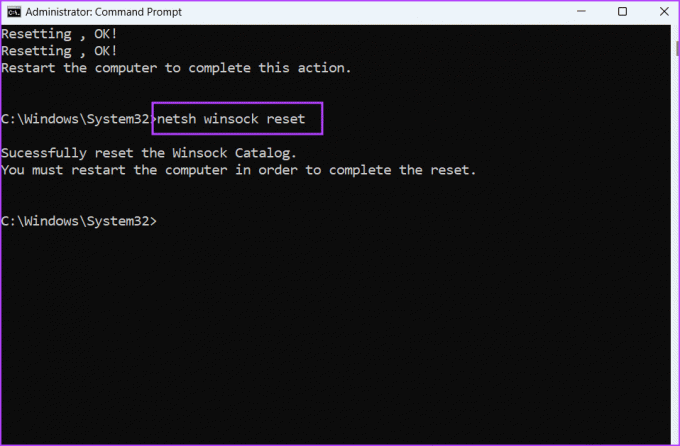
Vaihe 5: Sulje komentokehote-ikkuna. Käynnistä tietokoneesi uudelleen.
6. Asenna Ethernet-sovitin uudelleen
Vioittunut ethernet-sovitin voi myös olla syy "Ethernetillä ei ole kelvollista IP-määritystä" -virheen takana. Joten sinun on asennettava Ethernet-sovitin uudelleen Laitehallinnan kautta. Näin:
Vaihe 1: Napsauta hiiren kakkospainikkeella Käynnistä-painiketta avataksesi tehokäyttäjävalikon. Napsauta Laitehallinta-vaihtoehtoa.
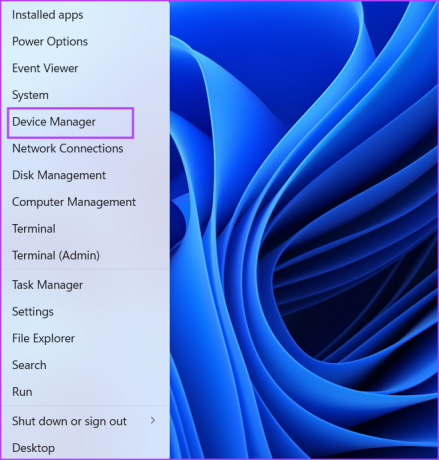
Vaihe 2: Laajenna Verkkosovittimet-osio. Napsauta Ethernet-sovitinta hiiren kakkospainikkeella ja valitse Poista laite -vaihtoehto.
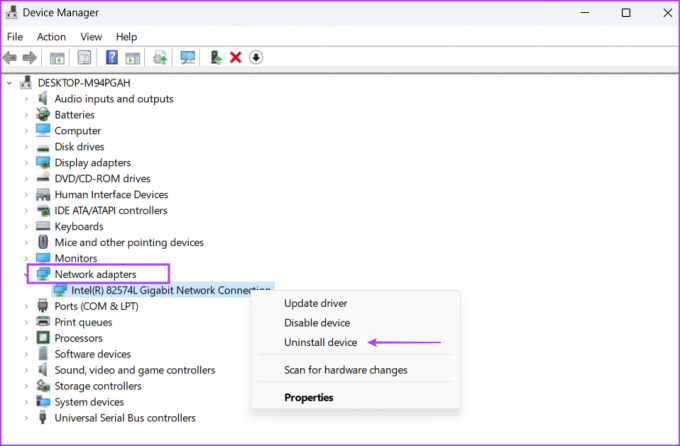
Vaihe 3: Napsauta Poista asennus -painiketta.
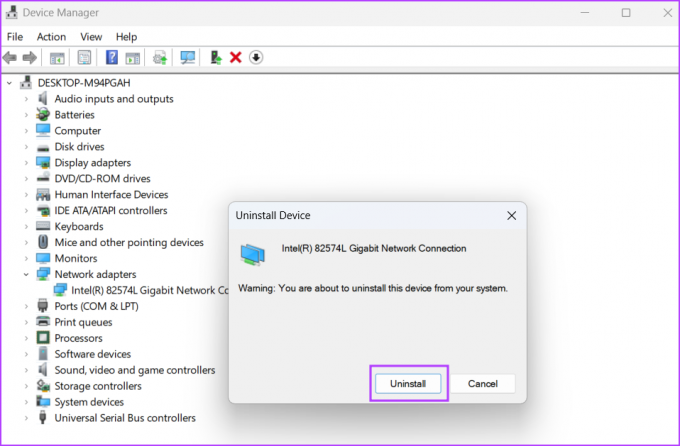
Vaihe 4: Siirry Laitehallinta-ikkunan valikkopalkkiin ja napsauta Etsi laitteiston muutokset -kuvaketta.

Vaihe 5: Se etsii käytettävissä olevat laitteet ja asentaa verkkosovittimen uudelleen. Sulje Laitehallinta-ikkuna.
7. Päivitä Windows
Microsoft julkaisee hotfix-korjauksia ongelmiin, joista käyttäjät ovat ilmoittaneet kohtaavansa yleisen ongelman Windows-tietokoneissaan. Joten jos et ole päivittänyt tietokonettasi pitkään aikaan, tee se nyt. Toista seuraavat vaiheet:
Vaihe 1: Paina Windows-näppäintä avataksesi Käynnistä-valikon, kirjoita Tarkista päivitykset hakupalkissa ja paina Enter.
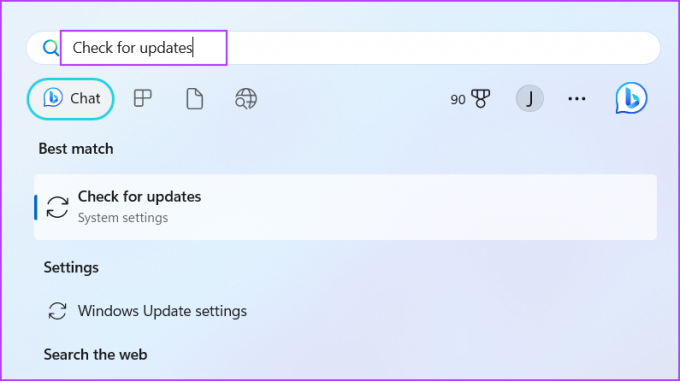
Vaihe 2: Odota, että päivitysapuohjelma etsii saatavilla olevia päivityksiä. Napsauta Lataa ja asenna päivitykset -painiketta.

Vaihe 3: Odota kärsivällisesti päivitysten asentamista ja käynnistä tietokoneesi uudelleen. Tarkista, kohtaatko edelleen Ethernet-ongelman.
8. Käytä järjestelmän palautusta
Viimeinen keino on käyttää Järjestelmän palauttaminen palataksesi hetkeen, jolloin kaikki, mukaan lukien Ethernet-yhteys, toimi hyvin tietokoneellasi. Järjestelmän palauttaminen voi poistaa joitakin äskettäin asennettuja sovelluksia, mutta se voi auttaa sinua korjaamaan ongelman. Toista seuraavat vaiheet:
Vaihe 1: Napsauta tehtäväpalkin Windows-kuvaketta avataksesi Käynnistä-valikon, kirjoita rstrui.exe hakupalkissa ja paina Enter.
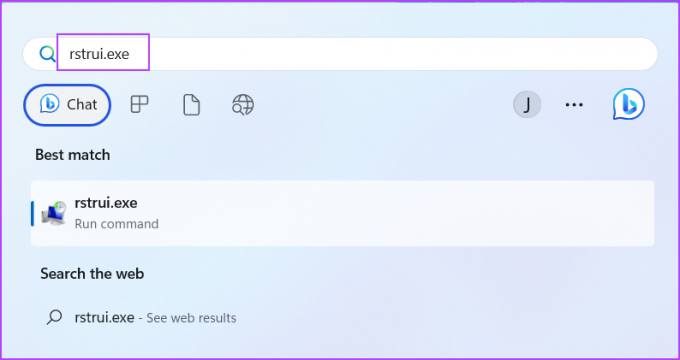
Vaihe 2: Napsauta Seuraava-painiketta.
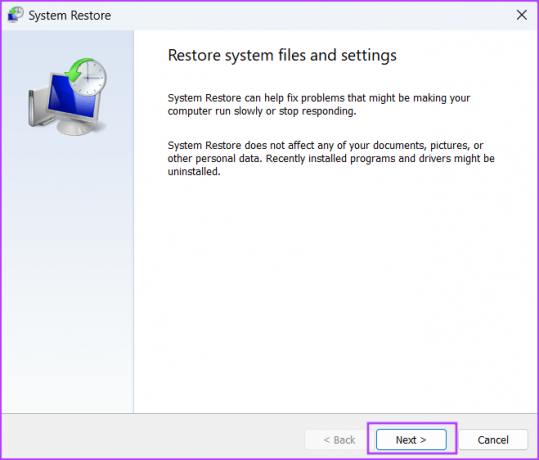
Vaihe 3: Valitse palautuspiste luettelosta. Palaa palautuspisteeseen Windows 11 -tietokoneellasi noudattamalla näytön ohjeita.
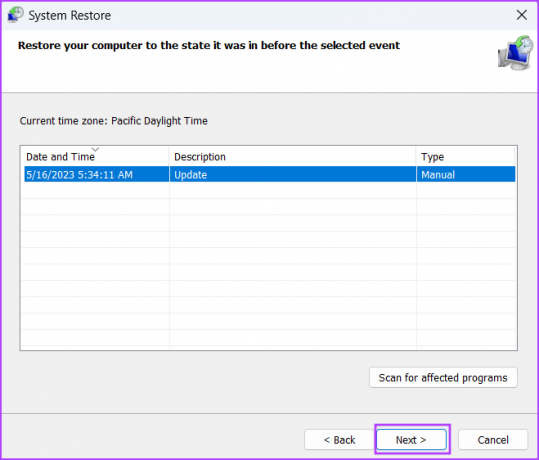
Palauta Internet-yhteys Windows 11:ssä
Voit käyttää yllä mainittuja menetelmiä korjataksesi "Ethernetillä ei ole kelvollista IP-määritystä" Windows 11:ssä. Aloita alustavilla korjauksilla ja käytä sitten Network Troubleshooter -työkalua. Sen jälkeen uusi DHCP-vuokrasopimus ja nollaa TCP/IP-pino ja Winsock-luettelo. Poista lopuksi Ethernet-sovitin ja asenna se uudelleen ja päivitä tietokoneesi.
Päivitetty viimeksi 17. toukokuuta 2023
Yllä oleva artikkeli saattaa sisältää kumppanilinkkejä, jotka auttavat tukemaan Guiding Techiä. Se ei kuitenkaan vaikuta toimitukselliseen eheyteemme. Sisältö pysyy puolueettomana ja autenttisena.



