Grafiikka-ohjainten päivittäminen Windows 11:ssä – TechCult
Sekalaista / / June 08, 2023
Graafinen ohjain toimii laitteistokomponenttina, joka on vastuussa käyttöjärjestelmän ja grafiikkasuoritusyksikön (GPU) välisen tiedonsiirron helpottamisesta. Grafiikkaohjaimen pitäminen ajan tasalla on ratkaisevan tärkeää, sillä se ei ainoastaan optimoi laitteiston suorituskykyä, vaan myös ratkaisee mahdolliset ongelmat, kuten näytön kaatumiset, sähkökatkot tai välkkyminen grafiikkaintensiivisten tehtävien aikana. Tässä oppaassa selitämme, kuinka Windows 11 -tietokoneesi grafiikkaohjain päivitetään.

Sisällysluettelo
Grafiikka-ohjainten päivittäminen Windows 11:ssä
Voit päivittää näytönohjaimesi ajurit Windows 11 tietokoneella kolmella eri menetelmällä, olemme selittäneet ne kaikki yksityiskohtaisesti:
Tapa 1: Laitehallinnan käyttäminen
Voit päivittää näytönohjaimet Windows 11:n laitehallinnasta noudattamalla näitä yksinkertaisia ohjeita.
1. Lehdistö Windows + X avaimet samanaikaisesti. Napsauta ponnahdusvalikosta Laitehallinta.
2. Kaksoisnapsauta Näytön sovittimet. Napsauta avattavassa luettelossa hiiren kakkospainikkeella ohjainta, jonka haluat päivittää.

3. Klikkaa Päivitä ohjain.

4. Klikkaa Hae ohjaimia automaattisesti. Jos päivitysapuohjelma löytää paremman ohjaimen, se asentaa sen.
Lue myös: 4 tapaa päivittää näytönohjaimet Windows 10:ssä
Tapa 2: Windowsin asetusten käyttäminen
Voit myös päivittää ajurit Windowsin asetuksista seuraavasti:
1. Klikkaa alkaaja napsauta sitten asetukset.
2. Vuonna Navigointi paneeli, napsauta Windows päivitys.

3. Klikkaa Edistyneet asetukset.
4. Klikkaa Valinnaiset päivitykset. Jos luettelossa on jokin grafiikkaohjain, valitse sen valintaruutu ja napsauta sitten Lataa ja asenna.

Tapa 3: Valmistajan verkkosivustolta
Monet näytönohjainten valmistajat sisältävät erillisen sovelluksen asetusten muuttamista ja ohjainten päivittämistä varten. Esimerkiksi Nvidiassa on Nvidia GeForce Experience. Voit päivittää näytönohjaimesi myös näiden sovellusten kautta.
1. Klikkaa Hae palkki työkalupalkissa, etsi Nvidia GeForce Experience, ja avaa se.
2. Klikkaa KULJETTAJAT -välilehti.
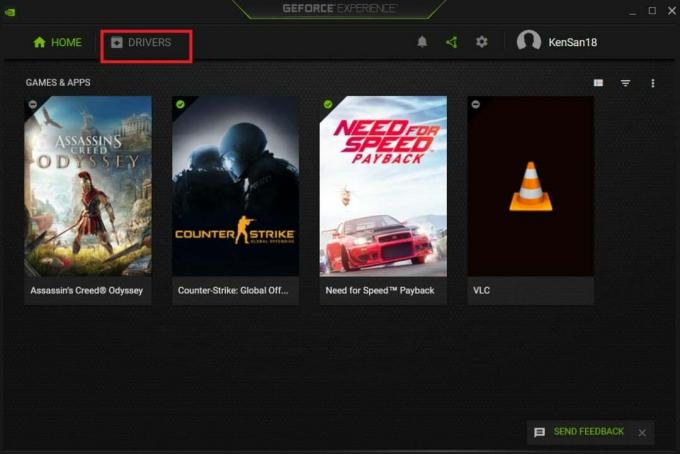
3. Jos päivitys on saatavilla, napsauta ladata. GeForce Experience lataa ja asentaa automaattisesti uusimman saatavilla olevan grafiikkaohjaimen.
Lue myös: Ohjainpäivitysten palauttaminen Windows 11:ssä
Toivomme, että tästä oppaasta oli apua, ja nyt tiedät sen kuinka päivittää näytönohjaimet Windows 11:ssä. Jos sinulla on kysyttävää, voit jakaa ne kommenttiosiossa. Kerro meille myös, minkä menetelmän haluat päivittää näytönohjaimet.

Alex Craig
Alexia ohjaa intohimo tekniikkaa ja pelisisältöä kohtaan. Olipa kyse sitten uusimpien videopelien pelaamisesta, viimeisimmistä teknisistä uutisista seuraamisesta tai mukaansatempaamisesta muiden samanmielisten ihmisten kanssa verkossa, Alexin rakkaus tekniikkaa ja pelaamista kohtaan näkyy kaikessa, mitä hän tekee.
Alexia ohjaa intohimo tekniikkaa ja pelisisältöä kohtaan. Olipa kyse sitten uusimpien videopelien pelaamisesta, viimeisimmistä teknisistä uutisista seuraamisesta tai mukaansatempaamisesta muiden samanmielisten ihmisten kanssa verkossa, Alexin rakkaus tekniikkaa ja pelaamista kohtaan näkyy kaikessa, mitä hän tekee.



