5 nopeaa tapaa korjata Virrankäyttösuunnitelmaa ei voi muuttaa Windows 11:ssä
Sekalaista / / June 10, 2023
Etkö voi muuttaa Windows-tietokoneesi virrankäyttösuunnitelmaa? Se voi olla erittäin turhauttava ongelma, varsinkin kun yrität mukauttaa akun käyttöä tarpeidesi mukaan. Onneksi tämän ongelman vianetsintä ja virrankäyttösuunnitelman asetusten palauttaminen on yksinkertaista.

Tässä artikkelissa tutkimme viittä ratkaisua, joita voit kokeilla, kun et voi vaihtaa virtatilaa Windows 11:ssä. Seuraamalla näitä ratkaisuja saat takaisin täyden hallinnan virrankäyttösuunnitelman asetukset.
1. Käynnistä tietokoneesi uudelleen
Jos et voi muuttaa Windows 11 -kannettavasi virtatilaa, käynnistä se uudelleen. Tämä voi olla erityisen hyödyllistä, jos ongelma johtuu tilapäisestä häiriöstä tai bugista. Käynnistä tietokone uudelleen seuraavasti:
Vaihe 1: Paina Alt + F4-pikanäppäintä käynnistääksesi Sammuta Windows -kehotteen.
Vaihe 2: Valitse avattavasta valikosta Käynnistä uudelleen ja napsauta OK.

Tarkista uudelleenkäynnistyksen jälkeen, voitko muuttaa virrankäyttösuunnitelmaa. Jos ei, jatka muiden ratkaisujen lukemista.
2. Käytä Virran vianmääritystä
Windows on aina altis erilaisille ongelmille. Onneksi on olemassa vianmääritysohjelmia, joiden avulla voit päästä eroon useimmista näistä ongelmista. Jos et voi muuttaa virrankäyttösuunnitelmaa, voit käyttää Virran vianmääritystä.
Se on sisäänrakennettu Windows-työkalu, joka on suunniteltu tunnistamaan ja ratkaisemaan tehoon liittyviä ongelmia, mukaan lukien käsillä oleva. Tässä on vaiheittaiset ohjeet sen käyttämiseen Windows 11:ssä:
Vaihe 1: Käynnistä Asetukset-sovellus painamalla Windows + I -pikanäppäintä.
Vaihe 2: Valitse vasemmasta sivupalkista Järjestelmä ja oikeanpuoleisesta ruudusta Vianmääritys.

Vaihe 3: Valitse Muut vianmääritykset.

Vaihe 4: Napsauta Suorita-painiketta Virta-asetuksen vieressä.

Vianmääritysikkuna avautuu ja etsii mahdollisia virtaongelmia. Se ratkaisee kaikki ongelmat automaattisesti.
3. Päivitä Windows
Jos et voi muuttaa järjestelmän virrankäyttösuunnitelmaa, se voi johtua käyttämäsi Windows-version ongelmasta. Tällaisissa tapauksissa ratkaisu on ladata kaikki saatavilla olevat Windows-päivitykset. Tee se seuraavasti:
Vaihe 1: Avaa Asetukset-sovellus Windows + I -pikanäppäimellä ja valitse vasemmasta sivupalkista Windows Update.
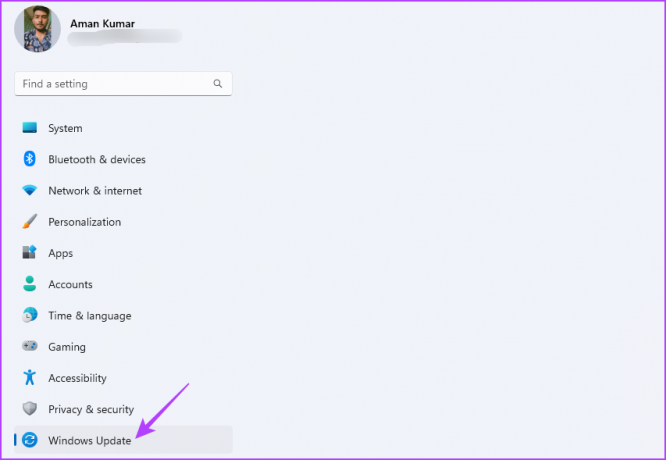
Vaihe 2: Napsauta oikeanpuoleisessa ruudussa Tarkista päivitykset -painiketta.
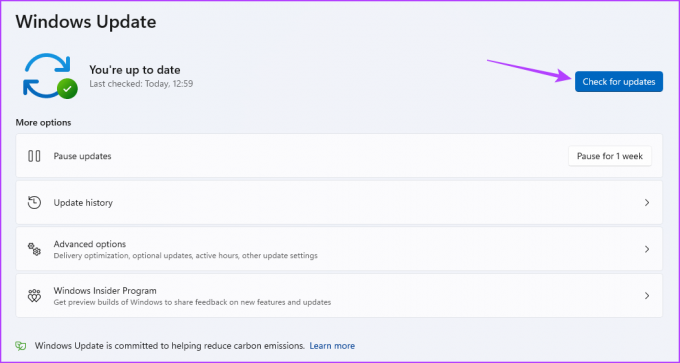
Windows etsii ja lataa kaikki saatavilla olevat päivitykset. Kun lataus on valmis, saatat joutua käynnistämään tietokoneesi uudelleen asennuksen viimeistelemiseksi.
4. Päivitä Microsoft ACPI -akkuohjain
Toinen tärkeä syy siihen, miksi et voi vaihtaa virtatilaa Windows 11:ssä, voi olla Microsoft ACPI -akkuohjaimen korruptio. Paras tapa poistaa tämä korruptio on päivittää ohjain.
Voit ladata uusimman Microsoft ACPI -akkuohjainpäivityksen seuraavasti:
Vaihe 1: Napsauta hiiren kakkospainikkeella tehtäväpalkin Windows-kuvaketta ja valitse Tehokäyttäjä-valikosta Laitehallinta.

Vaihe 2: Kaksoisnapsauta Akut-solmua.
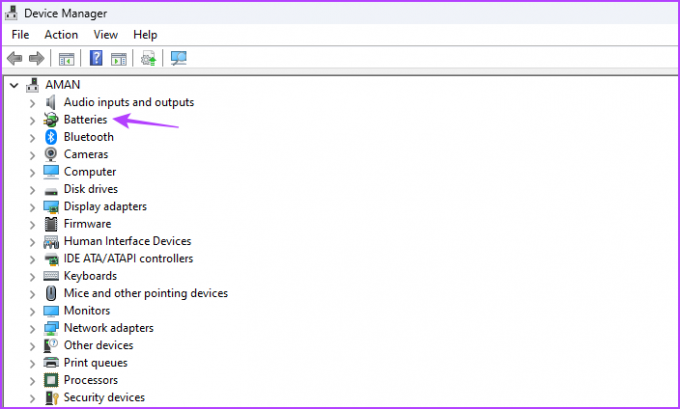
Vaihe 3: Napsauta hiiren kakkospainikkeella Microsoft ACPI-yhteensopivaa ohjausmenetelmän akkua ja valitse Päivitä ohjain.

Vaihe 4: Valitse Etsi ohjaimia automaattisesti.

Windows lataa saatavilla olevan ohjainpäivityksen. Kun prosessi on valmis, käynnistä tietokone uudelleen ja tarkista ongelma. Jos ongelma jatkuu, kokeile seuraavaa ratkaisua.
5. Nollaa virrankäyttösuunnitelma
Jos sinulla on edelleen ongelmia virrankäyttösuunnitelman kanssa ja olet käyttänyt loppuun muut vianetsintävaihtoehdot, saatat joutua nollaamaan virrankäyttösuunnitelman. Tämä palauttaa kaikki virta-asetukset oletusarvoihinsa, mikä voi auttaa ratkaisemaan ongelman, jos se johtuu virheellisistä määrityksistä. Voit nollata virrankäyttösuunnitelman noudattamalla näitä ohjeita:
Vaihe 1: Napsauta tehtäväpalkin Windows-kuvaketta avataksesi Käynnistä-valikon.
Vaihe 2: Tyyppi Komentokehote ja valitse oikeasta ruudusta Suorita järjestelmänvalvojana.

Vaihe 3: Kirjoita korotettuun komentokehote-ikkunaan seuraava komento ja paina Enter:
powercfg -restoredfaultschemes
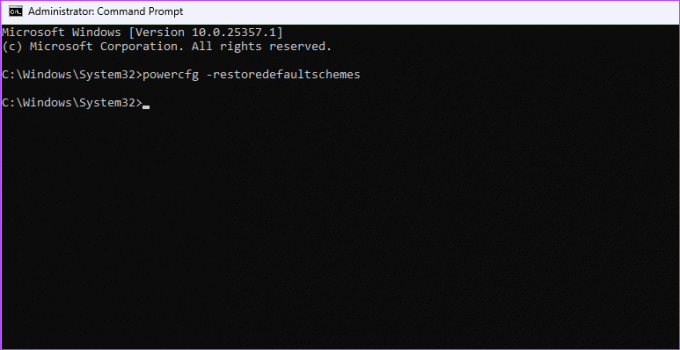
Paranna järjestelmän akun käyttöikää
Yksi merkittävä Windowsin suosioon vaikuttava tekijä on sen kyky mukauttaa virrankäyttösuunnitelmaa yksilöllisten kulutustarpeiden mukaan. Voit säästää akun käyttöikää valitsemalla tehokkuustilan. Toisaalta vaihda High-Performance-tilaan, jos tarvitset optimaalista suorituskykyä grafiikkaintensiivisiin tehtäviin, kuten pelaamiseen.
Mutta entä jos et voi muuttaa virtatilaa Windows 11:ssä? Se on yleinen Windows-ongelma, ja se voidaan helposti ratkaista käyttämällä yllä olevia ratkaisuja.
Päivitetty viimeksi 18. toukokuuta 2023
Yllä oleva artikkeli saattaa sisältää kumppanilinkkejä, jotka auttavat tukemaan Guiding Techiä. Se ei kuitenkaan vaikuta toimitukselliseen eheyteemme. Sisältö pysyy puolueettomana ja autenttisena.



