5 parasta tapaa korjata Epic Games Launcher -ohjelman asennusta ei voi poistaa Windowsista
Sekalaista / / June 12, 2023
Etkö voi poistaa Epic Games Launcher -sovellusta tietokoneeltasi useiden yritysten jälkeen? Näin voi tapahtua, jos ohjelma on käynnissä taustalla, jos kolmannen osapuolen sovellukset aiheuttavat häiriöitä tai jos rekisteritiedostot ovat vioittuneet. Näiden tekijöiden ei kuitenkaan pitäisi estää sinua poistamasta Epic Games Launcheria Windowsista.
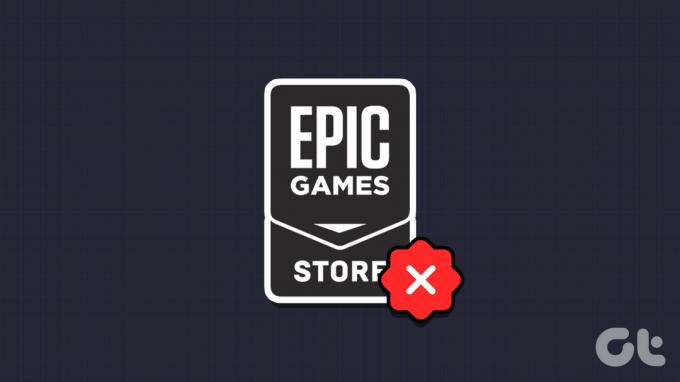
Vaikka Windows tekee sen helpoksi poistaa sovelluksia tai ohjelmia et enää käytä, voi joskus olla, että prosessi ei suju odotetulla tavalla. Jos et voi poistaa Epic Games Launcheria tai Epic Online Services -palvelua tietokoneeltasi, olemme listanneet joitain mahdollisia ratkaisuja, jotka voivat auttaa.
1. Sulje Epic Games Launcher Task Managerin avulla
Windowsilla voi olla ongelmia ohjelman poistamisessa, jos se on aktiivisesti käynnissä taustalla. Jos näin on, saatat nähdä virheilmoituksen, jossa lukee "Epic Games Launcher on parhaillaan käynnissä". Vältä tämä, sinun on pysäytettävä Epic Games Launcher toimimasta taustalla noudattamalla ohjeita alla.
Vaihe 1: Avaa Tehtävienhallinta painamalla Ctrl + Shift + Esc-pikanäppäintä.
Vaihe 2: Valitse Prosessit-välilehdessä EpicGamesLauncher ja napsauta yläreunassa olevaa Lopeta tehtävä -painiketta.

Yritä tämän jälkeen poistaa Epic Games Launcher vielä kerran seuraavasti:
Vaihe 1: Paina Windows + S -pikanäppäintä päästäksesi hakuvalikkoon. Tyyppi Epic Games Launcher tekstikentässä ja valitse Poista asennus.

Vaihe 2: Valitse Ohjelmat ja ominaisuudet -ikkunan luettelosta Epic Games Launcher ja napsauta yläreunassa olevaa Poista asennus -vaihtoehtoa.

2. Poista Epic Games Launcher komentokehotteen avulla
Windowsissa on useita tapoja poistaa sovelluksia ja ohjelmia. Joten jos Epic Games Launcher ei poistu Asetukset-sovelluksen tai Ohjauspaneelin avulla, yritä käyttää komentokehotetta.
Vaihe 1: Napsauta hiiren kakkospainikkeella Käynnistä-kuvaketta ja valitse luettelosta Pääte (Admin).

Vaihe 2: Valitse Kyllä, kun User Account Control (UAC) -kehote tulee näkyviin.

Vaihe 3: Kirjoita konsoliin wmic ja paina Enter.
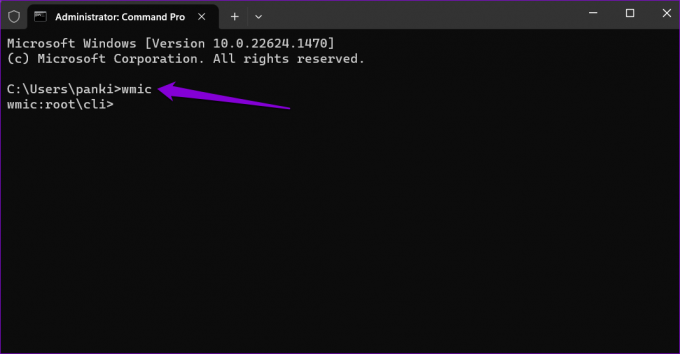
Vaihe 4: Liitä seuraava komento ja paina Enter poistaaksesi Epic Games Launcherin asennuksen.
tuote, jossa name="Epic Games Launcher" -kutsu uninstall
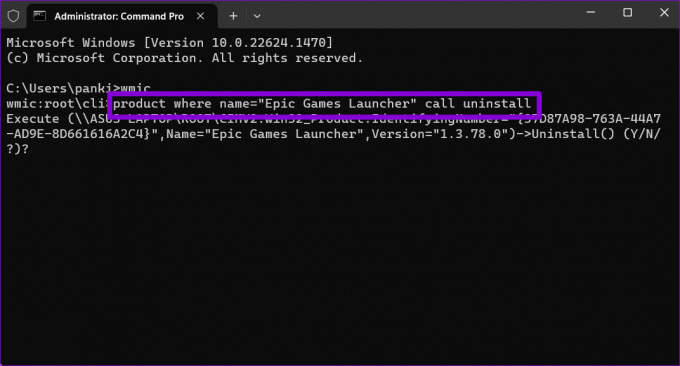
Vaihe 5: Tyyppi Y ja vahvista painamalla Enter.

Näet "Menetelmän suoritus onnistui" -viestin, kun poistoprosessi on valmis.
3. Poista Epic Games Launcher Windowsin rekisteristä
Toinen syy siihen, miksi sinulla voi olla vaikeuksia poistaa ohjelmia, kuten Epic Games Launcher, johtuu rekisterin vioittuneista merkinnöistä. Voit yrittää poistaa kaikki Epic Games Launcheriin liittyvät rekisteritiedostot manuaalisesti nähdäksesi, auttaako se.
Koska rekisteritiedostot sisältävät tärkeitä asetuksia Windowsille ja sen sovelluksille, se on hyvä idea varmuuskopioi kaikki rekisteritiedostot ennen etenemistä.
Vaihe 1: Avaa Suorita-valintaikkuna painamalla Windows + R -pikanäppäintä. Kirjoita regedit ja paina Enter.

Vaihe 2: Valitse Kyllä, kun User Account Control (UAC) -kehote tulee näkyviin.

Vaihe 3: Liitä Rekisterieditori-ikkunassa seuraava polku yläreunan osoitepalkkiin ja paina Enter-näppäintä navigoidaksesi nopeasti Uninstall-avaimeen.
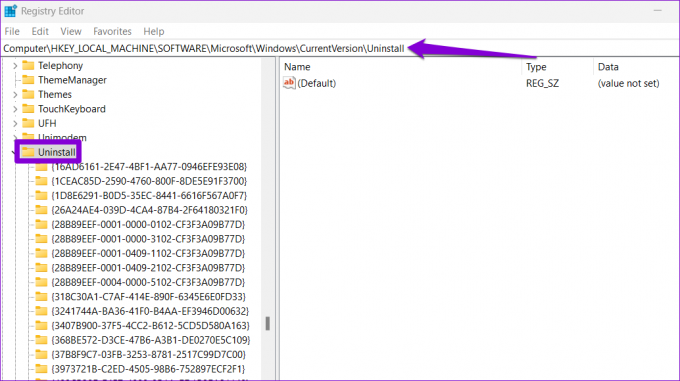
Vaihe 4: Poista-avaimen alta löydät useita aliavaimia, joissa on satunnaisia numeroita ja kirjaimia. Jokainen aliavain vastaa järjestelmääsi asennettua sovellusta tai ohjelmaa. Valitse kukin avain ja tarkista oikeanpuoleisen ruudun DisplayName-merkkijonon vieressä oleva arvo.

Vaihe 5: Kun olet löytänyt Epic Games Launcheriin liittyvän avaimen, napsauta sitä hiiren kakkospainikkeella ja valitse Poista.
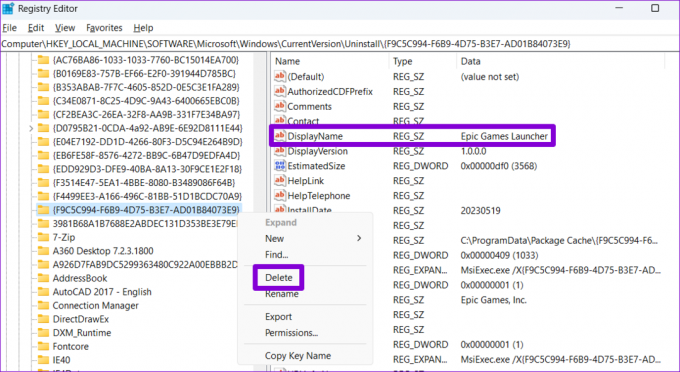
Vaihe 6: Vahvista valitsemalla Kyllä.

4. Suorita Ohjelman asennuksen ja asennuksen poistamisen vianmääritys
Microsoft tarjoaa ohjelman asennuksen ja asennuksen poistamisen vianmäärityksen, josta voi olla apua tällaisissa tilanteissa. Se voi automaattisesti tunnistaa ja korjata kaikki ongelmat, jotka ovat saattaneet estää sinua poistamasta Epic Games Launcherin asennusta Windows-tietokoneeltasi. Näin voit käyttää sitä.
Vaihe 1: Lataa ohjelman asennuksen ja poistamisen vianmääritys Microsoftin verkkosivustolta.
Hanki ohjelman asennuksen ja asennuksen poistamisen vianmääritys
Vaihe 2: Suorita vianmääritystiedosto kaksoisnapsauttamalla sitä.
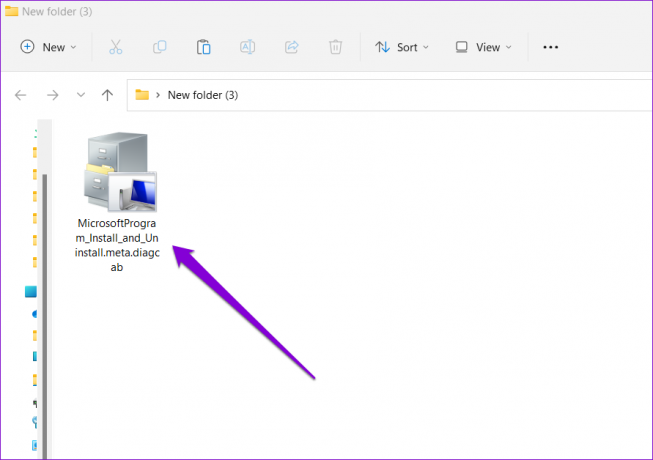
Vaihe 3: Valitse Kyllä, kun User Account Control (UAC) -kehote tulee näkyviin.

Vaihe 4: Napsauta Seuraava.
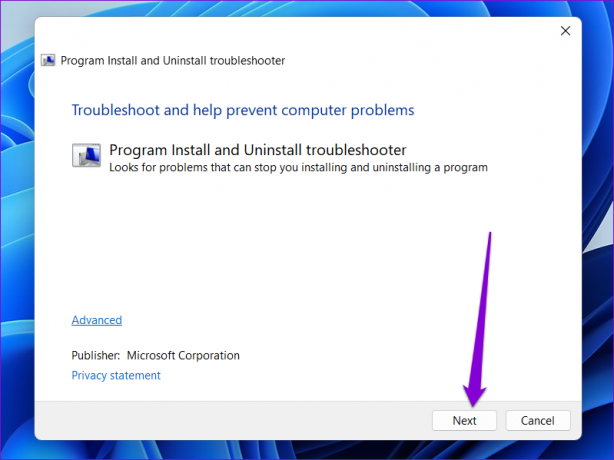
Vaihe 5: Valitse Asennuksen poisto -vaihtoehto.

Vaihe 6: Valitse luettelosta Epic Games Launcher ja napsauta Seuraava.

Vaihe 7: Jatka valitsemalla Kyllä, yritä poistaa asennus.

Odota jonkin aikaa, ja vianmääritys poistaa Epic Games Launcherin tietokoneeltasi.
5. Poista Epic Games Launcher vikasietotilassa
Jos et vieläkään voi poistaa Epic Games Launcherin asennusta tässä vaiheessa, jokin taustaprosesseista saattaa häiritä Windowsia ja aiheuttaa ongelmia. Voit välttää tämän poistamalla ohjelman vikasietotilassa.
Vastaanottaja käynnistä Windows vikasietotilaan:
Vaihe 1: Avaa Suorita-valintaikkuna painamalla Windows + R -pikanäppäintä. Tyyppi msconfig tekstikentässä ja napsauta OK.

Vaihe 2: Siirry Boot-välilehdelle ja valitse valintaruutu, jossa lukee Turvallinen käynnistys.

Vaihe 3: Napsauta Käytä ja sitten OK.

Vaihe 4: Valitse Käynnistä uudelleen -vaihtoehto käynnistääksesi tietokoneesi vikasietotilaan.

Kun tietokoneesi on käynnistynyt vikasietotilaan, poista Epic Games Launcher -sovelluksen asennus Asetukset-sovelluksen tai Ohjauspaneelin kautta. Kun se on poistettu, avaa System Configuration -työkalu poista uudelleen Safe boot (Turvallinen käynnistys) -vaihtoehdon valinta ja käynnistä tietokone uudelleen poistuaksesi vikasietotilasta.
Poista ongelmasi
Voi olla turhauttavaa, jos sovellus tai ohjelma kieltäytyy poistumasta tietokoneeltasi. Toivottavasti yksi yllä olevista vinkeistä on auttanut sinua poistamaan Epic Games Launcherin Windows-tietokoneeltasi, ja olet rauhassa. Kuten aina, kerro meille alla olevissa kommenteissa, mikä menetelmä toimi sinulle.
Päivitetty viimeksi 19. toukokuuta 2023
Yllä oleva artikkeli saattaa sisältää kumppanilinkkejä, jotka auttavat tukemaan Guiding Techiä. Se ei kuitenkaan vaikuta toimitukselliseen eheyteemme. Sisältö pysyy puolueettomana ja autenttisena.

Kirjoittanut
Pankil on ammatiltaan rakennusinsinööri, joka aloitti matkansa kirjailijana EOTO.techissä. Hän liittyi äskettäin Guiding Techiin freelance-kirjoittajaksi käsittelemään ohjeita, selityksiä, ostooppaita, vinkkejä ja temppuja Androidille, iOS: lle, Windowsille ja Webille.



