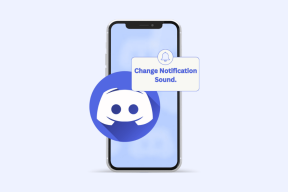FaceTimen ääni- ja videoasetusten optimointi iPhonessa
Sekalaista / / June 12, 2023
FaceTime-sovellus on yleisesti saatavilla kaikissa Apple-laitteissa, myös iPhonessa. Se on Applen alusta, jonka avulla käyttäjät voivat kommunikoida joko FaceTime-video- tai ääniominaisuuden avulla. Järjestää FaceTime iPhonessa on samanlainen kuin iMessagen määrittäminen. Tarvitset vain puhelinnumeron tai sähköpostiosoitteen, ja voit aloittaa FaceTime-ääni- tai videopuheluiden soittamisen.

Jos kuitenkin huomaat, että FaceTime-puhelujesi ääni- tai videoominaisuudet ovat heikot, joidenkin ominaisuuksien optimointia kannattaa harkita. Olemme käsitelleet muutamia näistä asetuksista alla.
Paranna FaceTime-puhelusi ääniasetuksia
FaceTime-puhelun aikana ympäristön ääni voi häiritä puhelun äänen selkeyttä. Jos olet esimerkiksi meluisassa ympäristössä, FaceTime-puhelu sisältää äänesi ja taustamelun. Samanaikaisesti, jos haluat mukaansatempaavan äänikokemuksen, joka on samanlainen kuin elokuvateattereissa, sinun on varmistettava, että iPhonesi tukee Applen uusinta äänitarjontaa. Näin voit tehdä sen:
Käytä Applen Spatial Audiota iPhonessa
Spatial audio on 360 asteen äänimuoto, joka luo uudelleen äänitehosteen, joka ympäröi käyttäjän. Yksinkertaisesti sanottuna ääni välitetään tavalla, joka tuntuu tulevan kaikkialta ympäriltäsi. Tämä on samanlainen kuin elokuvateatterissa tuotettu äänitehoste. FaceTimessa, tilaääni luo tehosteen, joka saa vaikutelman siltä, että muut FaceTime-soittajat ovat samassa huoneessa kanssasi.
Jotta FaceTime-puheluissasi on tilaääntä, vaaditaan kaksi asiaa:
- iPhone 7:n tai uudemman sisäänrakennetut kaiuttimet
- iOS 15 tai uudempi.
Eristä taustaäänet FaceTime-puhelusta
FaceTime-puhelun spatiaalinen äänitehoste ei ehkä ole miellyttävä, jos sekoituksessa on taustamelua. Voit muuttaa tätä käyttämällä iPhonen äänieristystä tehdäksesi FaceTime-puhelusta hiljaisemman. Näin voit tehdä sen:
Vaihe 1: Avaa FaceTime-sovellus ja liity FaceTime-puheluusi.

Vaihe 2: Avaa FaceTime-puhelun aikana Ohjauskeskus.
Vaihe 3: Napauta Ohjauskeskuksesta Mikrofonitila.

Vaihe 4: Napauta vaihtoehdoista Äänieristys.

Sisällytä taustaäänet FaceTime-puheluun
Jos haluat, että ympärilläsi olevat äänet ja äänesi välitetään FaceTime-puhelussa, voit ottaa Wide Spectrum -tilan käyttöön. Näin voit tehdä sen:
Vaihe 1: Avaa FaceTime-sovellus ja liity FaceTime-puheluusi.

Vaihe 2: Avaa FaceTime-puhelun aikana Ohjauskeskus.
Vaihe 3: Napauta Ohjauskeskuksesta Mikrofonitila.

Vaihe 4: Napauta vaihtoehdoista Wide Spectrum.

Paranna FaceTime-puhelusi videoasetuksia
FaceTime-puhelussa saatat huomata, että videon laatu ei ole niin terävä kuin haluat sen olevan. Voit yrittää parantaa tätä tiettyjä asetuksia:
Vaihda iPhonen takakameraan parantaaksesi resoluutiota
Tiedetään, että useimmissa älypuhelimissa, mukaan lukien iPhonet, takakamera tarjoaa usein paremman resoluution kuin etukamera. Näin ollen yksi suositeltu tapa parantaa videon laatua on vaihtaa takakameraan FaceTime-puhelun aikana. Näin voit tehdä sen:
Vaihe 1: Avaa FaceTime-sovellus ja liity FaceTime-puheluusi.

Vaihe 2: Etsi FaceTime-puhelun aikana ruudulta kuvasi sisältävä ruutu ja napauta sitä.

Vaihe 3: Napauta kamerakuvaketta vaihtaaksesi etukamerasta takakameraan.

Vaihda muotokuvatilaa sumentaaksesi taustasi
Kuten Facetime-mikrofonitilojen avulla äänen ja taustaäänen eristämiseen, voit käyttää kameran muotokuvatilaa taustan sumentamiseen. Tällä tavalla olet keskittynyt FaceTime-puhelun aikana. Näin voit tehdä sen:
Vaihe 1: Avaa FaceTime-sovellus ja liity FaceTime-puheluusi.

Vaihe 2: Etsi FaceTime-puhelun aikana ruudulta kuvasi sisältävä ruutu ja napauta sitä.

Vaihe 3: Ota muotokuvatila käyttöön napauttamalla ruudun minikuvakuvaketta.

Voit myös ottaa muotokuvatilan käyttöön iPhonen ohjauskeskuksesta. Näin voit tehdä sen:
Vaihe 1: Avaa FaceTime-sovellus ja liity FaceTime-puheluusi.

Vaihe 2: Avaa FaceTime-puhelun aikana Ohjauskeskus.
Vaihe 3: Napauta Videotehosteet.

Vaihe 4: Ota se käyttöön napauttamalla Muotokuva.

Käytä suodatinta FaceTime-puhelussasi
Kuten muissakin videoneuvottelusovelluksissa, FaceTimessa on suodatinominaisuus, jonka avulla voit muuttaa ulkonäköäsi. Näin pääset siihen käsiksi.
Vaihe 1: Käynnistä FaceTime-sovellus ja liity FaceTime-puheluusi.

Vaihe 2: Etsi FaceTime-puhelun aikana ruudulta kuvasi sisältävä ruutu ja napauta sitä.

Vaihe 3: Napauta  (tähti) -kuvaketta näytöllä.
(tähti) -kuvaketta näytöllä.

Vaihe 4: Napauta  -kuvaketta nähdäksesi suodattimet.
-kuvaketta nähdäksesi suodattimet.

Vaihe 5: Valitse haluamasi suodatin pyyhkäisemällä vasemmalle tai oikealle käytettävissä olevista vaihtoehdoista.

FaceTimen käyttö Androidissa ja Windowsissa
FaceTime on Applen tuote, ja sen alusta lähtien sitä on tuettu vain Apple-laitteissa, kuten iPhonessa ja Macissa. iOS 15 -päivityksen myötä Android- ja Windows-käyttäjät voivat nyt liittyä FaceTimeen puhelut. Mutta tehdäksesi niin, sinulla on oltava uusin Chrome- tai Edge-selainversio.
Päivitetty viimeksi 19. toukokuuta 2023
Yllä oleva artikkeli saattaa sisältää kumppanilinkkejä, jotka auttavat tukemaan Guiding Techiä. Se ei kuitenkaan vaikuta toimitukselliseen eheyteemme. Sisältö pysyy puolueettomana ja autenttisena.
TIESITKÖ
Google Pixel 2:ssa on piilotettu AI-siru, Pixel Visual Core, joka koostuu kahdeksasta IPU-ytimestä.