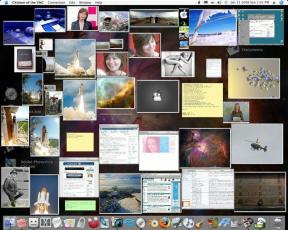Palauta Windows 10:n unohtuneet salasanat PCUnlockerilla
Sekalaista / / November 28, 2021
Tietokoneen turvallisuuden vuoksi on erittäin tärkeää asettaa salasana. Se ei anna kenenkään tuntemattoman päästä tai käyttää tietokonettasi ilman lupaasi. Mutta oletko koskaan ajatellut, mitä tapahtuisi, jos unohdat tietokoneesi salasanan? Siinä tapauksessa edes sinä et pääse käsiksi tietokoneellesi, koska asetetun salasanan syöttäminen on ainoa tapa päästä käsiksi tietokoneeseen tai käyttää sitä.
Mutta nykyään sinun ei tarvitse huolehtia, jos unohdat tietokoneesi salasanan Windows-käyttöjärjestelmien tullessa eri toimintoja, joiden avulla voit käyttää tietokonettasi, vaikka olisit unohtanut sen Salasana. Tämä on mahdollista palauttamalla salasana eri menetelmillä. Voit esimerkiksi palauttaa tietokoneesi salasanan lukitusnäytön avulla. Voit kuitenkin palauttaa salasanan lukitusnäytön avulla vain, jos käytät Windows-käyttöjärjestelmän uutta versiota ja sinulla on Microsoft-tili, joka tallentaa salasanat verkkoon. Jos käytät Windows-käyttöjärjestelmän vanhempaa versiota tai sinulla ei ole Microsoft-tiliä, et voi palauttaa salasanaasi lukitusnäytön avulla. Joten mitä aiot tehdä tällaisessa tilanteessa?
Sisällys
- Palauta Windows 10:n unohtuneet salasanat PCUnlockerilla
- Mikä on PCUnlocker?
- Kuinka käyttää ISO-poltinta tiedostojen polttamiseen CD- tai USB-asemalle
- Palauta Windows 10:n unohtuneet salasanat PCUnlockerilla
- Ohita väliaikaisesti Windows-tili
Palauta Windows 10:n unohtuneet salasanat PCUnlockerilla
Tällaista tilannetta esiintyy erityisesti paikallisesti tallennettujen salasanojen kohdalla, jolloin et voi edes vaihtaa salasanoja tietämättä nykyistä. Jos tällainen tilanne tapahtuu, sinun ei tarvitse huolehtia, koska on olemassa työkalu nimeltä PCUnlocker joka auttaa sinua tällaisessa tilanteessa. Joten ymmärrämme työkalun yksityiskohtaisesti.
Mikä on PCUnlocker?
PCUnlocker on käynnistettävä ohjelma, jonka avulla voit palauttaa kadonneet Windows-salasanat tai nollata nykyisen Windows-salasanasi. Sen on suunnitellut Top Password Software Incorporated. PCUnlockerin avulla voit palauttaa tai nollata paikalliset salasanasi sekä Microsoft-tilisi salasanat. Se on virheetön, yksinkertainen ja helppokäyttöinen erityisesti ihmisille, joilla on jonkin verran teknistä tietämystä. Työkalu on yhteensopiva eri Windows-käyttöjärjestelmien versioiden kanssa, kuten Windows 10, Windows 8.1, Windows 7, Windows Vista, Windows XP jne. Se tukee sekä 32-bittisiä että 64-bittisiä Windows-käyttöjärjestelmiä.
Voit käyttää PCUnlockeria seuraavissa tilanteissa:
- Unohdit tai kadotit tietokoneen salasanan.
- Jos ostit uuden/käytetyn tietokoneen etkä tiedä jo olemassa olevan tilin salasanaa.
- Jos tietokonetta käyttävä henkilö irtisanotaan tai hän lopettaa, eikä hän ole kertonut kenellekään kyseisen tietokoneen salasanaa.
- Salasanasi on vaihdettu hakkeroimalla tietokoneellesi tai palvelimellesi.
- Sinun on palautettava järjestelmänvalvojan käyttöoikeudet Windows AD (Active Directory) -toimialueen ohjaimeen.
Pohjimmiltaan PCUnlockerin mukana tulee 3 erilaista pakettia, jotka on nimetty seuraavasti:
1. Vakio: Se ei tue USB-muistitikun luomista käynnistysasemaksi, mikä on sen suurin rajoitus.
2. Ammattilainen: Se ei tue UEFI-pohjaisten tietokoneiden käynnistämistä USB- tai CD-levyltä. Tämä on sen ainoa rajoitus.
3. Yritys: Se on saatavana ilman rajoituksia, mikä tekee siitä täydellisen ratkaisun Windowsin salasanan palauttamiseen missä tahansa tietokoneessa tai tietokonemallissa.
Eri paketeissa on erilaisia ominaisuuksia ja niistä puuttuu muita ominaisuuksia. Joten sinun on valittava yksi, joka sopii sinulle tarpeidesi ja tarpeidesi mukaan.
Nyt saatat ihmetellä, kuinka voit käyttää tätä PCUnlockeria kadonneen salasanan palauttamiseen tai palauttamiseen. Joten jos etsit vastausta yllä olevaan kysymykseen, jatka tämän artikkelin lukemista kuten tässä artikkelissa, vaihe vaiheelta prosessi selitetään Palauta Windows 10:n unohdetut salasanat PCUnlockerilla.
Ennen kuin aloitat PCUnlockerin käytön palauttamaan unohtuneen salasanan, sinun on ensin päästävä käyttämään toista tietokonetta, koska sinun on luoda käynnistysasema palauttaa salasana, jota ei voi luoda, jos et ole kirjautunut sisään.
Kun pääset käyttämään toista Windows-tietokonetta, noudata alla olevia ohjeita palauttaaksesi Windows 10 -salasanan PCUnlockerilla.
Alla on vaiheet, jotka sinun on suoritettava toisessa tietokoneessa käynnistysaseman luomiseksi:
1. Lataa PCUnlocker käyttämällä tämä linkki.
2. Valitse paketti kolmesta saatavilla olevasta (Standard, Professional ja Enterprise).
Huomautus: Valitsetpa minkä version tai paketin tahansa, PCUnlockerin hankinta- ja asennusprosessi pysyy samana kaikissa kolmessa versiossa tai paketissa.
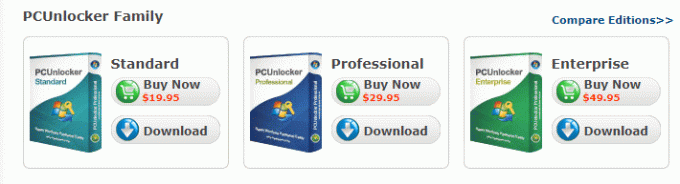
3. Klikkaa ladata -painiketta, joka on saatavilla ladattavan paketin alla.
4. Kun lataus on valmis, saat a Postinumero tiedosto. Pura tiedostot Zip-tiedoston alla.

5. Kun olet purkanut ladatun Zip-tiedoston, saat yhden ISO-tiedoston ja yhden tekstitiedoston.
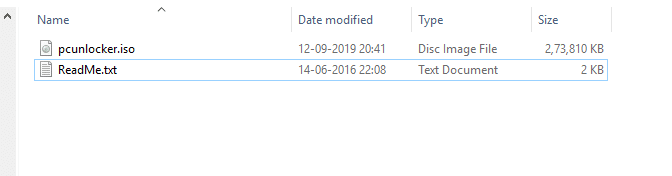
6. Nyt, ota mikä tahansa CD- tai USB-asema (suositus). Aseta se tietokoneeseen ja tarkista sen asemakirjain.
7. Sinun on siirrettävä purettu ISO-tiedosto USB-asemaan tai CD-levylle. Voit siirtää puretun ISO-tiedoston USB-asemalle tai CD-levylle käyttämällä yrityksen omaa ISO-poltinta.
Lue myös:Poista pysyvästi Aktivoi Windows 10 -vesileima
Kuinka käyttää ISO-poltinta tiedostojen polttamiseen CD- tai USB-asemalle
Voit käyttää yrityksen ISO-polttoapuohjelmaa ISO-tiedoston siirtämiseen CD- tai USB-asemalle seuraavasti:
1. Lataa ISO-polttimen apuohjelma käyttämällä tämä linkki.
2. Kun tiedosto on ladattu, se on an exe tiedosto.
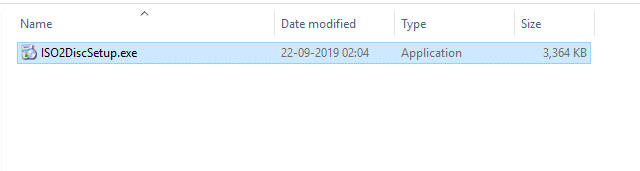
3. Napsauta tiedostoa ja asenna sovellus Windows-tietokoneellesi noudattamalla näytön ohjeita.
4. Napsauta lopuksi Viedä loppuun -painiketta lopettaaksesi ISO-asetukset ja käynnistääksesi ISO2Disc-levyn.
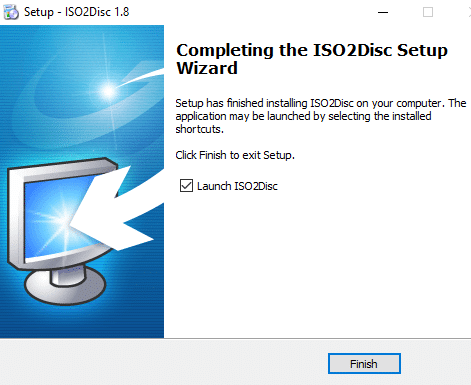
6. Uusi valintaikkuna avautuu. Klikkaa Selaa lisätäksesi ISO-tiedostopolun.
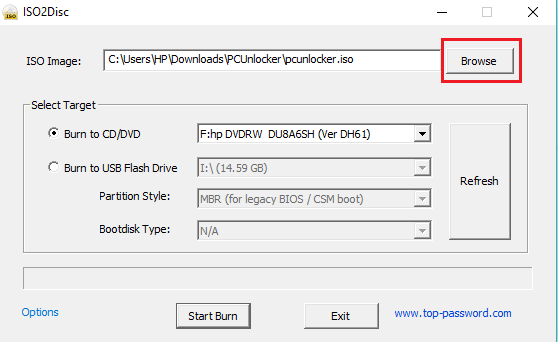
7. Jos käytät CD/DVD-levyä käynnistysasemana, valitse radio -painiketta Polta CD-/DVD-levylle -kohdan vieressä käyttämällä aiemmin valittua asemakirjainta.
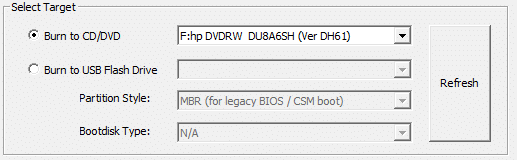
8. Jos käytät USB-asemaa käynnistysasemana, valitse radio -painiketta Polta USB-muistitikulle -kohdan vieressä käyttämällä aiemmin valittua asemakirjainta.

9. Klikkaa Aloita polttaminen -painike on käytettävissä valintaikkunan alaosassa.

10. Odota hetki, niin ISO-tiedosto siirretään valitulle CD/DVD: lle tai USB-asemalle.
11. Kun siirretty prosessi on valmis, poista CD/DVD tai USB-asema ja säilytä se turvassa, koska siitä on nyt tullut käynnistysasemasi.
Kun olet suorittanut yllä olevat vaiheet, saat a käynnistysasema CD/DVD-levyn tai USB-aseman muodossa.
Palauta Windows 10:n unohtuneet salasanat PCUnlockerilla
Nyt alla on vaiheet, jotka sinun on suoritettava tietokoneella, joka on lukittu tai olet unohtanut salasanan.
1. Aseta yllä luotu käynnistysasema tietokoneeseen, jonka tili on lukittu tai jonka salasana olet unohtanut.
2. Käynnistä nyt tietokone painamalla virtapainiketta ja aloita samanaikaisesti painamalla F12 avain jotta syötä tietokoneesi BIOS.
3. Kun BIOS avautuu, löydät erilaisia käynnistysvaihtoehtoja. Käynnistysprioriteetista, muista asettaa ensimmäiseksi käynnistysprioriteetiksi CD/DVD tai USB-asema kiintolevyn sijaan käynnistääksesi tietokoneesi PCUnlockerilla.
4. Tallenna uudet asetukset ja poistu BIOSista.
5. Nyt järjestelmäsi alkaa käynnistyä juuri lisätyllä käynnistysasemalla.
6. Kerran järjestelmä on käynnistetty, PCUnlocker-näyttö tulee näkyviin.
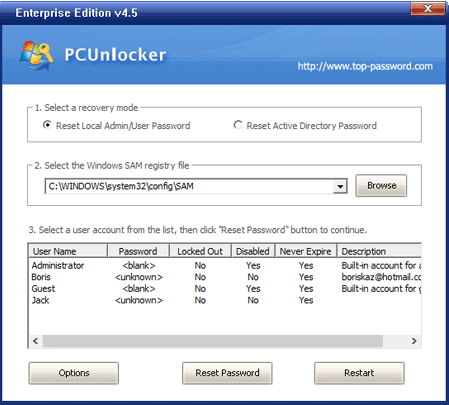
7. Siinä on kolme vaihetta:
a. Valitse palautustila: Tässä on kaksi vaihtoehtoa: Palauta paikallisen järjestelmänvalvojan/käyttäjän salasana ja Palauta Active Directory -salasana. Valitse yksi vaihtoehto tarpeidesi mukaan.
b. Valitse Windowsin SAM-rekisteritiedosto: Windowsin SAM-rekisteritiedosto on tietokantatiedosto, joka tallentaa Windows-käyttäjien kirjautumistiedot salatussa muodossa. PCUnlocker tunnistaa tiedoston automaattisesti Windows-käyttöjärjestelmästä. Jos PCUnlocker ei tunnistanut tiedostoa automaattisesti, sinun on selattava tiedostoa ja valittava tiedosto manuaalisesti.
c. Valitse käyttäjätili luettelosta: Tämän alla näet luettelon käyttäjistä ja heidän tilitietonsa, jotka noudetaan SAM-tiedostosta. Valitse tili, jonka salasanaa yrität palauttaa tai haluat nollata salasanan.
8. Kun tili, jonka salasanan haluat palauttaa tai nollata, on valittu, napsauta Nollaa salasana -painiketta.
9. Näyttöön tulee valintaikkuna vahvistusta varten. Klikkaa Joo -painiketta jatkaaksesi.
10. Toinen valintaikkuna avautuu syötä uusi salasana valitulle tilille. Kirjoita uusi salasana tai voit jättää sen tyhjäksi jos et halua asettaa salasanaa valitulle tilille.
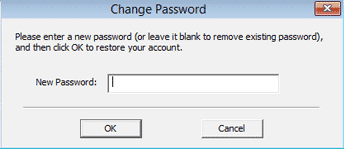
11. Muutaman minuutin kuluttua avautuu valintaikkuna, jossa lukee a Tilin salasanan uusiminen onnistui (valitsemasi tilin nimi).

12. Klikkaa OK -painiketta jatkaaksesi.
13. Salasanasi on nollattu. Käynnistä nyt tietokoneesi uudelleen.
Kun tietokone käynnistyy uudelleen, jos olet asettanut uuden salasanan, kirjaudu sisään Windows-käyttöjärjestelmään antamalla salasana.
Yllä oleva ratkaisu on pysyvä ratkaisu Windowsin tai tietokoneen salasanan palauttamiseen tai nollaukseen, jos olet unohtanut sen.
Ohita väliaikaisesti Windows-tili
Jos haluat ohittaa Windows-tilin väliaikaisesti ilman salasanan palautusta, voit tehdä sen myös noudattamalla alla olevia ohjeita.
1. Suorita kaikki yllä mainitut vaiheet, kunnes napsautat -painiketta Nollaa salasana -painiketta.
2. Kun tili on valittu, haluat ohittaa, nyt sen sijaan, että napsautat Nollaa salasana -painiketta, napsauta Vaihtoehdot -painiketta, joka on käytettävissä salasanan nollauspainikkeen vasemmalla puolella.
3. Valikko avautuu. Klikkaa Ohita Windowsin salasana vaihtoehto avautuvasta valikosta.
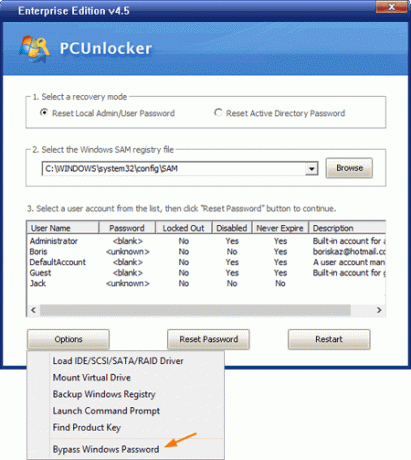
4. Käynnistä tietokoneesi uudelleen.
Kun tietokone on käynnistynyt uudelleen, voit tilapäisesti päästä järjestelmään syöttämättä mitään salasana, mutta tämä ei ole pysyvä ratkaisu järjestelmään syötettäväksi joka kerta, jos olet unohtanut salasanasi Salasana. Joten on suositeltavaa suorittaa pysyvä ratkaisu.
Suositus:
- Asennettujen ohjelmien siirtäminen toiseen asemaan Windows 10:ssä
- Kuinka nollata salasanasi Windows 10:ssä
- Poista kirjautumissalasanasi helposti Windows 10:stä
Joten seuraamalla yllä olevaa prosessia huolellisesti vaihe vaiheelta, voit nollata tai palauttaa unohtuneen Windows 10 -salasanan helposti PCUnlockerin avulla.