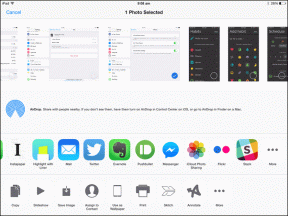Korjaa Skype Audio, joka ei toimi Windows 10
Sekalaista / / November 28, 2021
Skype on yksi maailman parhaista messenger-sovelluksista, mutta tämä ei tarkoita, etteikö siinä voisi olla ongelmia. No, yksi yleisimmistä Skypen ongelmista nykyään on, että Skype-ääni ei toimi Windows 10:ssä.
Käyttäjät ovat ilmoittaneet, että skype-ääni lakkasi toimimasta päivityksen jälkeen Windows 10:een, ja useimmissa tapauksissa se tarkoittaa, että ohjaimet eivät ole yhteensopivia uuden Windowsin kanssa.
Sisällys
- Korjaa Skype Audio, joka ei toimi Windows 10
- Tapa 1: Määritä kaiuttimet ja mikrofoni
- Tapa 2: Päivitä ääniohjaimet
- Tapa 3: Käynnistä Windows Audio Services uudelleen.
- Tapa 4: Muuta Windowsin mikrofoniasetuksia
- Tapa 5: Päivitä Skype
Korjaa Skype Audio, joka ei toimi Windows 10
Tapa 1: Määritä kaiuttimet ja mikrofoni
1. Avaa Skype, siirry työkaluihin ja napsauta sitten vaihtoehtoja.
2. Napsauta seuraavaksi Ääniasetukset.
3. Varmista, että mikrofoni on asetettu asentoon Sisäinen MIC ja kaiuttimet on asetettu Kuulokkeet ja kaiuttimet.
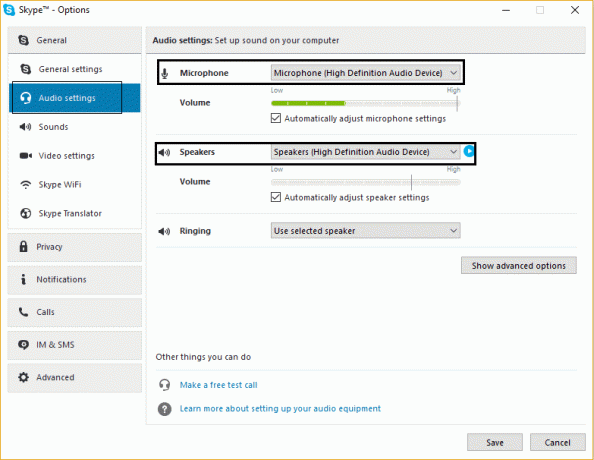
4. Myös, "Säädä mikrofonin asetuksia automaattisesti” tarkistetaan.
5. Napsauta Tallenna muutokset ja käynnistä tietokone uudelleen.
Tapa 2: Päivitä ääniohjaimet
1. Paina Windows Key + R ja kirjoita sitten "devmgmt.msc” ja paina Enter avataksesi laitehallinnan.

2. Napsauta seuraavaksi Ääni-, video- ja peliohjaimet laajentaaksesi sitä.
3. Napsauta nyt hiiren kakkospainikkeella kaikkia olemassa olevia äänilaitteita ja valitse "Päivitä ohjainohjelmisto.”
4. Ota muutokset käyttöön käynnistämällä se uudelleen.
Tapa 3: Käynnistä Windows Audio Services uudelleen.
Joskus yksinkertaisin ratkaisu tähän ongelmaan on käynnistää Windows Audio Services uudelleen, mikä voidaan tehdä seuraavasti tämä linkki.
Jos Windows 10:n äänessä/äänessä on ongelma, lue: Kuinka korjata kuulokkeet, jotka eivät toimi Windows 10:ssä
Tapa 4: Muuta Windowsin mikrofoniasetuksia
1. Napsauta hiiren kakkospainikkeella Ääni/ääni -kuvaketta tehtäväpalkissa ja valitse "Tallennuslaitteet.”
2. Valitse sitten mikrofoni oikealla painikkeella siihen ja valitse Ominaisuudet.

3. Siirry Ominaisuudet-kohdasta kohtaan Lisäasetukset-välilehti ja varmista, että "Salli sovellusten hallita yksinomaisesti tätä laitetta ei ole käytössä” ei ole valittuna.
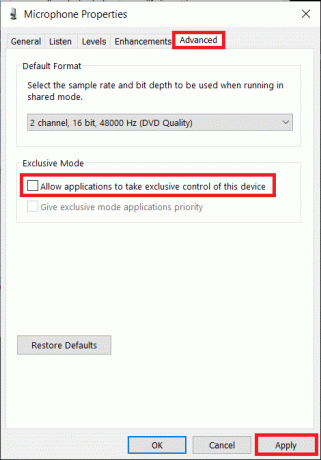
4. Klikkaus Käytä ja OK.
5. Käynnistä tietokoneesi uudelleen muuttaa muutoksia.
Tapa 5: Päivitä Skype
Joskus Skypen uudelleenasentaminen tai päivittäminen uusimpaan versioon näyttää korjaavan ongelman.
Se siitä; olet onnistuneesti Korjaa Skype Audio, joka ei toimi Windows 10, mutta jos sinulla on vielä kysyttävää tästä viestistä, voit kysyä niitä kommenttiosiossa.