Kuinka käyttää OBS-virtuaalikameraa Discordissa – TechCult
Sekalaista / / June 13, 2023
Discordista on tullut suosittu viestintäalusta, jota monet käyttävät puhe-, video- ja tekstiviestintään. Jotkut käyttäjät saattavat kuitenkin haluta viedä viestintäkokemuksensa uudelle tasolle lisäämällä videotehosteita, peittokuvia tai personoitua kosketusta. OBS Virtual Camera on ilmainen ohjelmisto, jonka avulla käyttäjät voivat tehdä juuri sen. Tässä artikkelissa opit käyttämään OBS Virtual Cameraa Discordissa.

Sisällysluettelo
Kuinka käyttää OBS-virtuaalikameraa Discordissa
Kokeneet Discord-käyttäjät ymmärtävät virtuaalikameran käytön arvon tehdäkseen videoista paremman. OBS toimii sujuvasti Discordin kanssa, ja sitä on helppo käyttää. On kuitenkin tärkeää huomata, että sinun on ensin määritettävä se tietokoneellesi, jotta voit käyttää sitä. Jatka lukemista saadaksesi lisätietoja OBS-virtuaalikameran asetuksista ja sen käytöstä Discordissa.
OBS-virtuaalikameran määrittäminen
Ennen kuin käytät ohjelmistoa, sinun on opittava asentamaan OBS Virtual Camera Discordille. Noudata tätä varten alla olevaa vaiheittaista ohjetta:
1. Lataa ja asenna OBS Studio osoitteesta virallinen nettisivu.
2. Avata OBS Studio.
3. Paikanna Lähteet laatikko näytön alareunassa.
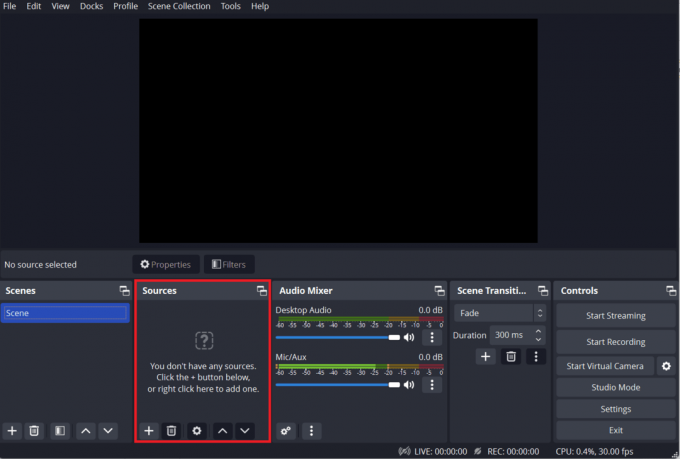
4. Klikkaa plus-merkki laatikon sisällä.
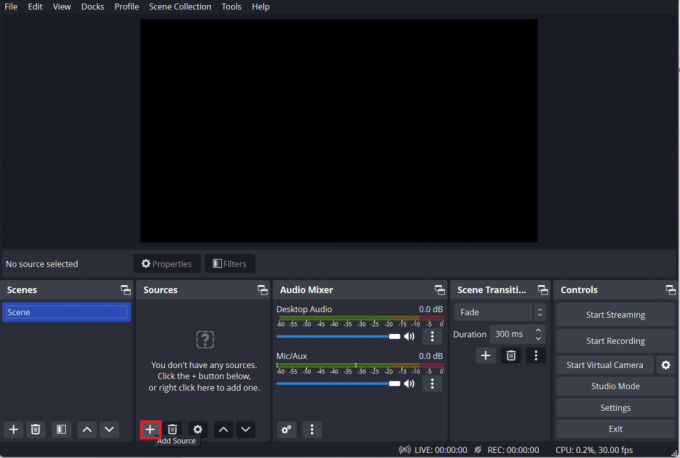
5. Klikkaa Videon sieppauslaite vaihtoehto.
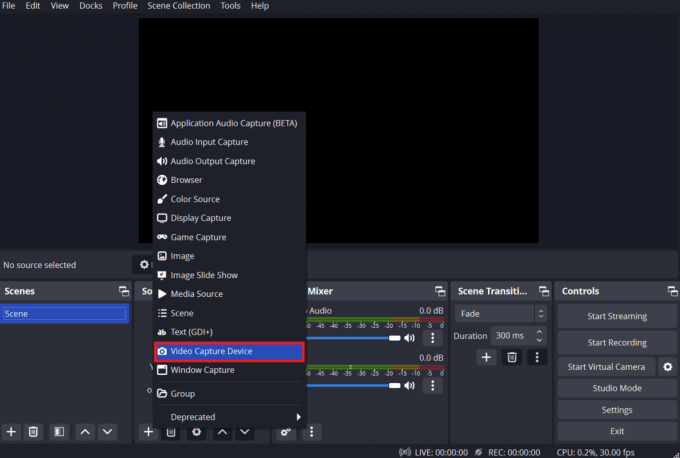
6. Valitse OBS-virtuaalikamera ja napsauta OK.
7. Valitse Käynnistä Virtuaalikamera näytön oikeassa alakulmassa aktivoidaksesi OBS-virtuaalikameran.
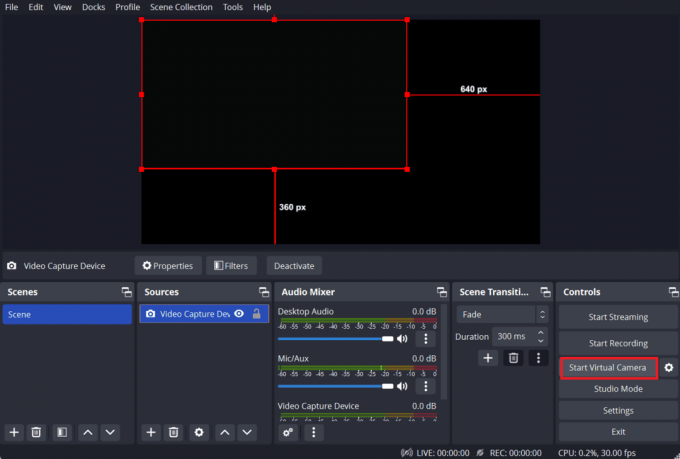
Tämä on kaikki mitä sinun tarvitsee tietää määrittääksesi OBS Virtual Camera tietokoneellesi.
Lue myös:Discordin mykistäminen OBS: ssä
Tapa 1: Kuinka käyttää sitä Windows PC: ssä
Tämä menetelmä sisältää OBS: n käytön Discord PC -sovelluksessa:
1. Avata Erimielisyys tietokoneessa ja napsauta asetuskuvake vasemmassa alakulmassa.
2. Siirry vasemmalle navigointipalkkiin ja napsauta Ääni ja video vaihtoehto.

3. Mene alas kohtaan Videoasetukset ja napsauta Testivideo vaihtoehto.
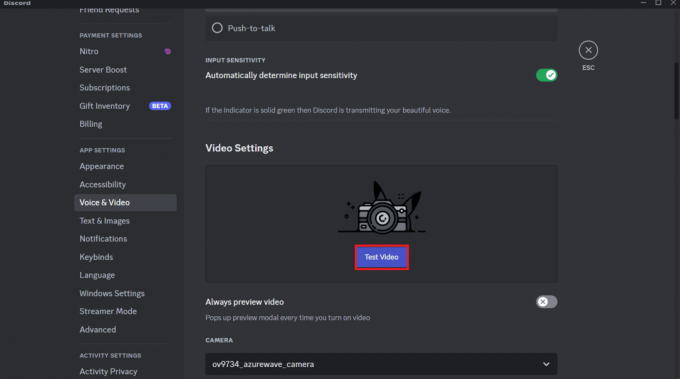
4. Vuonna Kameran osa, Klikkaa OBS-virtuaalikamera vaihtoehto.
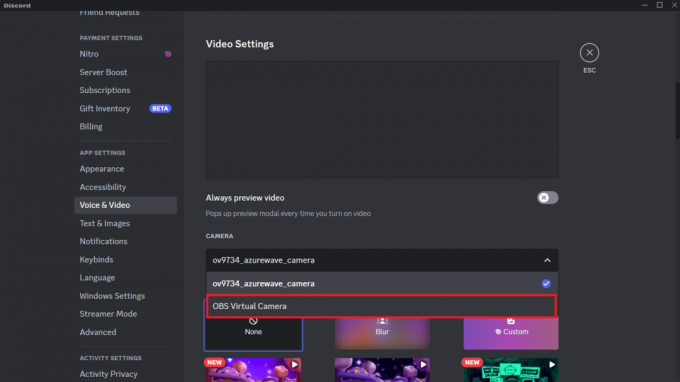
Voit nyt käyttää OBS Virtual Cameraa Discord-sovelluksessasi. Yllä olevat vaiheet koskevat Windows-järjestelmiä. Jos olet macOS-käyttäjä, OBs-virtuaalikameran käytön vaiheet ovat erilaisia.
Tapa 2: Kuinka käyttää sitä Macissa
Voit oppia OBS-virtuaalikameran käytön vaiheet Macin Discord-sovelluksessa alla.
1. Avata Erimielisyys ja napsauta Käynnistä Virtuaalikamera vaihtoehto.
2. Navigoi kohtaan Erimielisyys asetukset ja valitse Ääni ja video vaihtoehto.
3. Siirry kohtaan Videoasetukset ja klikkaa Testivideo.
4. Klikkaa Kamera ja valitse OBS-virtuaalikamera Discordin lähdekamerana.
Kuinka poistaa OBS-virtuaalikamera käytöstä Discordissa
Voit joko poistaa OBS-virtuaalikameran käytöstä Discordissa tai OBS Studio -ohjelmassa. Voit tehdä tämän noudattamalla alla olevia ohjeita Discord-sovelluksessasi.
Tapa 1: Kuinka sammuttaa se Discord-sovelluksella
Ensimmäinen menetelmä sisältää Discordin käytön virtuaalikameran poistamiseen käytöstä:
1. Avata Erimielisyys ja mene kohtaan ääni- tai videopuhelu jossa OBS Virtual Camera on käytössä.
2. Klikkaa rataskuvake päästäksesi asetuksiin.
3. Alla Videoasetukset, valitse eri kamera kohdasta Kameran pudotusvalikko.
Lue myös:Kuinka tallentaa Discord-ääntä OBS: llä
Tapa 2: Kuinka sammuttaa se OBS Studion avulla
Toinen tapa poistaa virtuaalikamera käytöstä on käyttää OBS Studiota:
1. Avata OBS Studio.
2. Siirry kohtaan Säätimet osio alareunassa.
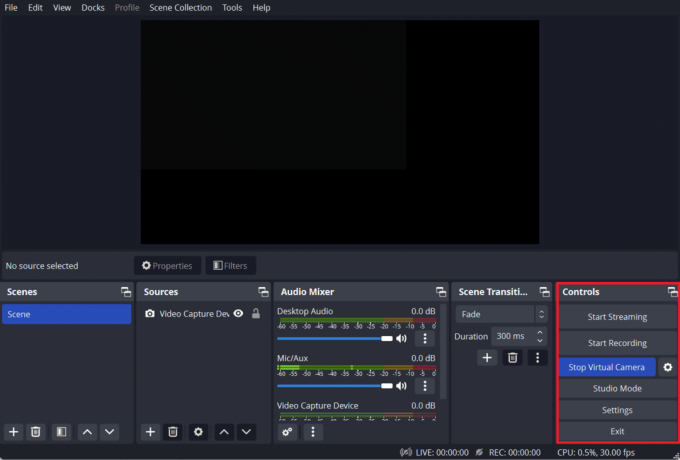
3. Klikkaa Pysäytä virtuaalikamera -painiketta.
Huomautus: Jos haluat käyttää OBS-virtuaalikameraa uudelleen, sinun on käynnistettävä se OBS Studiossa ja valittava se kameraksesi Discord-videoasetuksista.
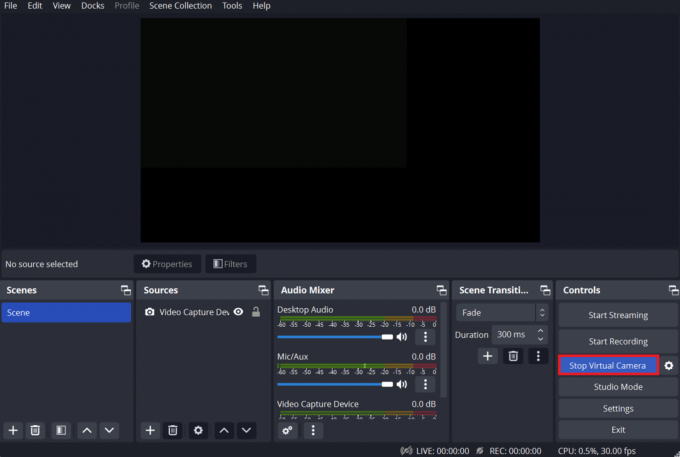
OBS: n ominaisuudet ja edut
- Tämä avoimen lähdekoodin ohjelmisto, joka palvelee kahta tarkoitusta videotallennus ja suoratoisto.
- Se antaa käyttäjilleen mahdollisuuden kaapata ja yhdistää ääntä ja videota eri lähteistä, kuten web-kameroista, mikrofoneista, työpöydän näytöistä ja muista ulkoisista laitteista.
- Yksi OBS: n merkittävistä ominaisuuksista on sen mukautettava luonne, tarjoaa käyttäjille vapauden räätälöidä ohjelmisto omien mieltymystensä mukaan.
- Tämä sisältää mukautettujen kohtausten ja asettelujen suunnittelun, grafiikan ja tekstipeittokuvien lisäämisen sekä ääni- ja videoasetusten säätämisen yksilöllisten tarpeidensa mukaan.
- Lisäksi OBS tukee a laaja valikoima laajennuksia ja laajennuksia, jonka avulla käyttäjät voivat sisällyttää ohjelmistoon lisäominaisuuksia ja toimintoja.
Noudattamalla tässä artikkelissa kuvattuja vaiheita voit oppia helposti kuinka käyttää OBS-virtuaalikameraa Discordissa ja ala käyttää sitä kokouksissasi tai keskusteluissasi. Muista kokeilla erilaisia asetuksia ja ominaisuuksia löytääksesi itsellesi parhaiten sopivan. Jos sinulla on kysyttävää tai ehdotuksia, voit jättää ne alla olevaan kommenttiosaan.
Henry on kokenut teknologiakirjailija, jonka intohimona on tehdä monimutkaisista teknologiaaiheista jokapäiväisten lukijoiden ulottuvilla. Yli vuosikymmenen kokemuksella teknologia-alalta Henrystä on tullut lukijoilleen luotettava tietolähde.



