AirPlay-salasanan lisääminen iPhoneen, iPadiin, Maciin ja Apple TV: hen
Sekalaista / / June 14, 2023
AirPlayn avulla voit suoratoistaa iPhonen, iPadin tai Macin näytön toisella Apple-laitteella, kuten Apple TV: llä. Voit jakaa mediaa, kuten valokuvia, videoita, musiikkia ja muuta AirPlay-toiminnon avulla. AirPlayta voi käyttää laitteissa, joissa on Apple ID, tai kuka tahansa, joka käyttää iPhonea, iPadia tai Macia.

Mutta voit myös rajoittaa sisällön jakamista lisäämällä AirPlay-salasanan Apple-laitteisiisi. Tämä estää toista henkilöä jakamasta laitteen näyttöjä tai suoratoistamasta mediaa ilman lupaa. Tämä viesti jakaa vaiheet AirPlay-salasanan lisäämiseen, löytämiseen tai nollaukseen iPhonessa, iPadissa ja Macissa.
Lisää AirPlay-salasana iPhoneen ja iPadiin
Kun suoratoistat mediaa iPhonesta tai iPadista AirPlayn avulla millä tahansa laitteella ensimmäistä kertaa, sinua pyydetään antamaan salasana. Mutta tätä pääsykoodia ei voi luoda iPhonessa tai iPadissa ennen kuin käytät näytön peilausta tai suoratoistat mediaa. Saat kuitenkin muutaman vaihtoehdon iPhonen tai iPadin liittämiseksi televisioihin AirPlayn avulla. Näin pääset asetukseen. Vaiheet ovat samat iPhonelle ja iPadille.
Vaihe 1: Avaa Asetukset iPhonessa tai iPadissa.

Vaihe 2: Vieritä alas ja napauta Yleistä.

Vaihe 3: Napauta AirPlay ja Handoff.

Vaihe 4: Valitse AirPlay automaattisesti televisioille.
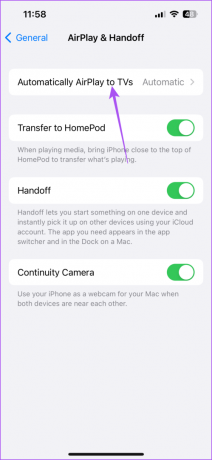
Voit antaa iPhonen tai iPadin löytää lähellä olevat Apple TV: t ja muodostaa niihin automaattisesti yhteyden tai valita mieltymyksesi ennen sen tekemistä.

Lue viestimme aiheesta kuinka sammuttaa AirPlay iPhonessasi.
Lisää AirPlay-salasana Macissa
Macisi antaa sinulle mahdollisuuden lisätä, ottaa käyttöön tai nollata AirPlay-salasanasi. Ennen kuin peilaat näytön tai suoratoistat mediaa Macistasi, toista laitetta pyydetään antamaan AirPlay-salasana. Näin asetat sen Mac-tietokoneellesi.
Vaihe 1: Avaa Spotlight-haku painamalla Komento + Välilyönti pikanäppäin, kirjoita Järjestelmäasetukset, ja paina Return.

Vaihe 2: Napsauta vasemmanpuoleisesta valikosta Yleistä.

Vaihe 3: Valitse AirDrop ja Handoff.

Vaihe 4: Napsauta Vaadi salasana -kohdan vieressä olevaa vaihtopainiketta.

Vaihe 5: Napsauta Aseta.

Vaihe 6: Anna AirPlay-salasanasi ja napsauta Ok.

Voit poistaa AirPlay-salasanasi käytöstä napsauttamalla Vaadi salasana -kohdan vieressä olevaa kytkintä uudelleen poistaaksesi sen käytöstä.

Nämä vaiheet auttavat sinua myös löytämään AirPlay-salasanasi.
Vaihda AirPlay-salasana Macissa
Jos haluat vaihtaa AirPlay-salasanasi Macissasi, voit tehdä sen seuraavasti.
Vaihe 1: Napsauta Apple-logoa vasemmassa yläkulmassa.

Vaihe 2: Valitse Järjestelmäasetukset.

Vaihe 3: Valitse AirPlay ja Handoff.

Vaihe 4: Napsauta Aseta.

Vaihe 5: Lisää uusi salasana ja napsauta Ok.

Lisää AirPlay-salasana Apple TV: hen
Saat mahdollisuuden lisätä AirPlay-salasanasi Apple TV: hen. Koska useimmat teistä haluaisivat suoratoistaa mediaa, kuten elokuvia, musiikkia ja videoita isommalla näytöllä, Apple antaa sinun luoda Apple TV: hen salasanan, joka on syötettävä ennen AirPlayn käyttöä. Tästä syystä AirPlay pyytää jatkuvasti salasanaa, kun joku yrittää suoratoistaa sisältöä. Näin voit lisätä sen.
Vaihe 1: Avaa Asetukset Apple TV: ssä tai Apple TV 4K: ssa.

Vaihe 2: Valitse AirPlay ja HomeKit.

Vaihe 3: Valitse Salli käyttö.

Vaihe 4: Ota ominaisuus käyttöön valitsemalla Vaadi salasana.

AirPlay-oletussalasana luodaan, joka on annettava ennen sisällön suoratoistoa laitteestasi.

Jos haluat koskaan tietää AirPlay-salasanasi, voit siirtyä Apple TV: n tai Apple TV 4K: n asetuksiin.
Vaihda tai poista käytöstä AirPlay-salasana Apple TV: ssä
Näin voit vaihtaa AirPlay-salasanasi tai poistaa AirPlay-salasanan käytöstä Apple TV: ssä.
Vaihe 1: Avaa Asetukset Apple TV: ssä tai Apple TV 4K: ssa.

Vaihe 2: Valitse AirPlay ja HomeKit.

Vaihe 3: Valitse Salli käyttö.

Vaihe 4: Valitse Salasana.

Vaihe 5: Kirjoita uusi salasanasi ja valitse Valmis.

Poista salasana käytöstä valitsemalla Salasana uudelleen poistaaksesi sen käytöstä.
Käytä salasanaa AirPlayssa
Näin voit lisätä, etsiä tai nollata AirPlay-salasanasi eri Apple-laitteissa. Voit hallita ja valtuuttaa sisällön toiston asettamalla salasanan. Jos AirPlay ei toimi Apple-laitteillasi, voit katsoa viesteihimme, jotka ehdottavat parhaita tapoja korjata AirPlay, joka ei toimi iPhone ja Mac.
Päivitetty viimeksi 18. toukokuuta 2023
Yllä oleva artikkeli saattaa sisältää kumppanilinkkejä, jotka auttavat tukemaan Guiding Techiä. Se ei kuitenkaan vaikuta toimitukselliseen eheyteemme. Sisältö pysyy puolueettomana ja autenttisena.



