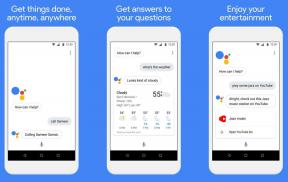Korjaa Windows 10:n tehtäväpalkin välkkyminen
Sekalaista / / November 28, 2021
Tehtäväpalkki on hoidettu yhdeksi Windows 10 -käyttöjärjestelmän vanhimmista käyttöliittymäelementeistä. Vaikka useimmat ihmiset käyttävät Haku-valikkoa navigoidakseen sovelluksiin/ohjelmiin, toiset haluavat käyttää tehtäväpalkkia usein käytettyjen ohjelmien avaamiseen. Pääasiassa se koostuu työkaluriveistä ja ilmaisinalueesta, jotka eivät ole yksittäisiä käyttöliittymäelementtejä. Saatat kuitenkin kohdata ongelmia, kuten Käynnistä-valikko tai Cortanan hakupalkki eivät toimi tai tehtäväpalkin tai näyttöruudun välkkyminen. Monet käyttäjät valittivat samasta ja he kamppailivat ratkaistakseen sen. Siksi kokosimme tämän luettelon ratkaisuista, joiden avulla voit korjata Windows 10:n tehtäväpalkin näytön välkkymisen.
Yleensä tehtäväpalkissa näkyy kaksi sovellusryhmää:
- Sinulla olevat sovellukset kiinnitetty helppoa pääsyä varten
- Sovellukset, jotka ovat tällä hetkellä avoinna
Joskus tehtäväpalkki näyttää myös toimintoja, kuten:
- lataaminen media internetistä,
- kappaleiden soittaminen, tai
- lukemattomia viestejä sovelluksista.

Sisällys
- Windows 10:n tehtäväpalkin välkkymisen korjaaminen.
- Vinkkejä Windows 10:n tehtäväpalkin välkkymisen välttämiseksi
- Tapa 1: Perusvianetsintä
- Tapa 2: Poista yhteensopimattomien sovellusten asennus
- Tapa 3: Suorita SFC- ja DISM-skannaus
- Tapa 4: Suorita virustentorjunta
- Tapa 5: Päivitä näytönohjain
- Tapa 6: Asenna näytönohjain uudelleen
- Tapa 7: Päivitä Windows
- Tapa 8: Luo uusi käyttäjätili
- Windows 10:n tehtäväpalkin välkkymiseen liittyvät ongelmat.
Windows 10:n tehtäväpalkin välkkymisen korjaaminen
Monet syyt laukaisevat Windows 10:n näytön välkkymisongelmia järjestelmässäsi. Muutamia merkittäviä ovat:
- Vioittuneet järjestelmätiedostot
- Vanhentuneet näytönohjaimet
- Tiettyyn käyttäjätiliin liittyvät häiriöt
- Yhteensopimattomat sovellukset asennettu
Vinkkejä Windows 10:n tehtäväpalkin välkkymisen välttämiseksi
- Ota käyttöön Automaattinen Windows-päivitys pitääksesi käyttöjärjestelmän ajan tasalla.
- Vältä liian monien sovellusten kiinnittämistä tehtäväpalkkiin.
- Suorita virustorjunta säännöllisesti.
- Älä lataa mitään sovellusta tuntemattomilta tai vahvistamattomilta verkkosivustoilta.
Tapa 1: Perusvianetsintä
Jos etsit vianmääritysvaiheita Windows 10:n tehtäväpalkin välkkymisongelman korjaamiseksi, kokeile seuraavia lueteltuja ratkaisuja.
1. Käynnistä tietokoneesi uudelleen.
2. Tarkistaa odottavia hälytyksiä koska tehtäväpalkki saattaa välkkyä lukemattomat ilmoitukset.
Tapa 2: Poista yhteensopimattomien sovellusten asennus
Järjestelmääsi asennetut yhteensopimattomat sovellukset voivat häiritä tietokoneesi käyttöliittymäsykliä ja aiheuttaa siten Windows 10 -näytön välkkymisongelmia.
Huomautus: Windowsin vikasietotilassa voit määrittää, johtuuko ongelma kolmannen osapuolen sovelluksesta vai ei. Täällä on Kuinka käynnistää vikasietotilaan Windows 10:ssä.
Poista ongelmaa aiheuttava ohjelma noudattamalla alla olevia ohjeita:
1. Klikkaa Aloituskuvake ja kirjoita sovellus ja ominaisuudet. Napsauta sitten Avata, kuten on esitetty.

2. Etsi äskettäin asennettuja ohjelmisto sisään Sovellukset ja ominaisuudet ikkuna.
Huomautus: Olemme näyttäneet Adobe Photoshop CC 2019 esimerkkinä alla.

3. Klikkaa Sovellus ja napsauta Poista asennus, kuten alla on korostettu.

4. Napsauta uudelleen Poista asennus -painiketta näkyviin tulevassa vahvistuskehotteessa.
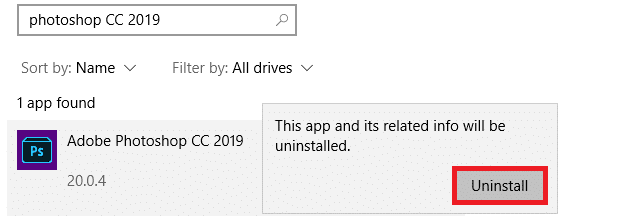
Huomautus: Voit tarkistaa, onko mainittu ohjelma poistettu järjestelmästä, etsimällä sitä uudelleen kuvan mukaisesti.
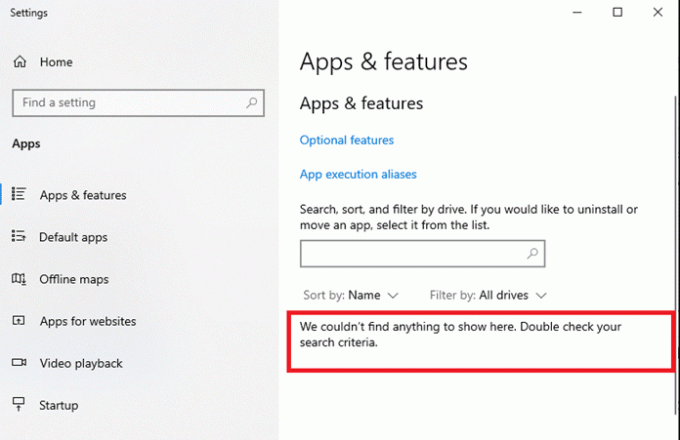
Lue myös:7 tapaa korjata tehtäväpalkin koko näytön tilassa
Tapa 3: Suorita SFC- ja DISM-skannaus
Järjestelmätiedostojen tarkistus- ja käyttöönottokuvapalvelujen hallintatyökalujen avulla käyttäjä voi skannata ja poistaa vioittuneita tiedostoja.
1. paina Windows-avain ja kirjoita cmd. Napsauta sitten Suorita järjestelmänvalvojana käynnistää Komentokehote.

2. Klikkaa Joo in Käyttäjätilien valvonta näkyviin tuleva kehote.
3. Tyyppi sfc /scannow komento ja paina Enter-näppäin toteuttamaan sitä.

4. Kun olet valmis, suorita seuraava komentoja yksi kerrallaan:
DISM /Online /Cleanup-image /Tarkista terveysDISM.exe /Online /Cleanup-image /ScanHealthDISM.exe /Online /Cleanup-image /Restorehealth

5. Odota lopuksi prosessin onnistumista ja sulje ikkuna. Käynnistä sitten tietokoneesi uudelleen.
Tapa 4: Suorita virustentorjunta
Muutamat haittaohjelmat, kuten madot, virheet, botit, mainosohjelmat jne., voivat myös myötävaikuttaa tähän ongelmaan. Windows Defenderin virustorjunta auttaa kuitenkin voittamaan haittaohjelmat tarkistamalla järjestelmän rutiininomaisesti ja suojaamalla sitä kaikilta tunkeutuvilta viruksilta. Suorita siksi virustentorjunta tietokoneellasi Windows 10:n näytön välkkymisen ratkaisemiseksi. Tee se noudattamalla alla olevia ohjeita.
1. Lehdistö Windows + I -näppäimet avata asetukset sovellus.
2. Tästä, klikkaa Päivitys ja suojaus, kuten on esitetty.

3. Napsauta nyt Windowsin suojaus vasemmassa ruudussa.

4. Napsauta seuraavaksi Virus- ja uhkien suojaus vaihtoehto alla Suoja-alueet.

5. Klikkaa Skannausasetukset, kuten on esitetty.

6. Valitse skannausvaihtoehto (esim. Nopea skannaus) ja napsauta Skannaa nyt, kuten kuvassa.

7. Odota jotta skannaus saadaan päätökseen.

8A. Klikkaa Aloita toimet havaittujen uhkien korjaamiseksi.
8B. Tai sulje ikkuna, jos Toimia ei tarvita viesti tulee näkyviin.
Lue myös:Korjaa tehtäväpalkki katosi työpöydältä
Tapa 5: Päivitä näytönohjain
Jos Windows 10 -tietokoneesi nykyiset näyttöohjaimet eivät ole yhteensopivia tai vanhentuneet, kohtaat tällaisia ongelmia. Siksi päivitä nämä korjataksesi Windows 10:n tehtäväpalkin näytön välkkymisen ongelman seuraavasti:
1. Mene Windowsin hakupalkki ja kirjoita Laitehallinta. Napsauta sitten Avata, kuten on esitetty.

2. Kaksoisnapsauta Näytön sovittimet laajentamaan sitä.
3. Napsauta nyt hiiren oikealla painikkeella näytönohjain (esim. Intel (R) HD Graphics 620) ja valitse Päivitä ohjain.
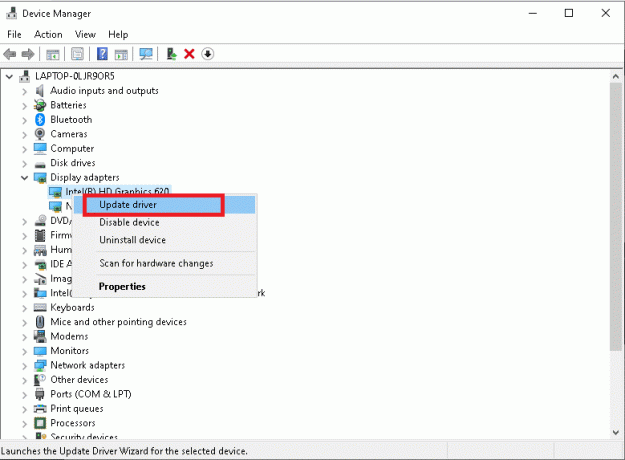
4. Napsauta seuraavaksi Hae ohjaimia automaattisesti vaihtoehtoja paikantaa ja asentaa ohjain automaattisesti.
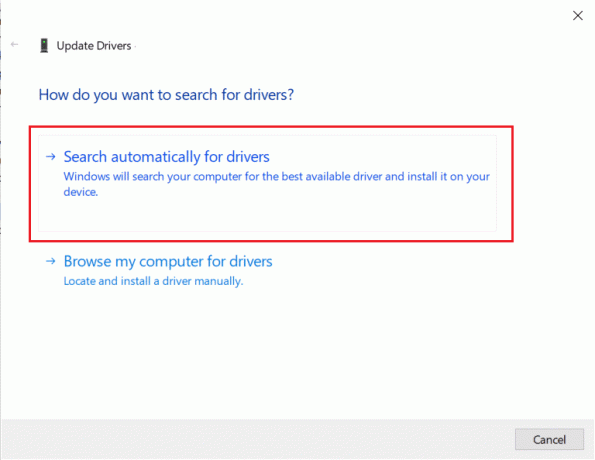
5A. Nyt ajurit päivittyvät uusimpaan versioon, jos niitä ei ole päivitetty.
5B. Jos ne on jo päivitetty, viesti, Laitteesi parhaat ohjaimet on jo asennettu näytetään.

6. Klikkaa kiinni poistuaksesi ikkunasta. Uudelleenkäynnistää tietokone.
Tapa 6: Asenna näytönohjain uudelleen
Jos ajurien päivittäminen ei auta, voit yrittää asentaa ne uudelleen.
1. Navigoida johonkin Laitehallinta > Näyttösovittimet kuten edellisessä menetelmässä neuvottiin.
2. Napsauta nyt hiiren kakkospainikkeella Intel (R) HD Graphics 620) ja valitse Poista laite, kuten on esitetty.

3. Valitse ruutu Poista tämän laitteen ohjainohjelmisto ja napsauta Poista asennus vahvistaa.

4. Vieraile valmistajan verkkosivuilla, tässä tapauksessa, Intel ladataksesi uusimman Grafiikkaohjain.

5. Kun olet ladannut, kaksoisnapsauta ladattu tiedosto ja seuraa näytön ohjeita asentaaksesi sen.
Lue myös:Kuinka kertoa näytönohjaimesi kuolemasta
Tapa 7: Päivitä Windows
Microsoft julkaisee päivityksiä säännöllisesti korjatakseen järjestelmäsi vikoja. Muuten järjestelmän tiedostot eivät ole yhteensopivia tietokoneesi kanssa, mikä johtaa Windows 10 -näytön välkkymiseen.
1. Navigoida johonkin Asetukset > Päivitys ja suojaus kuten aikaisemmin.
2. Napsauta nyt Tarkista päivitykset painike näkyy korostettuna.

3A. Jos on uusia Päivityksiä saatavilla, Klikkaa Asenna nyt > Käynnistä uudelleen nyt.

3B. Jos päivitystä ei ole saatavilla, Olet ajan tasalla viesti tulee näkyviin.
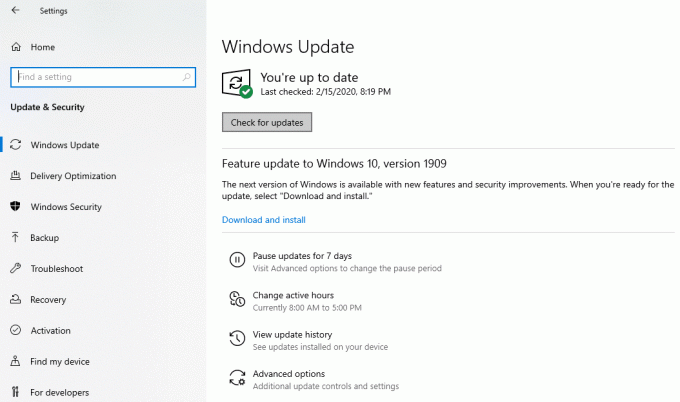
Tapa 8: Luo uusi käyttäjätili
Joissakin tapauksissa käyttäjäprofiili vioittuu, mikä johtaa Windows 10:n tehtäväpalkin näytön välkkymiseen. Joten luo uusi käyttäjäprofiili noudattamalla annettuja vaiheita:
1. Lehdistö Windows + R-näppäimet samanaikaisesti käynnistääksesi Juosta valintaikkuna.
2. Tyyppi hallitse käyttäjän salasanoja2 ja osui Tulla sisään.

3. Vuonna Käyttäjätilit ikkuna, napsauta Lisätä… kuten on esitetty.

4. Tästä, klikkaa Kirjaudu sisään ilman Microsoft-tiliä (ei suositella) vaihtoehto.
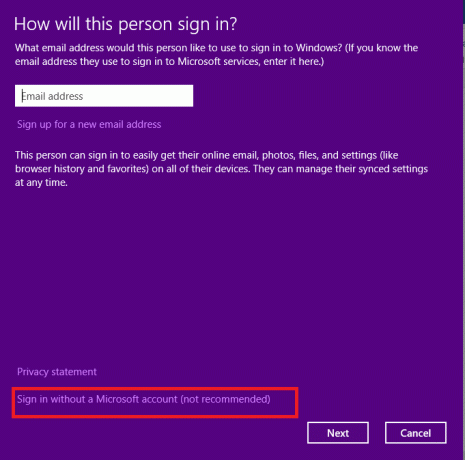
5. Valitse sitten Paikallinen tili, kuten korostettuna.
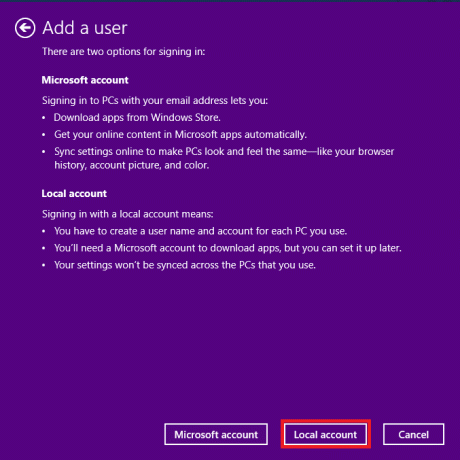
6. Seuraavaksi syötä Käyttäjätunnus, Salasana, Vahvista salasana ja Salasanavihje. Klikkaa Seuraava.

7. Klikkaa Viedä loppuun.

8. Kaksoisnapsauta nyt luotua käyttäjätunnus avata Ominaisuudet ikkuna.

9. Vaihda kohtaan Ryhmän jäsenyys -välilehti ja valitse Järjestelmänvalvojat vaihtoehto alla muut pudotusvalikosta.

10. Napsauta lopuksi Käytä>OK tallentaaksesi muutokset. Käynnistä tietokoneesi uudelleen käyttämällä uutta käyttäjätiliä. Ongelman pitäisi olla ratkaistu tähän mennessä.
Lue myös:Korjaa Windows 10 Yellow Screen of Death
Windows 10:n tehtäväpalkin välkkymiseen liittyvät ongelmat
Lista ongelmista ja ratkaisut on koottu tähän. Voit myös korjata ne noudattamalla tässä artikkelissa käsiteltyjä vianetsintävaiheita.
- Windows 10:n tehtäväpalkin välkkyminen käynnistyksen yhteydessä: To korjaa tämä ongelma, poista yhteensopimattoman sovelluksen asennus ja päivitä laiteohjaimet.
- Windows 10:n tehtäväpalkki vilkkuu ilman kuvakkeita: Poista virustorjuntaohjelman ja Windows Defenderin palomuurin asennus tai poista ne käytöstä väliaikaisesti ja tarkista, onko ongelma ratkaistu. Päivitä myös näytönohjaimet tarvittaessa.
- Windows 10:n vilkkuva tehtäväpalkin musta näyttö: Korjaa ongelma käynnistämällä komentokehote ja suorittamalla SFC- ja DISM-komennot.
- Windows 10:n tehtäväpalkki vilkkuu päivityksen jälkeen: Palauta laiteohjaimet ja Windows-päivitys korjataksesi sen.
- Windows 10:n tehtäväpalkki vilkkuu sisäänkirjautumisen jälkeen: Voit välttää tämän ongelman luomalla uuden käyttäjätilin ja kirjautumalla järjestelmääsi yksilöllisillä kirjautumistiedoilla. Jos tämä ei auta, suorita järjestelmäsi vikasietotilassa ja poista tarpeettomat sovellukset.
Suositus:
- Korjaa Windows 10:n Käynnistä-valikon haku ei toimi
- Viivojen korjaaminen kannettavan tietokoneen näytöllä
- Korjaa PC käynnistyy, mutta ei näyttöä
- Korjaa Windows 10 Blue Screen -virhe
Toivomme, että opit korjaamaan Windows 10:n tehtäväpalkki vilkkuu ongelma. Kerro meille, mikä menetelmä auttoi sinua. Lisäksi, jos sinulla on kysyttävää tai ehdotuksia tästä artikkelista, jätä ne kommenttiosioon.