11 parasta tapaa korjata Windows-tietokone, joka ei havaitse kuulokkeiden mikrofonia
Sekalaista / / June 15, 2023
Pidätkö usein kokouksia Windows-tietokoneellasi erillisillä kuulokkeilla? Useimmat pelaajat pelaavat myös suosittuja pelejä langallisella tai Bluetooth kuulokkeet. Windows ei tunnista kuulokkeiden mikrofonia voi aiheuttaa kaaosta meneillään olevan kokouksen tai pelin aikana. Tässä on parhaat tavat korjata kuulokemikrofoni, joka ei toimi Windows PC: ssä.
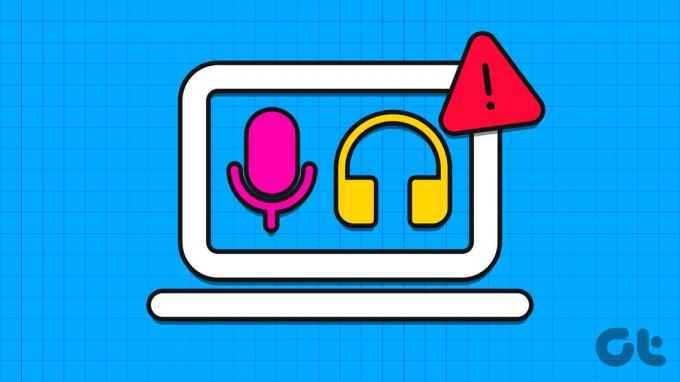
Podcastit luottavat myös ulkoiseen mikrofoniin terävän istunnon tallentamiseen. Kuitenkin, jos Windows PC ei tunnista kuulokkeiden mikrofonia, se voi häiritä työnkulkua. Käytätpä sitten ulkoista mikrofonia tai kuulokkeita, käytä alla olevia temppuja määrittääksesi sen Windows-tietokoneesi kanssa.
1. Tarkista kaapeli- ja Bluetooth-yhteys
Käydään ensin läpi perusasiat. Windows-tietokone, joka ei havaitse kuulokkeiden mikrofonia, voi johtua laitteistovauriosta. Sinun tulee tarkistaa mikrofonin johto merkittävien vaurioiden varalta molemmilla puolilla.
Voit myös kokeilla kuulokemikrofonia toisella laitteella. Jos kuulokemikrofoni toimii hyvin puhelimessa tai toisessa tietokoneessa, jatka lukemista ja tee ongelman vianmääritys. Voit myös käyttää toista porttia tietokoneessa ja yrittää uudelleen.
2. Älä peitä kuulokemikrofonia
Vastaanottaja saattaa kuulla vaimean äänen, jos peität kuulokkeiden mikrofonin vahingossa.
3. Vaihda oletusmikrofoni Windowsissa
Jos käytät Windows-kannettavaa ja liität siihen ulkoiset kuulokkeet, vaihda oletusmikrofoni.
Vaihe 1: Käynnistä Asetukset-sovellus painamalla Windows + I -pikanäppäintä.
Vaihe 2: Valitse vasemmasta sivupalkista Järjestelmä ja valitse oikeasta ruudusta Ääni.

Vaihe 3: Valitse kuulokemikrofoni Valitse laite puhumista tai tallennusta varten -valikosta. Jos mikrofoni ei tule näkyviin, yhdistä uusi syöttölaite samasta valikosta.

4. Käynnistä kuulokkeet uudelleen ja yritä uudelleen
Jos Bluetooth-kuulokkeidesi akku on vähissä, mikrofoni ja ääni eivät ehkä toimi kunnolla. Katkaise kuulokemikrofonista virta, kytke se virtalähteeseen ja yritä käyttää sitä uudelleen.
5. Suorita mikrofonin vianmääritys
Windowsissa on sisäänrakennettu vianmääritys mikrofoniongelmien korjaamiseksi. Näin voit käyttää sitä.
Vaihe 1: Avaa Asetukset-sovellus painamalla Windows + I -pikanäppäintä.
Vaihe 2: Napsauta vasemmasta sivupalkista Aika ja kieli ja valitse oikeasta ruudusta Puhe.

Vaihe 3: Napsauta Mikrofoni-osiossa Aloitus-painiketta.
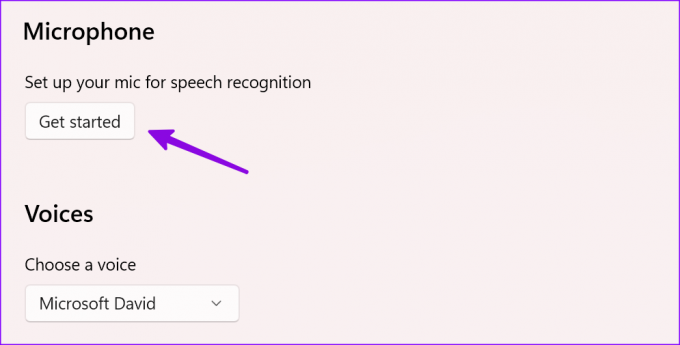
Voit suorittaa vianmäärityksen noudattamalla näytön ohjeita.
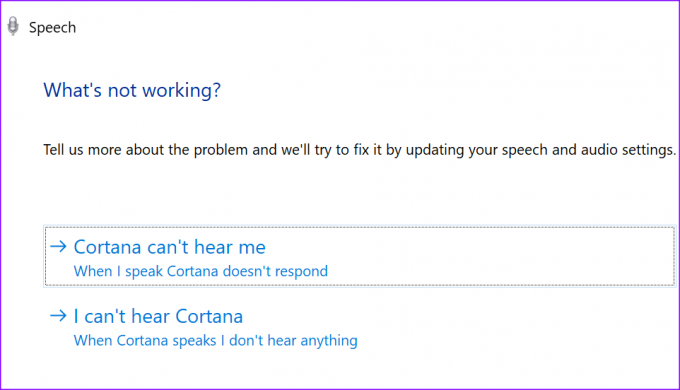
6. Ota mikrofoni käyttöön
Poistitko syöttölaitteen käytöstä Windows-tietokoneellasi? Sinulla on edelleen ongelmia kuulokkeiden mikrofonin kanssa. Otetaan se käyttöön asetuksista.
Vaihe 1: Avaa Asetukset-sovellus painamalla Windows + I -pikanäppäintä, valitse vasemmasta sivupalkista Järjestelmä ja valitse oikeasta ruudusta Ääni.
Vaihe 2: Valitse Kaikki äänilaitteet.
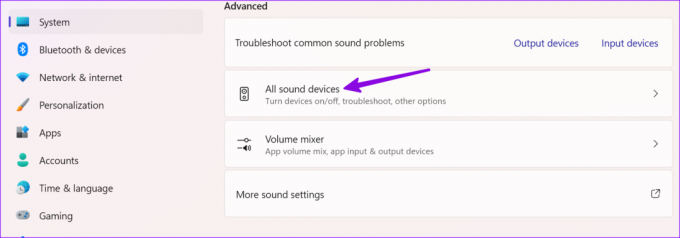
Vaihe 3: Valitse kuulokemikrofoni syöttölaitteiden alta.
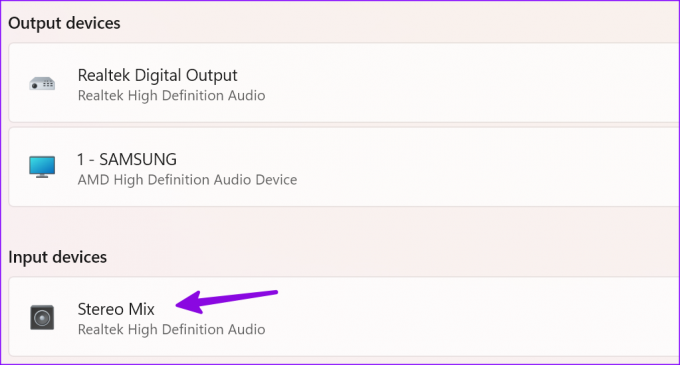
Vaihe 4: Napsauta Salli. Voit testata kuulokemikrofoniasi samasta valikosta.

7. Päivitä ääniohjaimet
Vanhentuneet ääniohjaimet aiheuttavat ongelmia, kuten "Windows PC ei tunnista mikrofonia kuulokkeissa". On aika tarkistaa ja asenna ohjainpäivitykset Windowsiin.
Vaihe 1: Avaa Asetukset-sovellus painamalla Windows + I -pikanäppäintä, valitse vasemmasta sivupalkista Järjestelmä ja valitse oikeasta ruudusta Ääni.
Vaihe 2: Valitse Syöttölaitteet-osiosta syöttölaitteesi.
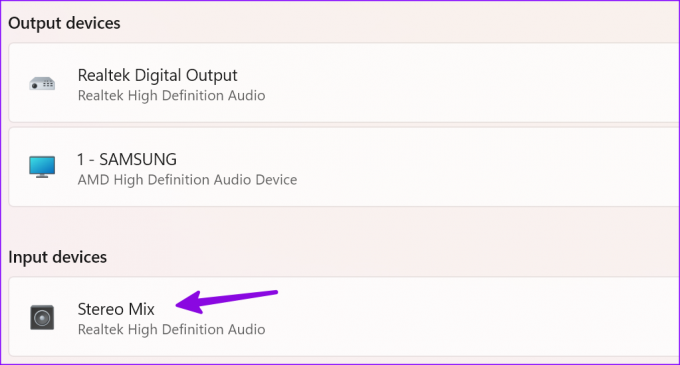
Vaihe 3: Tarkista ohjainpäivitykset ja asenna odottavat päivitykset seuraavasta valikosta.

8. Irrota muut laitteet tietokoneesta
Muut liitetyt laitteet voivat häiritä kuulokkeiden mikrofonia. Sinun on irrotettava USB-asemat, SSD-levyt ja muut laitteet tietokoneesta ja yritettävä uudelleen.
9. Sulje muut sovellukset mikrofonilla
Onko sinulla kuulokkeiden mikrofoniongelma vain tietyssä sovelluksessa? Jos toinen sovellus käyttää mikrofonia taustalla, sinun on suljettava se. Toisin kuin iOS tai Android, Windows ei osoita aktiivista mikrofonin käyttöä. Sinun on tunnistettava tällainen sovellus ja suljettava se tietokoneella.
10. Tarkista sovelluksen käyttöoikeus
Jos tietyllä sovelluksella, kuten Teamsilla tai Zoomilla, ei ole mikrofonin käyttöoikeutta, se ei voi havaita samaa kuulokemikrofonillasi. Sinun on säädettävä yksityisyyttä asetuksista.
Vaihe 1: Avaa Asetukset painamalla Windows + I -näppäimiä ja valitse vasemmasta sivupalkista Yksityisyys ja suojaus. Valitse oikeanpuoleisesta ruudusta Mikrofoni.
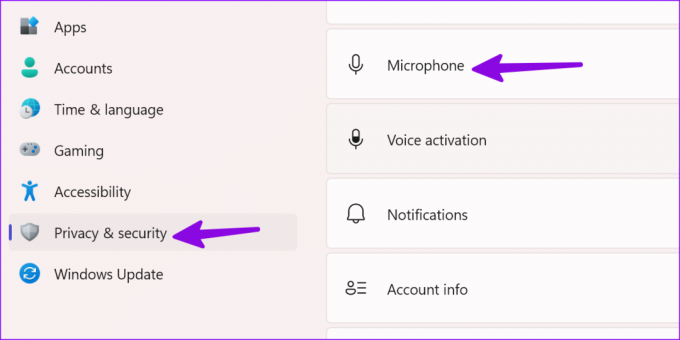
Vaihe 2: Ota käyttöön mikrofonin käyttöoikeus. Ota käyttöön tärkeiden sovellusten käyttöoikeudet samasta valikosta.

11. Käynnistä Windows Audio Service uudelleen
Voit käynnistää Windowsin äänipalvelun uudelleen ja yrittää tunnistaa kuulokkeiden mikrofonin uudelleen.
Vaihe 1: Avaa Käynnistä-valikko painamalla Windows-näppäintä, kirjoita Palvelut ja paina Enter.
Vaihe 2: Napsauta hiiren kakkospainikkeella Windows Audiota ja valitse Käynnistä uudelleen.

Käytä ulkoista mikrofonia Windowsissa
Mikrofoni on olennainen osa monien käyttäjien työnkulkua. Ennen kuin vaihdat toiseen laitteeseen tai Maciin, käytä yllä olevia temppuja saadaksesi kuulokemikrofoni toimimaan hetkessä. Samalla kun olet siinä, kerro meille, mikä temppu toimi sinulle.
Päivitetty viimeksi 24. toukokuuta 2023
Yllä oleva artikkeli saattaa sisältää kumppanilinkkejä, jotka auttavat tukemaan Guiding Techiä. Se ei kuitenkaan vaikuta toimitukselliseen eheyteemme. Sisältö pysyy puolueettomana ja autenttisena.

Kirjoittanut
Parth työskenteli aiemmin EOTO.tech: llä teknisten uutisten parissa. Hän työskentelee tällä hetkellä freelancerina Guiding Techissä ja kirjoittaa sovellusten vertailusta, opetusohjelmista, ohjelmistovinkkeistä ja temppuista sekä sukeltaa syvälle iOS-, Android-, macOS- ja Windows-alustoihin.



