7 helppoa tapaa sammuttaa Windows 11
Sekalaista / / June 16, 2023
Yksi ensimmäisistä asioista, joita opimme hankkiessamme uutta järjestelmää, on sen käynnistäminen ja sammuttaminen. Mutta entä jos kerromme, että Windows 11 -laitteen sammuttamiseen on useita tapoja? Utelias? Jatka lukemista saadaksesi lisätietoja.
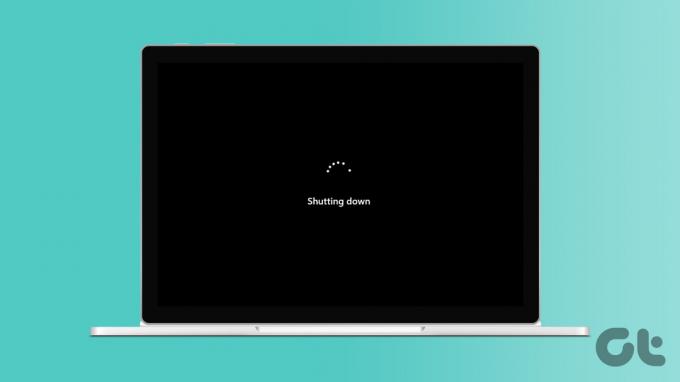
Windows 11:n sammuttaminen Käynnistä-painikkeella on meille kaikille tuttu asia. Jos sinulla on kuitenkin ollut ongelmia Käynnistä-valikon avaamisessa tai haluat vain kokeilla jotain muuta tapaa muuttaa, olemme koonneet luettelon seitsemästä helposta tavasta, joilla voit sammuttaa Windows 11:n. Mennään suoraan asiaan.

Ostaa
1. Virtapainikkeen käyttäminen
Jos sinulla on ollut ongelmia laitteen käytössä, kuten jumiutunut näyttö, virtapainikkeen käyttäminen saattaa auttaa pakottamaan Windows 11 -laitteen sammuttamaan. Paina virtapainiketta pitkään, kunnes näyttö pimenee ja laitteen valot sammuvat. Odota sitten 5 sekuntia ja paina virtapainiketta uudelleen käynnistääksesi Windows 11:n uudelleen.
2. Kirjautumisnäytön käyttäminen
Jos laitteesi oli lepotilassa tai sinun ei enää tarvitse käyttää sitä, voit myös sammuttaa Windows 11 -kannettavan virran kirjautumisnäytöstä. Tällä tavalla sinun ei tarvitse avata Windows 11 -laitetta vain sammuttaaksesi sen uudelleen. Näin
Vaihe 1: Avaa Windows 11 -laitteesi.
Vaihe 2: Kun kirjautumisnäyttö tulee näkyviin, napsauta virtakuvaketta.
Vaihe 3: Napsauta tässä Sammuta.

Vaihe 4: Napsauta sitten "Sammuta joka tapauksessa".

Tämä sammuttaa Windows 11 -laitteesi välittömästi. Lisäksi, jos Windows 11 oli aiemmin lepotilassa, tämä sulkee kaikki ohjelmat ja sammuttaa laitteesi.
Lue myös: Lepotilan ottaminen käyttöön ja käyttäminen Windowsissa
3. Sammuta tietokone pikanäppäimillä
Tietyt pikanäppäimet laukaisevat sammutusvalikon, jolloin voit sammuttaa tietokoneen näppäimistön avulla. Tästä voi olla hyötyä, jos sinulla on ongelmia Windows 11:n muiden sammutusvaihtoehtojen kanssa. Seuraa alla olevia ohjeita sammuttaaksesi Windows 11 käyttämällä pikanäppäimiä Alt + F4 ja Ctrl + Alt + Delete.
Käytä Alt + F4
Vaihe 1: Käytä ensin Windows + D -näppäintä avataksesi työpöydän.
Vaihe 2: Avaa sitten sammutusikkuna Alt + F4-pikanäppäimellä.
Vaihe 3: Valitse avattavasta valikosta Sammuta.
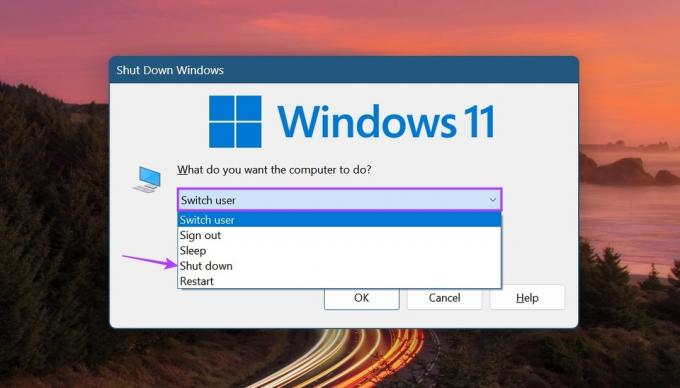
Vaihe 4: Napsauta sitten OK.

Windows sulkee nyt kaikki ohjelmat ja sammuttaa laitteen.
Käytä Ctrl + Alt + Delete
Vaihe 1: Paina Ctrl + Alt-näppäimiä ja paina sitten Delete-näppäintä.
Vaihe 2: Kun vaihtoehdot avautuvat, napsauta virtakuvaketta.
Vaihe 3: Napsauta tässä Sammuta.
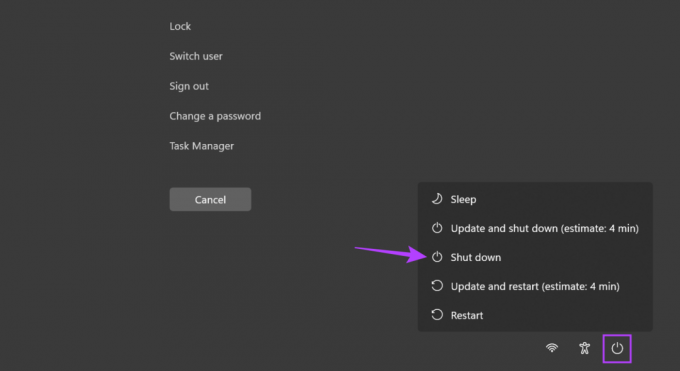
Tämä sammuttaa Windowsin jopa ilman Käynnistä-valikkoa.
4. Käynnistä-valikon käyttäminen
Windowsin Käynnistä-painike on monitoimityökalu, jossa on pikakuvakkeet lähes kaikkiin tärkeimpiin Windows-toimintoihin. Joten ei ole yllättävää, että napsauttamalla sitä hiiren kakkospainikkeella pääset Virta-asetuksiin ja sulkemaan Windows 11:n. Näin voit tehdä sen.
Vaihe 1: Napsauta hiiren kakkospainikkeella Käynnistä.
Vaihe 2: Siirry tästä kohtaan "Sammuta tai kirjaudu ulos".
Vaihe 3: Napsauta Sammuta.

Tämä käynnistää Windows 11 -laitteesi sammutuksen.
5. Virta-valikon käyttäminen
Yksi tunnistetuimmista tavoista sammuttaa Windows 11 -tietokone on napsauttaa suoraan Käynnistä. Sitten, kun Käynnistä-valikko avautuu, napsauta Virta-kuvaketta ja valitse sammutusvaihtoehto. Tee se noudattamalla alla olevia ohjeita.
Vaihe 1: Siirry tehtäväpalkkiin ja napsauta Käynnistä.
Vaihe 2: Napsauta sitten Virta-kuvaketta.
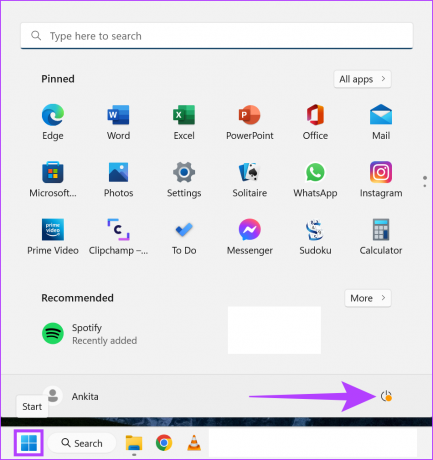
Vaihe 3: Napsauta tässä Sammuta.

Tämä sammuttaa Windows 11 -kannettavan.
6. Komentokehotteen käyttäminen
Jos haluat katkaista rutiinisi ja sammuttaa Windows 11 -kannettavasi epäperinteisemmällä tavalla, me tarjoamme sinulle apua. Yksinkertaisesti avaa komentokehote ja käytä alla mainittua komentoa sammuttaaksesi Windows 11 -laitteesi tyylikkäästi. Näin
Vaihe 1: Napsauta hiiren kakkospainikkeella Käynnistä.
Vaihe 2: Napsauta tässä kohtaa Terminal.

Vaihe 3: Napsauta alanuolta nähdäksesi luettelon vaihtoehdoista.
Vaihe 4: Napsauta sitten komentokehotetta.
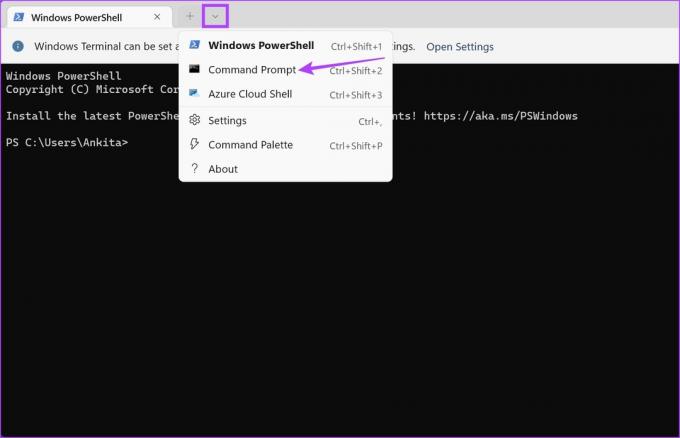
Vaihe 5: Kirjoita seuraava komento ja paina enter.
sammutus /s
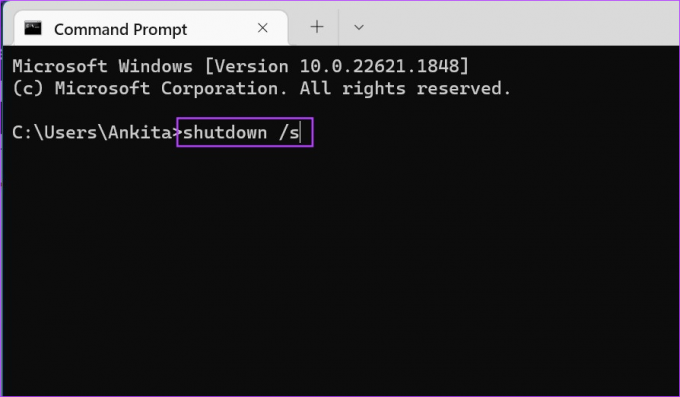
Kun komento on suoritettu, Windows näyttää ponnahdusikkunan, jossa sanotaan, että järjestelmäsi on sulkeutumassa. Tämän jälkeen Windows sammuu.
7. Luo pikakuvake Windows 11:n sammuttamiseksi
Jos haluat päästä eroon eri painikkeiden napsauttamisesta laitteen sammuttamiseksi, voit luoda sille pikakuvakkeen. Tällä tavalla, kun napsautat sammutuspikakuvaketta, Windows-laitteesi aloittaa sammutusprosessin välittömästi. Näin voit tehdä sen.
Vaihe 1: Siirry työpöydällesi ja napsauta hiiren kakkospainikkeella mitä tahansa tyhjää kohtaa.
Vaihe 2: Siirry kohtaan Uusi ja napsauta Pikakuvake.

Vaihe 3: Tyyppi sammutus /s /t 0 ja napsauta Seuraava.
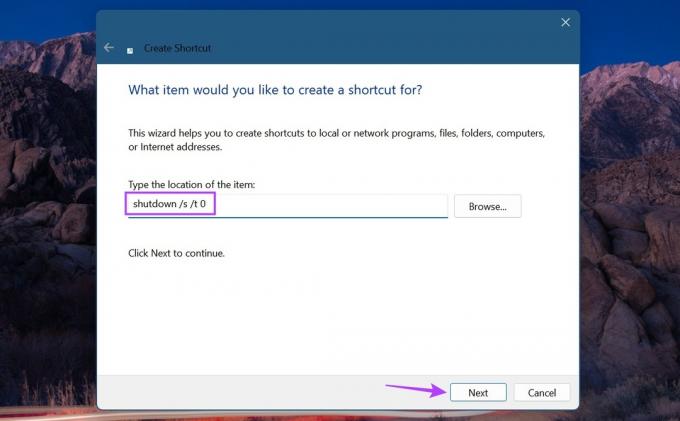
Vaihe 4: Kun sana shutdown ilmestyy pikakuvakkeen nimiruutuun, napsauta Valmis.
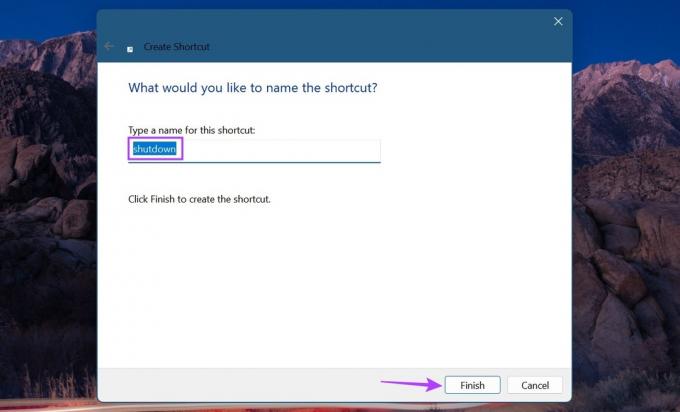
Tämä luo välittömästi pikakuvakkeen Windows 11 -tietokoneesi sammuttamiseksi.
Usein kysytyt kysymykset Windows 11 -kannettavan sammuttamisesta
Jos sammutusruutu näkyy jatkuvasti Windows 11:ssä, tarkista, onko Windows-päivitys saatavilla. Jos näin on, asenna päivitys ja tarkista uudelleen. Voit myös suorittaa järjestelmän täyden haittaohjelmatarkistuksen tarkistaaksesi haittaohjelmiin liittyvät ongelmat. Jos ongelma jatkuu, tutustu oppaaseemme jatkuvasti esiin tulevan sammutuslaatikon korjaaminen.
Jos sinulla on ongelmia Windows 11 -laitteen sammutuksessa, yritä suorittaa Windowsin vianmääritys. Voit tehdä tämän avaamalla Asetukset ja napsauttamalla Järjestelmä> Vianmääritys> Muut vianetsintäohjelmat. Siirry tässä Virta-vaihtoehtoon ja napsauta Suorita. Jos ongelmaa ei havaita, yritä sammuttaa Windows 11 -laitteesi käyttämällä yllä mainittuja menetelmiä komentokehotteen ja pikanäppäinten avulla.
Sammuta järjestelmäsi
Toivomme, että tämä artikkeli auttoi sinua ymmärtämään kaikki eri tavat, joilla voit sammuttaa Windows 11:n. Lisäksi, jos sinulla on ollut ongelmia, kuten tietokoneen hitaampi käynti tai akun liiallinen kulutus, harkitse tehokkuustilan ottaminen käyttöön Windows 11:ssä ja vähentää tietokoneesi suorittimen kuormitusta ja akun kulutusta.
Päivitetty viimeksi 15. kesäkuuta 2023
Yllä oleva artikkeli saattaa sisältää kumppanilinkkejä, jotka auttavat tukemaan Guiding Techiä. Se ei kuitenkaan vaikuta toimitukselliseen eheyteemme. Sisältö pysyy puolueettomana ja autenttisena.

Kirjoittanut
Ankita on sydämeltään kirjailija, ja hän kirjoittaa mielellään Android- ja Windows-ekosysteemeistä Guiding Techissä. Vapaa-ajallaan hänet löytää tutkimassa tekniikkaan liittyviä blogeja ja videoita. Muuten voit saada hänet kiinni kannettavaan tietokoneeseen, noudattamaan määräaikoja, kirjoittamaan käsikirjoituksia ja katsomaan ohjelmia (millä tahansa kielellä!) yleensä.



