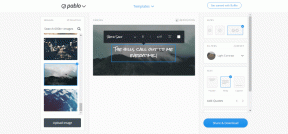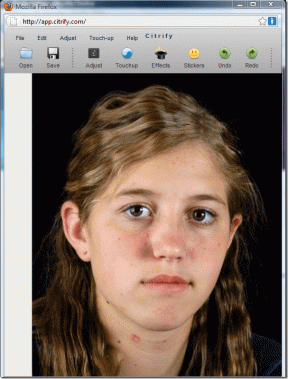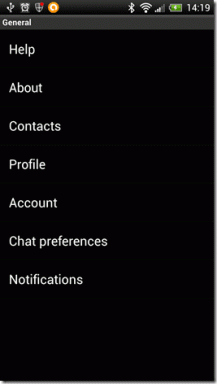4 parasta tapaa tyhjentää leikepöydän historia Windows 11:ssä
Sekalaista / / June 17, 2023
Windowsissa on sisäänrakennettu leikepöydän hallinta jonka avulla voit tarkastella äskettäin kopioitua tekstiä. Kuitenkin, kuten kaikessa muussakin, sillä on myös haittapuolensa. Ajan myötä leikepöydälle voi kertyä yksityisiä tietoja, mikä aiheuttaa merkittävän tietosuojariskin. Siksi on erittäin tärkeää tyhjentää leikepöydän historia säännöllisesti Windowsissa.
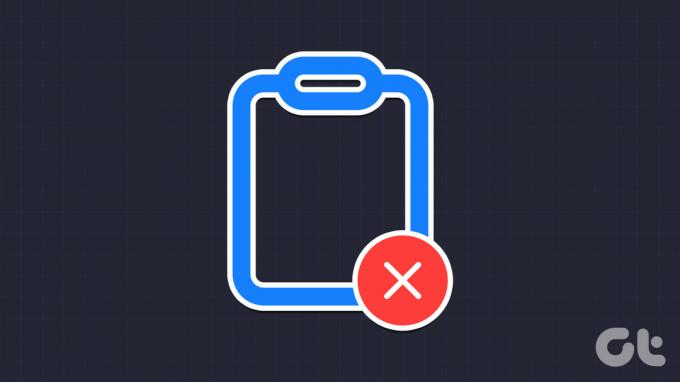
Auttaaksemme sinua pitämään tietosi luottamuksellisina, tarjoamme neljä nopeaa tapaa tyhjentää leikepöytä Windowsissa. Tutkitaan jokaista näistä menetelmistä yksityiskohtaisesti.
1. Tyhjennä leikepöydän historia Leikepöytä-välilehden avulla
Helpoin ja nopein tapa tyhjentää leikepöydän historia Windowsissa on Leikepöytä-välilehti. Sinun tarvitsee vain päästä leikepöydän historiaosaan ja poistaa kaikki tallennetut kohteet Tyhjennä kaikki -painikkeella. Tässä on vaiheittainen selitys sen tekemiseen:
Vaihe 1: Avaa Leikepöytä-välilehti painamalla Windows + V -pikanäppäintä.
Vaihe 2: Napsauta Tyhjennä kaikki -painiketta.

Jos haluat tyhjentää yksittäisen tekstin, napsauta tekstin vieressä olevaa kolmea pistettä ja napsauta Roskakori-kuvaketta.

2. Tyhjennä leikepöydän historia Asetukset-sovelluksella
Toinen nopea tapa tyhjentää leikepöydän historia Windowsissa on käyttää Asetukset-sovellusta. Windows tarjoaa Asetukset-sovelluksessa erillisen osion, jonka avulla voit määrittää erilaisia järjestelmäominaisuuksia, mukaan lukien leikepöydän. Voit käyttää tätä ominaisuutta ja poistaa leikepöydän tietoja noudattamalla seuraavia ohjeita:
Vaihe 1: Avaa Käynnistä-valikko painamalla Windows-näppäintä.
Vaihe 2: Tyyppi asetukset hakupalkissa ja paina Enter. Vaihtoehtoisesti voit käynnistää Asetukset-sovelluksen painamalla Windows + I -pikanäppäintä.

Vaihe 3: Valitse vasemmasta sivupalkista Järjestelmä ja oikeasta ruudusta Leikepöytä.
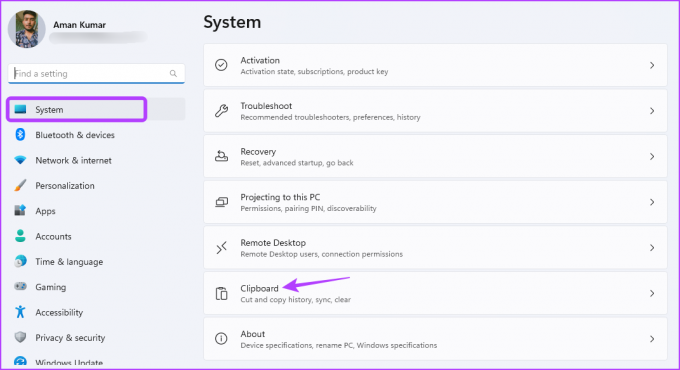
Vaihe 4: Napsauta Tyhjennä leikepöydän tiedot -vaihtoehdon vieressä olevaa Tyhjennä-painiketta.
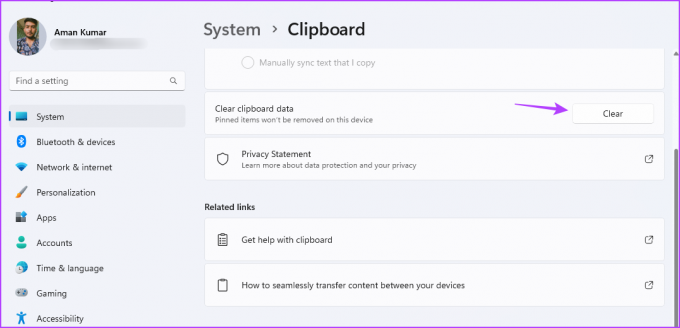
Voit määrittää Windowsin olemaan tallentamatta luetteloa kopioidusta tekstistä leikepöydälle säätämällä sen asetuksia Asetukset-sovelluksessa. Noudata seuraavia ohjeita:
Vaihe 1: Avaa Asetukset-sovellus, valitse vasemmasta sivupalkista Järjestelmä ja oikeasta ruudusta Leikepöytä.
Vaihe 2: Poista leikepöydän historian vieressä oleva kytkin käytöstä.

3. Tyhjennä leikepöydän historia komentokehotteen ja Windows PowerShellin avulla
Komentorivi ja Windows PowerShell ovat kaksi suosituinta Windowsin komentorivin apuohjelmaa. Yleensä näitä työkaluja käytetään suorittamaan edistyneitä järjestelmätehtäviä, kuten korruption poistaminen, mutta jos tiedät oikean porauksen, voit käyttää niitä myös leikepöydän tyhjentämiseen Windowsissa. Voit tyhjentää leikepöydän komentokehotteen avulla seuraavasti:
Vaihe 1: Avaa Käynnistä-valikko painamalla Windows-näppäintä.
Vaihe 2: Tyyppi Komentokehote hakupalkissa ja valitse oikeasta ruudusta Suorita järjestelmänvalvojana.

Vaihe 3: Kirjoita korotettuun komentokehote-ikkunaan seuraava komento ja paina Enter.
kaiku. |leike
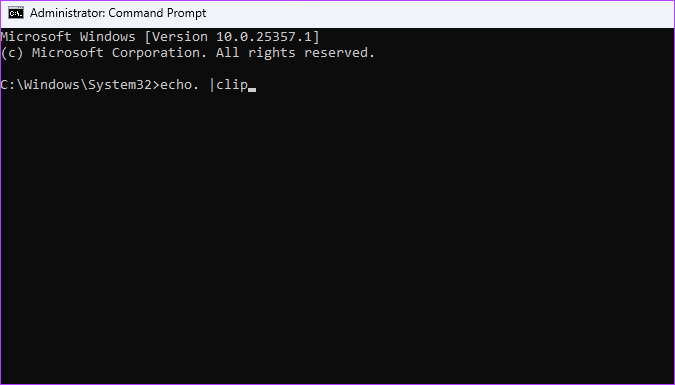
Jos haluat jostain syystä Windows PowerShellin komentokehotteen sijaan, voit käyttää sitä leikepöydän tyhjentämiseen seuraavasti:
Vaihe 1: Avaa Käynnistä-valikko, kirjoita Windows PowerShellja valitse oikeasta ruudusta Suorita järjestelmänvalvojana.

Vaihe 2: Kirjoita korotettuun PowerShell-ikkunaan seuraava komento ja paina Enter:
Restart-Service -Nimi "cbdhsvc*" -force
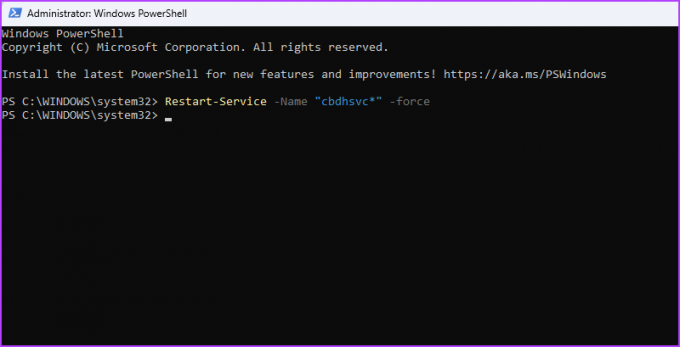
4. Luo pikakuvake leikepöydän historian tyhjentämiseksi
Windowsin avulla voit luoda mukautettuja pikakuvakkeita usein suorittamillesi tehtäville. Jos käsittelet usein arkaluontoisia ja tärkeitä tietoja kopioimalla liittämällä, on erittäin tärkeää tyhjentää leikepöytä säännöllisesti. Voit yksinkertaistaa tätä prosessia luomalla pikakuvakkeen leikepöydän historian tyhjentämiseksi. Näin:
Vaihe 1: Siirry työpöydälle painamalla Windows + D -pikanäppäintä.
Vaihe 2: Napsauta hiiren kakkospainikkeella tyhjää kohtaa, siirrä kohdistin kohtaan Uusi ja valitse pikavalikosta pikakuvake.

Vaihe 3: Liitä "Kirjoita kohteen sijainti" -osioon seuraava komento ja napsauta Seuraava.
cmd /c echo.| leike
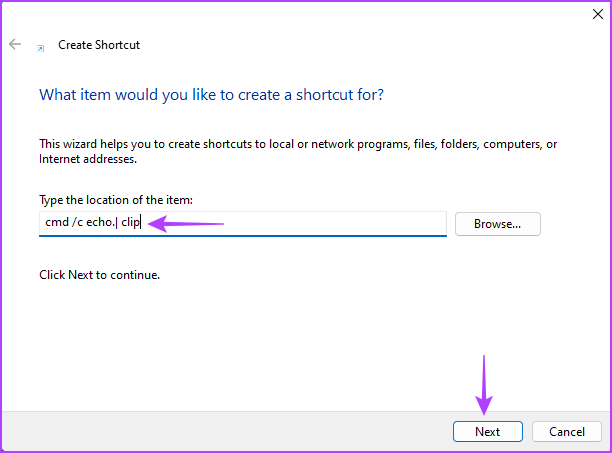
Vaihe 4: Kirjoita nimi, jonka haluat antaa pikanäppäimelle Kirjoita tämän pikakuvakkeen nimi -osioon ja napsauta Valmis.
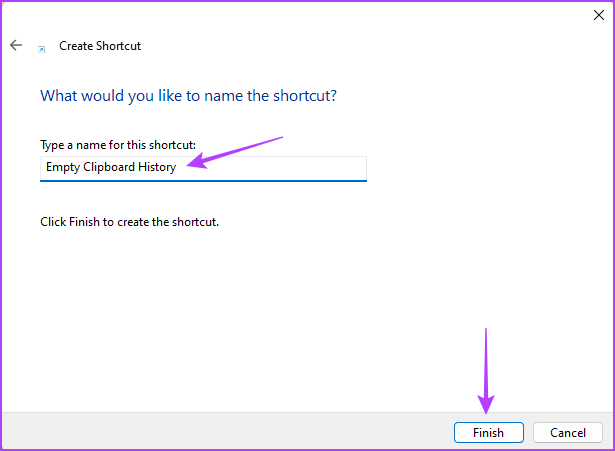
Voit tyhjentää leikepöydän nopeasti Windowsissa kaksoisnapsauttamalla pikakuvaketta.
Jos sinun hiiri lakkaa toimimasta, voit silti käyttää näppäinyhdistelmää pikanäppäimen laukaisemiseen. Määritä pikanäppäin seuraavasti:
Vaihe 1: Napsauta pikakuvaketta hiiren kakkospainikkeella ja valitse pikavalikosta Ominaisuudet.

Vaihe 2: Siirry Pikakuvake-välilehdelle ja napsauta Pikanäppäin-kenttää.

Vaihe 3: Paina näppäimistöäsi näppäinyhdistelmää, jota haluat käyttää pikanäppäimen kutsumiseen.

Vaihe 4: Napsauta Käytä ja sitten OK tallentaaksesi muutokset.
Suojaa tietosi
Nykypäivän digitaalisessa maailmassa tietojesi suojaaminen, mukaan lukien leikepöydän historian hallinta, on ensiarvoisen tärkeää. Onneksi voit helposti tyhjentää leikepöydän historiasi Windowsissa yllä mainituilla menetelmillä.
Päivitetty viimeksi 24. toukokuuta 2023
Yllä oleva artikkeli saattaa sisältää kumppanilinkkejä, jotka auttavat tukemaan Guiding Techiä. Se ei kuitenkaan vaikuta toimitukselliseen eheyteemme. Sisältö pysyy puolueettomana ja autenttisena.