8 tapaa korjata sähköpostin liite, joka ei näy iPhonessa
Sekalaista / / June 17, 2023
Yleisön mielipiteen ja App Storen arvioiden perusteella on melko selvää, että Sähköpostisovellus iPhonessa vaatii paljon optimointia, ellei täydellistä remonttia. Uusi ongelma, jonka löysimme äskettäin, oli se, että sähköpostin liite ei näkynyt otsikossa olevasta paperiliitinkuvakkeesta huolimatta. Jos olet kohdannut saman ongelman, olet oikeassa paikassa.
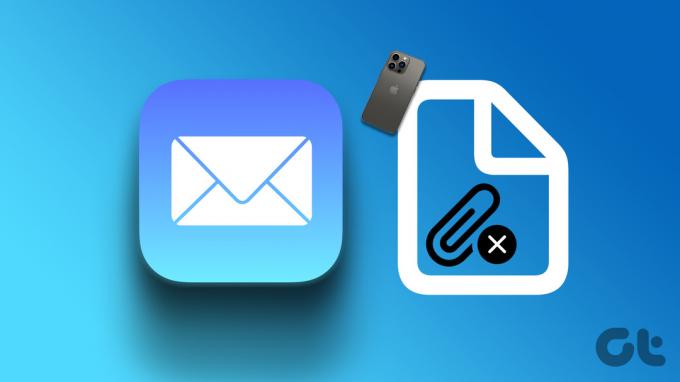
Lisäksi a muutama käyttäjä käy Applen foorumeilla saman asian takia. Joten, et ole yksin. Huomasimme kuitenkin myös, että tämän ongelman korjaaminen on melko helppoa, ja olemme jakaneet vaiheittaisen menettelyn kaikille eri tavoille, jotka voivat auttaa sinua. Aloitetaan ymmärtämällä ongelman syyt.
Miksi sähköpostin liite puuttuu iPhonesta?
Jokaisen sinulle lähetetyn sähköpostin liite löytyy aina sen lopusta. Joten sinun on vieritettävä alas löytääksesi sähköpostin liitteet. Jos et kuitenkaan löydä niitä, tässä on muutamia syitä, jotka aiheuttavat ongelman:
- Liitetiedosto saattaa olla vioittunut, ja Mail-sovellus ei näytä sitä.
- Mail-sovelluksessa on virhe, ja se on korjattava.
- Ongelmia sähköpostin lataamisessa huonon Internet-yhteyden vuoksi.
Tähän ongelmaan voi olla monia muitakin syitä. Vaikka voi olla vaikea päätellä, mikä sen tarkalleen aiheuttaa, voit yrittää korjata ongelman seuraavassa osiossa muutamalla menetelmällä.
Kuinka ratkaista iPhone Mail ei näytä liitteitä
Tässä on seitsemän helppoa tapaa vianmääritykseen ja ongelman korjaamiseen. Aloitetaan menetelmällä, joka korjaa suurimman osan Mail-sovelluksen ongelmista – eli tilin poistamisesta ja uudelleen lisäämisestä.
1. Poista tili ja lisää se uudelleen
Tilin poistaminen Mail-sovelluksessa ja sen lisääminen uudelleen on yksi tapa päivittää postilaatikkosi. Tämä saattaa korjata ongelman, jossa sähköpostin liite ei näy. Näin voit tehdä sen.
Vaihe 1: Avaa Asetukset-sovellus.
Vaihe 2: Napauta Mail.


Vaihe 3: Napauta Tilit.
Vaihe 4: Valitse tili, joka ei näytä liitteitä.
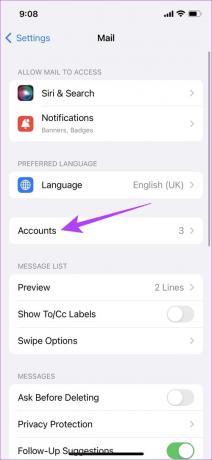

Vaihe 4: Napauta Poista tili.
Vaihe 5: Napauta "Poista iPhonestani" poistaaksesi tilin Mail-sovelluksesta.
Huomautus: Kun poistat tilin iPhonesta, kaikki synkronoidut yhteystiedot, kalenteritapahtumat, muistiinpanot ja muut tiedot poistetaan, kunnes lisäät tilin takaisin.
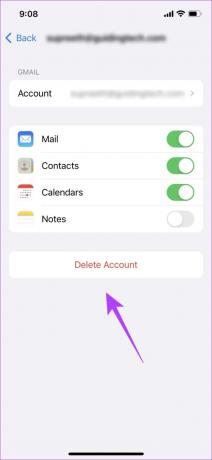

Vaihe 6: Palaa nyt kohtaan Tilit ja napauta Lisää tili.
Vaihe 7: Valitse tilisi palvelu lisätäksesi sen takaisin. Voit nyt lisätä tilin noudattamalla näytön ohjeita.

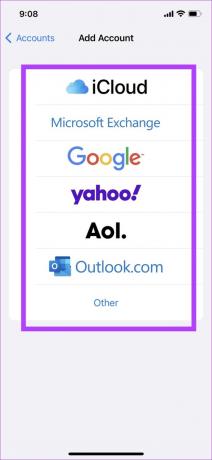
Jos sähköpostin liite ei näy tämänkään jälkeen, sinun on ehkä asennettava Mail-sovellus uudelleen.
2. Asenna Mail App uudelleen iPhoneen
Muutama järjestelmäsovellus iPhonessa voidaan poistaa, ja Mail-sovellus sattuu olemaan yksi niistä. Kun poistat Mail-sovelluksen ja asennat sen uudelleen, kaikki tämän virheen aiheuttavat virheelliset asetukset nollataan. Eli päästä eroon ongelmasta. Näin asennat Mail-sovelluksen uudelleen.
Vaihe 1: Napauta pitkään Mail-sovelluksen kuvaketta ja napauta Poista sovellus.
Vaihe 2: Napauta Poista sovellus. Jos saat ponnahdusviestin, napauta Poista uudelleen.

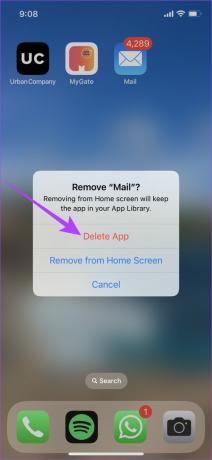
Vaihe 3: Asenna Mail-sovellus App Storesta.
Asenna Mail App App Storesta
3. Tarkista Internet-yhteys
Varmista, että sinulla on hyvä Internet-yhteys ladataksesi vastaanotetun sähköpostin ja kaikki sen osat. Jos sinulla on epävakaa Internet-yhteys, sähköposti saattaa latautua osittain ja puuttua liitetiedostosta.
Varmista, että sinulla on aktiivinen matkapuhelinliittymä tai Wi-Fi-internetliittymä, tai ota yhteyttä palveluntarjoajaasi saadaksesi lisätietoja.


Jos sähköpostin liite ei näy huolimatta hyvästä Internet-yhteydestä, tarkista, oletko poistanut mobiilidatan käytöstä sovelluksessa.
4. Ota mobiilidata käyttöön sähköpostille
Jos käytät Mailia mobiilidatalla etkä pysty lataamaan sähköpostin liitettä, on mahdollista, että mobiilidata on poistettu käytöstä sovelluksessa. Varmista, että se on kytketty päälle, jotta sovellus toimii oikein myös mobiilidataa käytettäessä.
Vaihe 1: Napauta Asetukset.
Vaihe 2: Napauta Mobiili/mobiilidata.

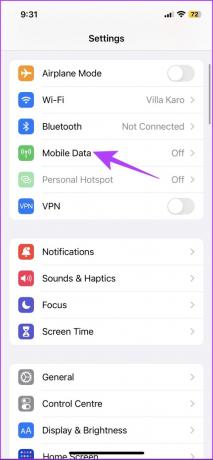
Vaihe 3: Vieritä alas löytääksesi Mail-sovelluksen ja kytke sen kytkin päälle. Tämä mahdollistaa sovelluksen mobiilidatan käytön.

5. Tarkista tallennustila iPhonessa
Jos iPhonesi tallennustila on täynnä, et ehkä voi tarkastella tai ladata liitettä Mail-sovelluksessa. Jos et voi ladata lisätiedostoa tallennustilan puutteen vuoksi, Mail-sovellus ei välttämättä näytä liitteen latausvaihtoehtoa ollenkaan.
Varmista siis, että vapautat tilaa tässä tapauksessa.
Vaihe 1: Avaa Asetukset-sovellus.
Vaihe 2: Napauta Yleistä.


Vaihe 3: Napauta iPhonen tallennustilaa ja varmista, että iPhonessasi on riittävästi tilaa.

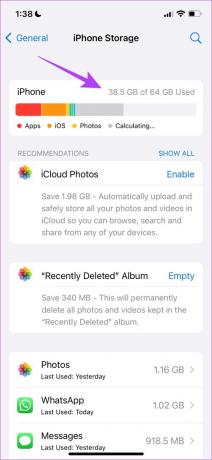
Jos tallennustila on täynnä, tässä kuinka tyhjentää muu tallennustila iPhonessa. Jos sinulla on kuitenkin vapaata tallennustilaa, etkä vieläkään näe sähköpostin liitettä, yritä päivittää iPhonesi.
6. Päivitä iPhonesi
Jos sähköposti, joka ei näytä liitteitä, on laajalle levinnyt virhe, Apple ottaa tämän huomioon ja korjaa ongelman iOS-päivityksellä. Siksi on aina suositeltavaa pysyä uusimmassa iOS-versiossa. Näin voit päivittää iPhonesi.
Vaihe 1: Avaa Asetukset-sovellus.
Vaihe 2: Napauta Yleistä.


Vaihe 3: Napauta Ohjelmistopäivitys.
Vaihe 4: Täältä löydät Lataa ja asenna -vaihtoehdon iOS: n päivittämiseksi iPhonessa, jos päivitys on saatavilla. Napauta sitä.

Jos päivitystä ei ole saatavilla tai ongelma jatkuu jopa iPhonen päivittämisen jälkeen, nollaa verkkoasetukset.
7. Palauta verkkoasetukset
Verkkoasetusten nollaaminen nollaa kaikki verkkoon liittyvät asetukset iPhonessasi ja muodostaa uuden yhteyden. On hyvä mahdollisuus, että Mail-sovellus voi noutaa liitteen palvelimelta verkkoasetusten nollauksen jälkeen.
Huomautus: Tämä vaihtoehto unohtaa Wi-Fi-salasanat iPhonesta ja nollaa kaikki tekemäsi verkkoasetukset. Varmista siis tarkastella ja tallentaa Wi-Fi-salasanat ennen niiden poistamista.
Vaihe 1: Avaa Asetukset-sovellus.
Vaihe 2: Napauta Yleistä.


Vaihe 3: Valitse "Siirrä tai nollaa iPhone" ja napauta Nollaa.
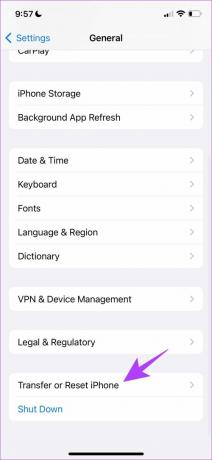

Vaihe 4: Napauta lopuksi Palauta verkkoasetukset. Tämä varmistaa, että kaikki verkkoasetukset palautetaan alkuperäisiin tiloihinsa.

8. Käytä eri sähköpostisovellusta
No, jos mikään muu ei auta, tämä on viimeinen keino, jota voit kokeilla. Siirry pois Mail-sovelluksesta ja käytä toista, kunnes Apple julkaisee muutaman päivityksen ongelman korjaamiseksi. Apple teki sen Apple Mapsilla ja paransi sitä merkittävästi, joten älä menetä toivoasi vielä.
Paras ehdotuksemme olisi käyttää jotakin näistä suosituimmat Apple Mail -vaihtoehdot iPhonelle.
Ole hyvä. Tämä on kaikki mitä voit tehdä, jos sähköpostin liite ei näy iPhonen oletuspostisovelluksessa. Jos sinulla on lisää kysymyksiä, voit katsoa alla olevaa UKK-osiota.
Usein kysytyt kysymykset Mail Appista iPhonessa
Se riippuu sähköpostipalveluntarjoajasta – esimerkiksi Gmailin avulla voit lähettää jopa 50 megatavun kokoisia tiedostoja.
Voit käyttää Apple-postilaatikkoasi Windowsin iCloud-palvelussa.
Ei, et voi lisätä iCloud-tiliä Gmail-sovellukseen.
Lataa liitteet helposti
Toivomme, että tämä artikkeli auttoi sinua korjaamaan ongelman ja lataamaan helposti kaikki liitteet iPhone Mail -sovelluksessasi. Toivomme, että Apple uudistaa Mail-sovelluksen ja julkaisee päivityksen mahdollisimman pian. Rakastamme todella Applen tarjoamaa käyttöliittymää ja pysyisimme oletuspostisovelluksessa, jos Apple jatkaa ja korjaa kaikki ongelmat.
Päivitetty viimeksi 28. maaliskuuta 2023
Yllä oleva artikkeli saattaa sisältää kumppanilinkkejä, jotka auttavat tukemaan Guiding Techiä. Se ei kuitenkaan vaikuta toimitukselliseen eheyteemme. Sisältö pysyy puolueettomana ja autenttisena.



