8 helppoa tapaa avata näyttöasetukset Windows 11:ssä
Sekalaista / / June 19, 2023
Onko näytölläsi liian pientä tekstiä? Tai ehkä näyttösi on vain liian kirkas? Eivätkö värit ole yhtä eloisia? Vai näyttääkö resoluutio hieman heikolta? Mitä tahansa, niin kauan kuin sinulla on kannettavan tietokoneen näyttöön liittyvä ongelma, se voidaan ratkaista käyttämällä Windowsin näytön asetusvalikkoa. Mutta kuinka avata näyttöasetukset Windows 11:ssä? Jatka lukemista tietääksesi.
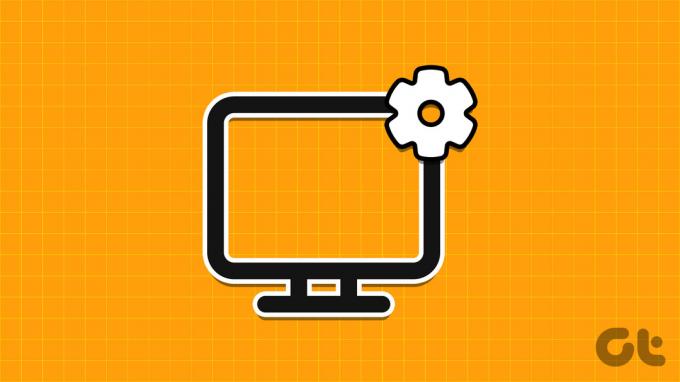
Näyttöongelmien ratkaisemisen lisäksi voit myös käyttää näyttöasetusvalikkoa tarkastellaksesi kaikkia laitteesi näyttöominaisuuksia ja käyttääksesi niitä sen mukaisesti. Tässä on 8 helppoa tapaa avata näyttöasetukset Windows 11:ssä. Aloitetaan.

Ostaa
1. Napsauta hiiren kakkospainikkeella
Yksi helpoimmista tavoista avata näyttöasetukset Windows 11:ssä on yksinkertaisesti napsauttaa hiiren kakkospainikkeella tyhjää kohtaa työpöydällä ja avaamalla näyttöasetukset. Tee se noudattamalla alla olevia ohjeita.
Vaihe 1: Avaa työpöytä Windows + D -näppäimellä.
Vaihe 2: Napsauta tässä hiiren kakkospainikkeella mitä tahansa tyhjää aluetta.
Vaihe 3: Napsauta valikosta Näyttöasetukset.
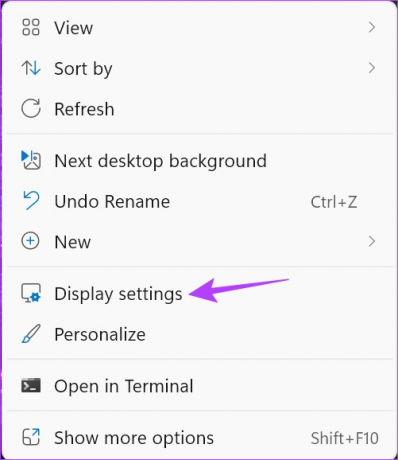
Tämä avaa välittömästi Windows 11:n näyttöasetusvalikon.
2. Hakupalkin käyttäminen
Etsi laitteesi näyttöasetukset Windowsin hakupalkin avulla. Napsauta sitten asianmukaista sovellusta hakutuloksista avataksesi sen. Näin
Vaihe 1: Napsauta hakupalkkia.
Vaihe 2: Kirjoita sitten Näyttöasetukset.
Vaihe 3: Avaa sovellus hakutuloksista.
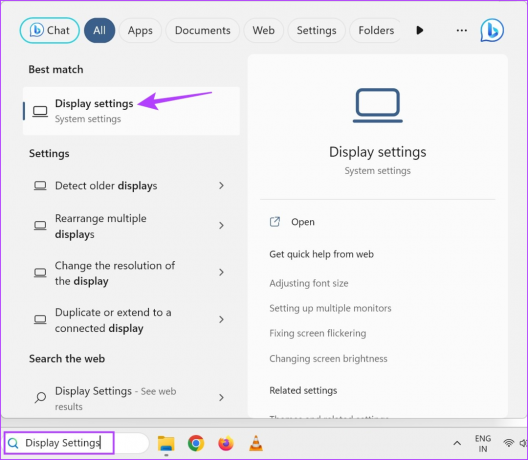
Windows 11 -laitteesi näyttöasetukset ovat nyt näkyvissä.
3. Run Command -komennon käyttäminen
Niin kauan kuin sinulla on oikea komento, voit avata mitä tahansa tärkeimpiä Windowsin toimintoja tai ominaisuuksia Suorita-valintaikkunan avulla. Joten katsotaanpa, kuinka näyttöasetukset avataan Windows 11:ssä Run-komennolla.
Vaihe 1: Käytä Windows + R -näppäintä avataksesi Suorita-ikkunan.
Vaihe 2: Tässä, kirjoita ms-asetukset: näyttö ja paina enteriä.

Kun komento on suoritettu, Windowsin näyttöasetukset avautuvat.
4. Tehtävienhallinnan käyttäminen
Tehtävien lopettamisen lisäksi voit käyttää Task Manageria myös uusien tehtävien suorittamiseen. Tämä on erityisen hyödyllistä avattaessa näyttöasetuksia Windows 11:ssä. Tässä on vaiheittainen katsaus kuinka se tehdään.
Vaihe 1: Siirry Windowsin tehtäväpalkkiin ja napsauta hiiren kakkospainikkeella nähdäksesi lisää vaihtoehtoja.
Vaihe 2: Napsauta tässä Task Manager.
Lue myös: Eri tavoilla avaa Task Manager Windowsissa
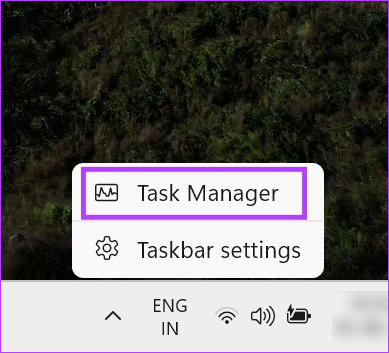
Vaihe 3: Kun Task Manager -ikkuna avautuu, napsauta "Suorita uusi tehtävä".

Vaihe 4: Tyyppi ms-asetukset: näyttö ja napsauta OK.

Tämä avaa laitteesi näyttöasetukset.
5. Asetukset-valikon käyttäminen
Windows-asetukset-sovellus on kaikkien tärkeiden Windowsin asetusten ja ominaisuuksien keskus. Joten ei ole yllättävää, että sillä on säännökset pääsyyn näytön asetusvalikkoon. Näin
Vaihe 1: Käytä Windows + I -näppäintä avataksesi Asetukset-valikon.
Vaihe 2: Napsauta valikon vaihtoehdoista Järjestelmä.
Vaihe 3: Napsauta tässä kohtaa Näyttö.
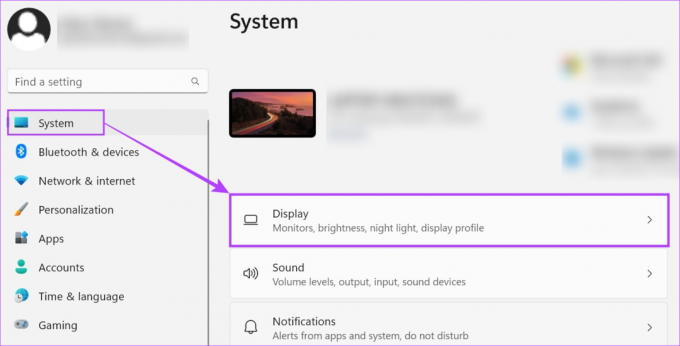
Käytä nyt näytön asetuksia säätääksesi laitteesi yövaloa, suuntauksia ja paljon muuta.
6. Luo työpöydän pikakuvake näyttöasetuksiin
Jos et halua klikata eri kuvakkeita vain avataksesi näyttöasetukset Windows 11:ssä, voit myös luoda näyttöasetusten pikakuvakkeen. Näin voit avata näyttöasetukset yhdellä napin painalluksella, kaikki laitteesi työpöydältä. Näin
Vaihe 1: Napsauta hiiren kakkospainikkeella mitä tahansa tyhjää kohtaa työpöydälläsi.
Vaihe 2: Siirry kohtaan Uusi ja napsauta Pikakuvake.
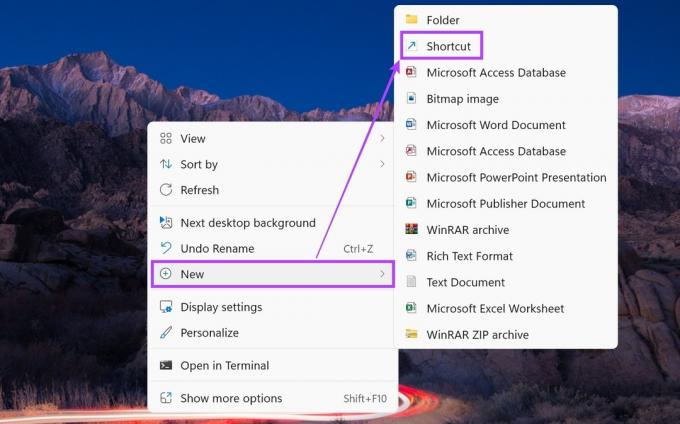
Vaihe 3: Tässä, kirjoita ms-asetukset: näyttö ja napsauta Seuraava.
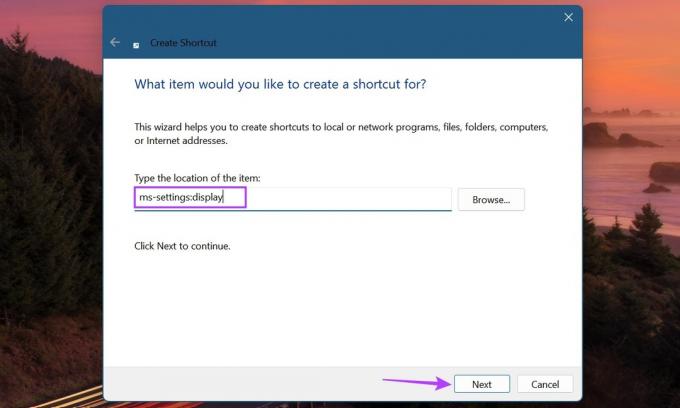
Vaihe 4: Voit myös nimetä pikakuvakkeen uudelleen "Näyttöasetusten pikakuvakkeeksi".
Vaihe 5: Kun tämä on tehty, napsauta Valmis.

Tämä luo työpöydällesi pikakuvakkeen näyttöasetuksiin.
7. Komentokehotteen käyttäminen
Saatavilla on erityisiä komentoja, jotka voivat auttaa avaamaan Windowsin näytön asetusvalikon. Vaikka tämä voi olla monimutkainen menetelmä, käytä tätä, jos olet hieman seikkailunhaluinen ja haluat kokeilla uutta tapaa. Näin voit tehdä sen.
Kärki: Katso 7 helppoa tapaa avaa komentokehote Windowsissa.
Vaihe 1: Napsauta hiiren kakkospainikkeella Käynnistä.
Vaihe 2: Napsauta sitten Pääte.
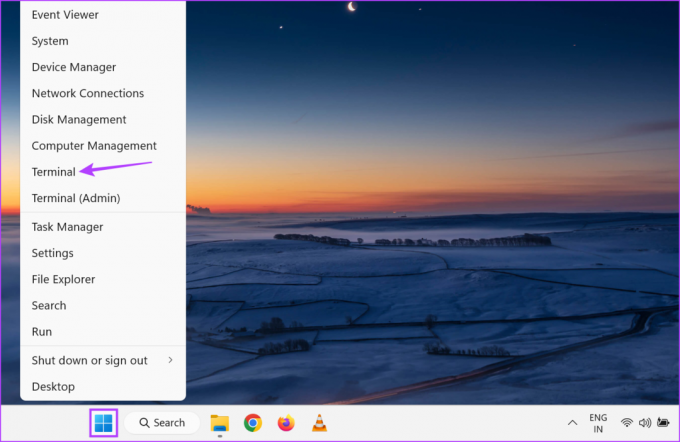
Vaihe 3: Napsauta täällä alanuolta ja napsauta komentokehotetta.
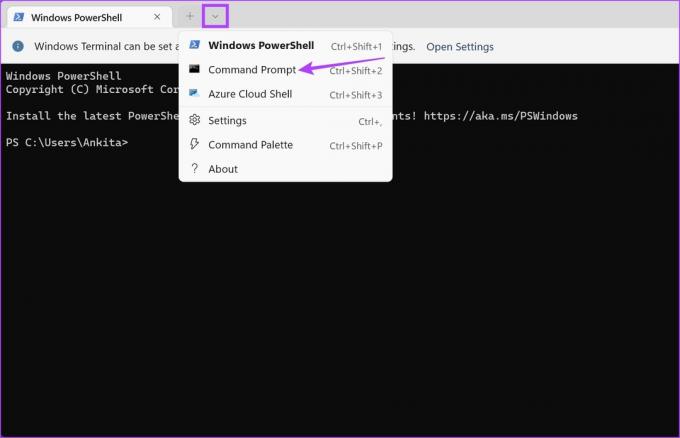
Vaihe 4: Kirjoita seuraava komento ja suorita painamalla enter.
aloita ms-asetukset: näyttö
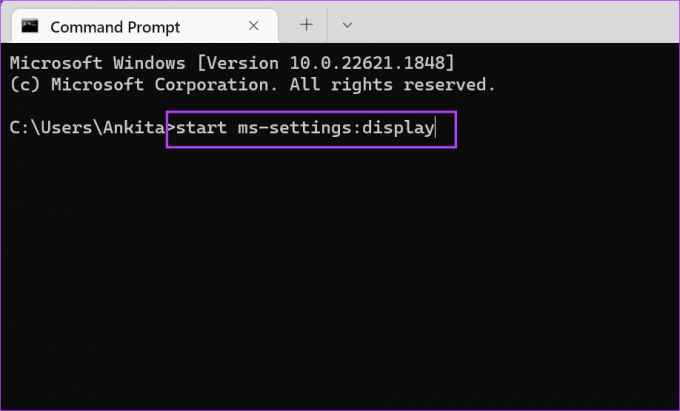
Näyttöasetukset avautuvat nyt Windows 11 -laitteellasi.
8. Windows PowerShellin käyttö
Aivan kuten käyttämällä komentokehotetta, voit myös käyttää Windows PowerShellia avataksesi näyttöasetukset Windows 11 -laitteellasi. Tee se noudattamalla alla olevia ohjeita.
Vaihe 1: Siirry Windowsin tehtäväpalkkiin ja napsauta hiiren kakkospainikkeella Käynnistä.
Vaihe 2: Napsauta vaihtoehdoista Pääte.
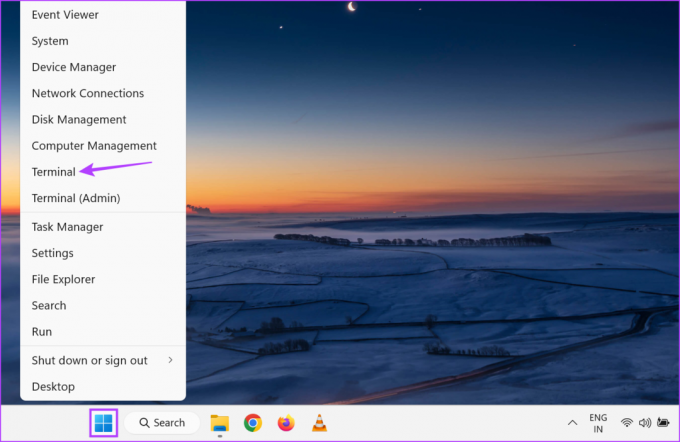
Vaihe 3: Kirjoita nyt seuraava komento.
aloita prosessi ms-asetukset: näyttö

Kun painat enteriä, Windows PowerShell avaa näyttöasetusvalikon.
Usein kysyttyä näyttöasetusten käyttämisestä Windowsissa
Vastaanottaja muuta tai nollaa näytön resoluutio Windows 11:ssä, avaa näyttöasetukset millä tahansa edellä mainituista tavoista. Siirry sitten avattavaan Näytön tarkkuus -valikkoon ja säädä näytön tarkkuus vastaavasti. Nollaa yksinkertaisesti valitsemalla suositeltu resoluutio avattavasta valikosta.
Avaa Cast-valikko painamalla Windows + K -näppäintä. Valitse tästä laite, jonka haluat yhdistää kannettavaan tietokoneeseen. Lisäksi, jos käytät HDMI-kaapelia, avaa näyttöasetukset ja liitä kannettava tietokone ensisijaiseen näyttöön edellä mainituilla tavoilla. Katso tarkempi selitys oppaastamme käytä kannettavaa tietokonetta toisena näyttönä.
Avaa Windowsin näyttöasetukset
Laitteen näytöllä on suuri vaikutus laitteen yleiseen käyttöön. Tämän vuoksi toivomme, että tämä artikkeli auttoi sinua ymmärtämään kaikki tavat, joilla voit avata näyttöasetukset Windows 11:ssä ja säätää niitä mieltymystesi mukaan. Lisäksi, jos sinusta tuntuu, että laitteesi näyttö on tummemmalla puolella, kokeile kirkkauden säätäminen Windows 11:ssä laitteeseen ja katso, auttaako se.
Päivitetty viimeksi 19. kesäkuuta 2023
Yllä oleva artikkeli saattaa sisältää kumppanilinkkejä, jotka auttavat tukemaan Guiding Techiä. Se ei kuitenkaan vaikuta toimitukselliseen eheyteemme. Sisältö pysyy puolueettomana ja autenttisena.

Kirjoittanut
Ankita on sydämeltään kirjailija, ja hän kirjoittaa mielellään Android- ja Windows-ekosysteemeistä Guiding Techissä. Vapaa-ajallaan hänet löytää tutkimassa tekniikkaan liittyviä blogeja ja videoita. Muuten voit saada hänet kiinni kannettavaan tietokoneeseen, noudattamaan määräaikoja, kirjoittamaan käsikirjoituksia ja katsomaan ohjelmia (millä tahansa kielellä!) yleensä.



