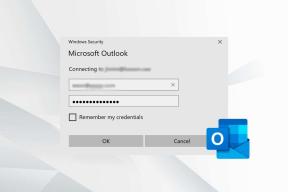Windows 11:n pikanäppäimet
Sekalaista / / November 28, 2021
Kuukausien Windows 11 -sisäpiiriohjelman jälkeen se on nyt käyttäjiensä saatavilla. Snap-asettelut, widgetit, keskitetty Käynnistä-valikko, Android-sovellukset ja paljon muuta auttavat sinua olemaan tuottavampia ja säästämään aikaa. Jotta voit työskennellä nopeammin ja tehokkaammin, tämä käyttöjärjestelmä on lisännyt joitakin uusia pikanäppäimiä sekä perinteisiä Windows 10:n pikanäppäimiä. Pikanäppäinyhdistelmiä on käytännössä kaikkeen, aina asetusten käyttämisestä ja komentokehotteessa olevien komentojen suorittamisesta snap-asettelujen välillä vaihtamiseen ja valintaikkunaan vastaamiseen. Artikkelissa olemme tuoneet sinulle kattavan oppaan kaikista pikanäppäimistä, joita tarvitset Windows 11:ssä.
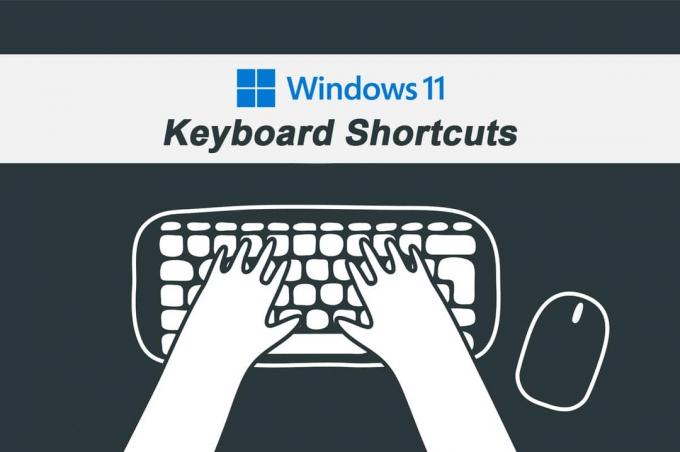
Sisällys
- Windows 11:n pikanäppäimet ja pikanäppäimet
- 1. Äskettäin käyttöönotetut pikanäppäimet – Windows-näppäimen käyttö.
- 2. Pikanäppäimet – jatkuu Windows 10:stä.
- 3. Työpöydän pikanäppäimet
- 4. Tehtäväpalkin pikanäppäimet
- 5. File Explorerin pikanäppäin
- 6. Pikanäppäimet komentokehotteessa
- 7. Valintaikkunan pikanäppäimet
- 8. Pikanäppäimet esteettömyyskäyttöön
- 9. Muut yleisesti käytetyt pikanäppäimet.
Windows 11:n pikanäppäimet ja pikanäppäimet
Pikanäppäimet käytössä Windows 11 saattaa auttaa sinua säästämään aikaa ja saamaan asiat valmiiksi nopeammin. Lisäksi toimintojen suorittaminen yhdellä tai usealla näppäimen painalluksella on kätevämpää kuin loputon napsauttaminen ja vierittäminen.
Vaikka kaikkien näiden muistaminen saattaa tuntua pelottavalta, muista hallita vain niitä Windows 11 -pikanäppäimiä, joita tarvitset useimmin.
1. Äskettäin käyttöönotetut pikanäppäimet – Windows-näppäimen käyttö

| PIKAPAINIKKEET | TOIMINTA |
| Windows + W | Avaa Widgetit-ruutu. |
| Windows + A | Ota pika-asetukset käyttöön. |
| Windows + N | Ota ilmoituskeskus esiin. |
| Windows + Z | Avaa Snap Layouts -lentoikkuna. |
| Windows + C | Avaa Teams Chat -sovellus tehtäväpalkista. |
2. Pikanäppäimet – jatkuu Windows 10:stä
| PIKAPAINIKKEET | TOIMINTA |
| Ctrl + A | Valitse kaikki sisältö |
| Ctrl + C | Kopioi valitut kohteet |
| Ctrl + X | Leikkaa valitut kohteet |
| Ctrl + V | Liitä kopioidut tai leikatut kohteet |
| Ctrl + Z | Kumoa toiminto |
| Ctrl + Y | Toista toiminto |
| Alt + Tab | Vaihda käynnissä olevien sovellusten välillä |
| Windows + välilehti | Avaa Tehtävänäkymä |
| Alt + F4 | Sulje aktiivinen sovellus tai jos olet työpöydällä, avaa Sammuta-ruutu |
| Windows + L | Lukitse tietokoneesi. |
| Windows + D | Näytä ja piilota työpöytä. |
| Ctrl + Delete | Poista valittu kohde ja siirrä se roskakoriin. |
| Vaihto + Delete | Poista valittu kohde pysyvästi. |
| PrtScn tai Print | Ota koko kuvakaappaus ja tallenna se leikepöydälle. |
| Windows + Vaihto + S | Kaappaa osa näytöstä Snip & Sketchin avulla. |
| Windows + X | Avaa Käynnistä-painikkeen kontekstivalikko. |
| F2 | Nimeä valittu kohde uudelleen. |
| F5 | Päivitä aktiivinen ikkuna. |
| F10 | Avaa valikkopalkki nykyisessä sovelluksessa. |
| Alt + vasen nuoli | Mene takaisin. |
| Alt + vasen nuoli | Mene eteenpäin. |
| Alt + Sivu ylös | Siirrä yksi näyttö ylöspäin |
| Alt + Sivu alas | Siirrä yksi näyttö alaspäin |
| Ctrl + Shift + Esc | Avaa Task Manager. |
| Windows + P | Projisoi näyttö. |
| Ctrl + P | Tulosta nykyinen sivu. |
| Vaihto + nuolinäppäimet | Valitse useampi kuin yksi kohde. |
| Ctrl + S | Tallenna nykyinen tiedosto. |
| Ctrl + Vaihto + S | Tallenna nimellä |
| Ctrl + O | Avaa tiedosto nykyisessä sovelluksessa. |
| Alt + Esc | Selaa tehtäväpalkin sovelluksia. |
| Alt + F8 | Näytä salasanasi kirjautumisnäytössä |
| Alt + välilyönti | Avaa nykyisen ikkunan pikavalikko |
| Alt + Enter | Avaa valitun kohteen ominaisuudet. |
| Alt + F10 | Avaa valitun kohteen kontekstivalikko (napsauta hiiren kakkospainikkeella valikkoa). |
| Windows + R | Avaa Suorita-komento. |
| Ctrl + N | Avaa nykyisen sovelluksen uusi ohjelmaikkuna |
| Windows + Vaihto + S | Ota näytön leike |
| Windows + I | Avaa Windows 11 -asetukset |
| Askelpalautin | Palaa asetusten etusivulle |
| poistu | Pysäytä tai sulje nykyinen tehtävä |
| F11 | Siirry koko näytön tilaan/poistu siitä |
| Windows + piste (.) tai Windows + puolipiste (;) | Käynnistä Emoji-näppäimistö |
Lue myös:Korjaa näppäimistön syöttöviive Windows 10:ssä
3. Työpöydän pikanäppäimet

| PIKAPAINIKKEET | TOIMINTA |
| Ikkunan logoavain (Win) | Avaa Käynnistä-valikko |
| Ctrl + Vaihto | Vaihda näppäimistön asettelua |
| Alt + Tab | Näytä kaikki avoimet sovellukset |
| Ctrl + nuolinäppäimet + välilyönti | Valitse useampi kuin yksi kohde työpöydältä |
| Windows + M | Pienennä kaikki avoimet ikkunat |
| Windows + Vaihto + M | Maksimoi kaikki pienennetyt ikkunat työpöydällä. |
| Windows + Home | Pienennä tai suurenna kaikki paitsi aktiivinen ikkuna |
| Windows + vasen nuolinäppäin | Napauta nykyinen sovellus tai ikkuna vasemmalle |
| Windows + oikea nuolipainike | Napauta nykyinen sovellus tai ikkuna oikealle. |
| Windows + Shift + nuoli ylös | Venytä aktiivinen ikkuna näytön ylä- ja alareunaan. |
| Windows + Vaihto + alanuolinäppäin | Palauta tai pienennä aktiiviset työpöytäikkunat pystysuunnassa säilyttäen leveyden. |
| Windows + välilehti | Avaa työpöytänäkymä |
| Windows + Ctrl + D | Lisää uusi virtuaalinen työpöytä |
| Windows + Ctrl + F4 | Sulje aktiivinen virtuaalinen työpöytä. |
| Win-näppäin + Ctrl + oikea nuoli | Vaihda oikealla luotuihin virtuaalisiin työpöytiin tai vaihda niihin |
| Win-näppäin + Ctrl + vasen nuoli | Vaihda tai vaihda vasemmalla luomiisi virtuaalisiin työpöytiin |
| CTRL + SHIFT vetäessäsi kuvaketta tai tiedostoa | Luo pikakuvake |
| Windows + S tai Windows + Q | Avaa Windows Search |
| Windows + pilkku (,) | Katso työpöytää, kunnes vapautat WINDOWS-näppäimen. |
Lue myös:C:\windows\system32\config\systemprofile\Desktop ei ole käytettävissä: Korjattu
4. Tehtäväpalkin pikanäppäimet
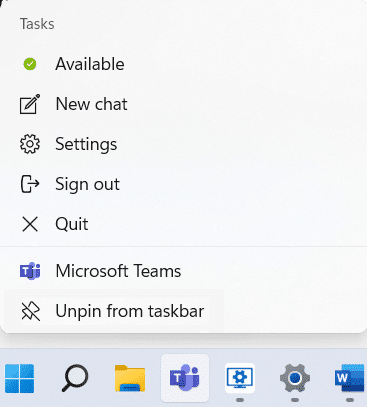
| PIKAPAINIKKEET | TOIMINTA |
| Ctrl + Vaihto + Vasen Napsauta sovelluspainiketta tai -kuvaketta | Suorita sovellus järjestelmänvalvojana tehtäväpalkista |
| Windows + 1 | Avaa sovellus tehtäväpalkin ensimmäisessä kohdassa. |
| Windows + numero (0–9) | Avaa sovellus tehtäväpalkin numeropaikassa. |
| Windows + T | Selaa sovelluksia tehtäväpalkissa. |
| Windows + Alt + D | Näytä päivämäärä ja aika tehtäväpalkista |
| Vaihto + Vasen Napsauta sovelluspainiketta | Avaa toinen sovelluksen esiintymä tehtäväpalkista. |
| Vaihto + Napsauta hiiren kakkospainikkeella ryhmiteltyä sovelluskuvaketta | Näytä ryhmäsovellusten ikkunavalikko tehtäväpalkista. |
| Windows + B | Korosta ilmoitusalueen ensimmäinen kohde ja käytä nuolinäppäintä kohteen välillä |
| Alt + Windows-näppäin + numeronäppäimet | Avaa tehtäväpalkin sovellusvalikko |
Lue myös: Korjaa Windows 10:n tehtäväpalkin välkkyminen
5. File Explorerin pikanäppäin

| PIKAPAINIKKEET | TOIMINTA |
| Windows + E | Avaa File Explorer. |
| Ctrl + E | Avaa hakukenttä tiedostonhallinnassa. |
| Ctrl + N | Avaa nykyinen ikkuna uudessa ikkunassa. |
| Ctrl + W | Sulje aktiivinen ikkuna. |
| Ctrl + M | Käynnistä merkintätila |
| Ctrl + hiiren vieritys | Muuta tiedosto- ja kansionäkymää. |
| F6 | Vaihda vasemman ja oikean ruudun välillä |
| Ctrl + Vaihto + N | Luo uusi kansio. |
| Ctrl + Vaihto + E | Laajenna kaikki vasemmanpuoleisen navigointiruudun alikansiot. |
| Alt + D | Valitse File Explorerin osoitepalkki. |
| Ctrl + vaihto + numero (1-8) | Muuttaa kansionäkymää. |
| Alt + P | Näytä esikatselupaneeli. |
| Alt + Enter | Avaa valitun kohteen Ominaisuudet-asetukset. |
| Num Lock + plus (+) | Laajenna valittu asema tai kansio |
| Num Lock + miinus (-) | Kutista valittu asema tai kansio. |
| Num Lock + tähti (*) | Laajenna kaikki valitun aseman tai kansion alikansiot. |
| Alt + oikea nuoli | Siirry seuraavaan kansioon. |
| Alt + vasen nuoli (tai askelpalautin) | Siirry edelliseen kansioon |
| Alt + ylänuoli | Siirry yläkansioon, jossa kansio oli. |
| F4 | Vaihda kohdistus osoitepalkkiin. |
| F5 | Päivitä File Explorer |
| Oikea nuolipainike | Laajenna nykyinen kansiopuu tai valitse ensimmäinen alikansio (jos se on laajennettu) vasemmasta ruudusta. |
| Vasen nuolipainike | Kutista nykyinen kansiopuu tai valitse yläkansio (jos se on kutistettu) vasemmasta ruudusta. |
| Koti | Siirry aktiivisen ikkunan yläosaan. |
| Loppu | Siirry aktiivisen ikkunan alaosaan. |
Lue myös:Kuinka piilottaa viimeisimmät tiedostot ja kansiot Windows 11:ssä
6. Pikanäppäimet komentokehotteessa
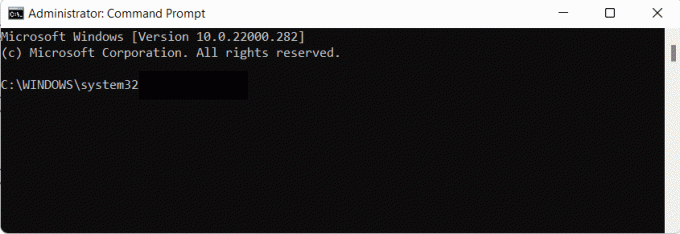
| PIKAPAINIKKEET | TOIMINTA |
| Ctrl + Koti | Vieritä komentokehotteen (cmd) yläosaan. |
| Ctrl + End | Vieritä cmd: n alaosaan. |
| Ctrl + A | Valitse kaikki nykyisellä rivillä |
| Sivu ylös | Siirrä kohdistinta sivua ylöspäin |
| Sivu alas | Siirrä kohdistinta sivua alaspäin |
| Ctrl + M | Siirry Mark-tilaan. |
| Ctrl + Home (merkintätilassa) | Siirrä kohdistin puskurin alkuun. |
| Ctrl + End (merkintätilassa) | Siirrä kohdistin puskurin loppuun. |
| Nuolinäppäimet ylös tai alas | Selaa aktiivisen istunnon komentohistoriaa |
| Vasen tai oikea nuolinäppäin | Siirrä kohdistinta vasemmalle tai oikealle nykyisellä komentorivillä. |
| Vaihto + Koti | Siirrä kohdistin nykyisen rivin alkuun |
| Vaihto + End | Siirrä kohdistin nykyisen rivin loppuun |
| Vaihto + Sivu ylös | Siirrä kohdistinta yhden näytön verran ylöspäin ja valitse teksti. |
| Vaihto + Sivu alas | Siirrä kohdistinta yhden näytön alaspäin ja valitse teksti. |
| Ctrl + ylänuoli | Siirrä näyttöä yksi rivi ylöspäin tuloshistoriassa. |
| Ctrl + alanuoli | Siirrä näyttöä yksi rivi alaspäin tuloshistoriassa. |
| Vaihto + ylös | Siirrä kohdistinta yhden rivin ylöspäin ja valitse teksti. |
| Vaihto + alas | Siirrä kohdistinta riviä alaspäin ja valitse teksti. |
| Ctrl + Shift + nuolinäppäimet | Siirrä kohdistinta sana kerrallaan. |
| Ctrl + F | Avaa Command Prompt -haku. |
7. Valintaikkunan pikanäppäimet
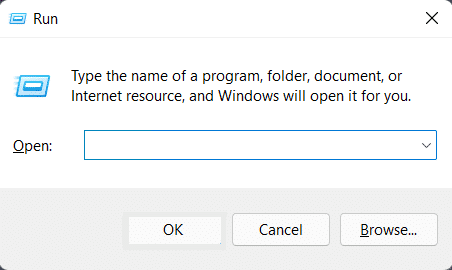
| PIKAPAINIKKEET | TOIMINTA |
| Ctrl + Tab | Siirry välilehtien kautta eteenpäin. |
| Ctrl + Vaihto + Sarkain | Siirry takaisin välilehtien välillä. |
| Ctrl + N (numerot 1–9) | Vaihda n: nnelle välilehdelle. |
| F4 | Näytä aktiivisen luettelon kohteet. |
| Tab | Siirry eteenpäin valintaikkunan vaihtoehdoissa |
| Vaihto + Tab | Siirry takaisin valintaikkunan vaihtoehdoissa |
| Alt + alleviivattu kirjain | Suorita komento (tai valitse vaihtoehto), jota käytetään alleviivatun kirjaimen kanssa. |
| Välilyönti | Valitse valintaruutu tai poista valinta, jos aktiivinen vaihtoehto on valintaruutu. |
| Nuolinäppäimillä | Valitse aktiivisten painikkeiden ryhmässä oleva painike tai siirry siihen. |
| Askelpalautin | Avaa yläkansio, jos kansio on valittu Avaa- tai Tallenna nimellä -valintaikkunassa. |
Lue myös: Lukijaäänen poistaminen käytöstä Windows 10:ssä
8. Pikanäppäimet esteettömyyskäyttöön
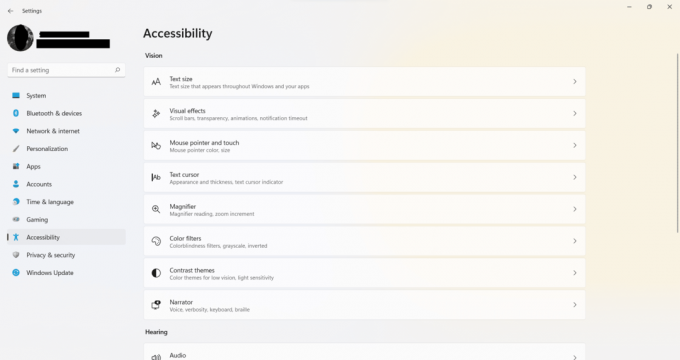
| PIKAPAINIKKEET | TOIMINTA |
| Windows + U | Avaa Helppokäyttökeskus |
| Windows + plus (+) | Ota suurennuslasi käyttöön ja lähennä |
| Windows + miinus (-) | Loitonna käyttämällä suurennuslasia |
| Windows + Esc | Poistu suurennuslasista |
| Ctrl + Alt + D | Vaihda suurennuslasin telakoituun tilaan |
| Ctrl + Alt + F | Vaihda koko näytön tilaan suurennuslasissa |
| Ctrl + Alt + L | Vaihda linssitilaan suurennuslasissa |
| Ctrl + Alt + I | Käänteiset värit suurennuslasissa |
| Ctrl + Alt + M | Selaa näkymiä suurennuslasissa |
| Ctrl + Alt + R | Muuta linssin kokoa hiirellä suurennuslasissa. |
| Ctrl + Alt + nuolinäppäimet | Panoroi suurennuslasin nuolinäppäimien suuntaan. |
| Ctrl + Alt + hiiren vieritys | Lähennä tai loitonna hiirellä |
| Windows + Enter | Avaa Narrator |
| Windows + Ctrl + O | Avaa näyttönäppäimistö |
| Paina oikeaa vaihtonäppäintä kahdeksan sekunnin ajan | Ota suodatinnäppäimet käyttöön ja poista ne käytöstä |
| Vasen Alt + vasen Shift + PrtSc | Ota High Contrast käyttöön tai poista se käytöstä |
| Vasen Alt + vasen Shift + Num Lock | Ota hiiren näppäimet käyttöön tai poista ne käytöstä |
| Paina Shift viisi kertaa | Ota Sticky Keys käyttöön tai poista se käytöstä |
| Paina Num Lock -näppäintä viiden sekunnin ajan | Ota Toggle Keys päälle tai pois päältä |
| Windows + A | Avaa Toimintakeskus |
Lue myös:Sammuta tai lukitse Windows pikanäppäimillä
9. Muut yleisesti käytetyt pikanäppäimet
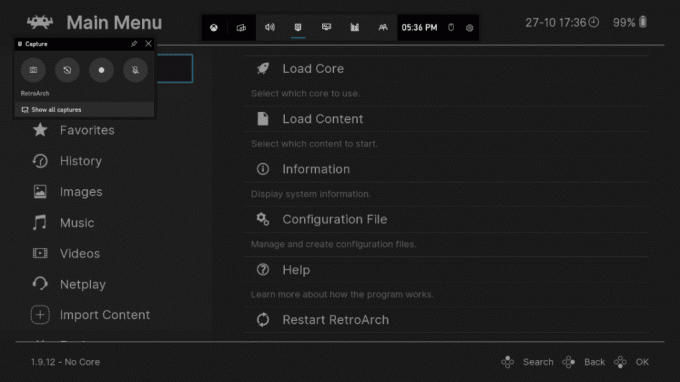
| PIKAPAINIKKEET | TOIMINTA |
| Windows + G | Avaa pelipalkki |
| Windows + Alt + G | Tallenna aktiivisen pelin viimeiset 30 sekuntia |
| Windows + Alt + R | Aloita tai lopeta aktiivisen pelin tallennus |
| Windows + Alt + PrtSc | Ota kuvakaappaus aktiivisesta pelistä |
| Windows + Alt + T | Näytä/piilota pelin tallennusajastin |
| Windows + kenoviiva (/) | Aloita IME-muunnos |
| Windows + F | Avaa palautekeskus |
| Windows + H | Käynnistä äänikirjoitus |
| Windows + K | Avaa Yhdistä pika-asetus |
| Windows + O | Lukitse laitteen suunta |
| Windows + tauko | Näytä Järjestelmän ominaisuudet -sivu |
| Windows + Ctrl + F | Etsi tietokoneita (jos olet verkossa) |
| Windows + Vaihto + vasen tai oikea nuolinäppäin | Siirrä sovellus tai ikkuna näytöstä toiseen |
| Windows + välilyönti | Vaihda syöttökieltä ja näppäimistöasettelua |
| Windows + V | Avaa leikepöydän historia |
| Windows + Y | Vaihda tuloa Windows Mixed Realityn ja työpöydän välillä. |
| Windows + C | Käynnistä Cortana-sovellus |
| Windows + Vaihto + numeronäppäin (0-9) | Avaa toinen sovelluksen esiintymä, joka on kiinnitetty tehtäväpalkkiin numerokohtaan. |
| Windows + Ctrl + numeronäppäin (0-9) | Vaihda tehtäväpalkkiin numeroasemaan kiinnitetyn sovelluksen viimeiseen aktiiviseen ikkunaan. |
| Windows + Alt + numeronäppäin (0-9) | Avaa tehtäväpalkkiin numerokohtaan kiinnitetyn sovelluksen pikaluettelo. |
| Windows + Ctrl + vaihto + numeronäppäin (0-9) | Avaa toinen esiintymä järjestelmänvalvojana sovellukselle, joka on kiinnitetty tehtäväpalkkiin numerokohtaan. |
Suositus:
- Kuinka poistaa Microsoft Edge käytöstä Windows 11:ssä
- Kuinka ottaa jumalatila käyttöön Windows 11:ssä
- Näytön tallentaminen Windows 11:ssä
- Taustakuvan vaihtaminen Windows 11:ssä
Toivomme, että tämä artikkeli oli kiinnostava ja hyödyllinen Windows 11:n pikanäppäimet. Voit lähettää ehdotuksesi ja kysymyksesi alla olevaan kommenttiosaan. Katso nettisivuiltamme lisää tällaisia hienoja vinkkejä ja temppuja!