5 parasta tapaa korjata "Oletusyhdyskäytävä ei ole käytettävissä" -virhe Windows 11:ssä
Sekalaista / / June 21, 2023
Verkko-ongelmat ovat hyvin yleisiä Windows-käyttöjärjestelmässä. Yksi näistä ongelmista on "oletusyhdyskäytävä ei ole käytettävissä" -virhe, joka tulee näkyviin, kun järjestelmä ei pysty muodostamaan yhteyttä reitittimen yhdyskäytävän kanssa.

Onneksi, kuten useimmat verkko-ongelmat, voit tehdä tämän virheen vianmäärityksen nopeasti. Tässä on joitain tehokkaita korjauksia "oletusyhdyskäytävä ei ole käytettävissä" -virheen vianmääritykseen Windows 11:ssä.
1. Poista verkkosovitin käytöstä ja ota se käyttöön
Jos järjestelmäsi ei pysty muodostamaan yhteyttä oletusyhdyskäytävään, voit poista verkkosovitin käytöstä ja ota se sitten uudelleen käyttöön. Tämä poistaa kaikki väliaikaiset viat tai häiriöt verkkosovittimessa, jotka saattavat aiheuttaa virheen. Voit poistaa verkkosovittimen käytöstä ja ottaa sen käyttöön noudattamalla seuraavia ohjeita:
Vaihe 1: Avaa Käynnistä-valikko painamalla Windows-näppäintä.
Vaihe 2: Tyyppi Ohjauspaneeli hakupalkissa ja paina Enter.

Vaihe 3: Napsauta "Verkko ja Internet" -vaihtoehtoa.
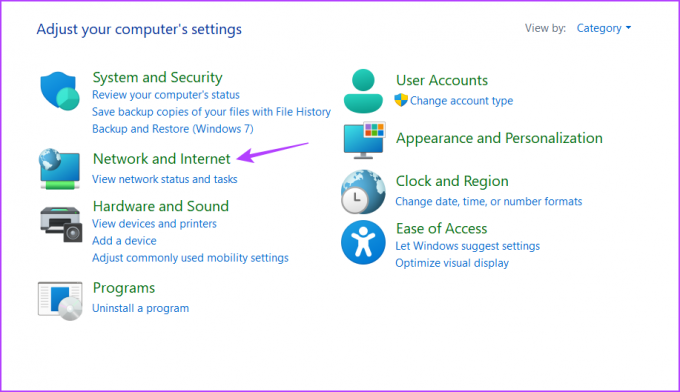
Vaihe 4: Napsauta Verkko- ja jakamiskeskus.
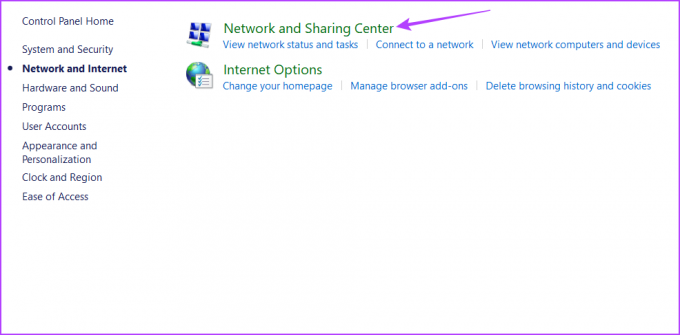
Vaihe 5: Valitse vasemmasta sivupalkista "Muuta sovittimen asetuksia".
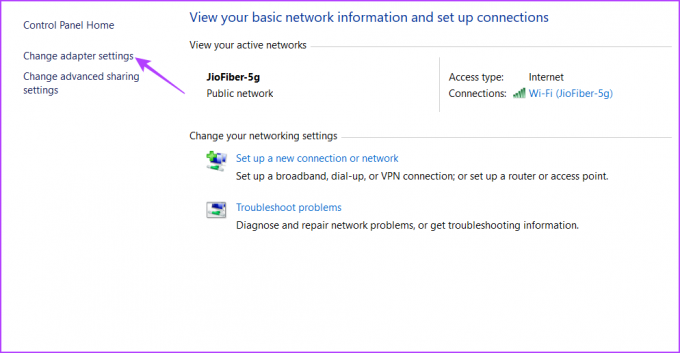
Vaihe 6: Napsauta hiiren kakkospainikkeella Wi-Fi-yhteyttä, jos käytät Wi-Fi-yhteyttä tai Ethernetiä, jos olet yhteydessä Ethernetin kautta, ja valitse Poista käytöstä.
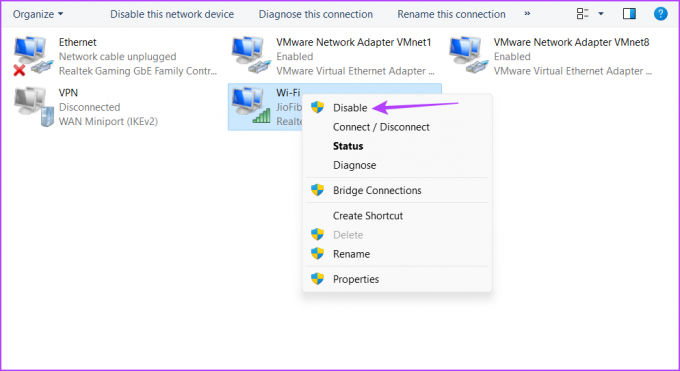
Vaihe 7: Odota muutama sekunti, napsauta sitten hiiren kakkospainikkeella verkkosovitinta uudelleen ja valitse Ota käyttöön.
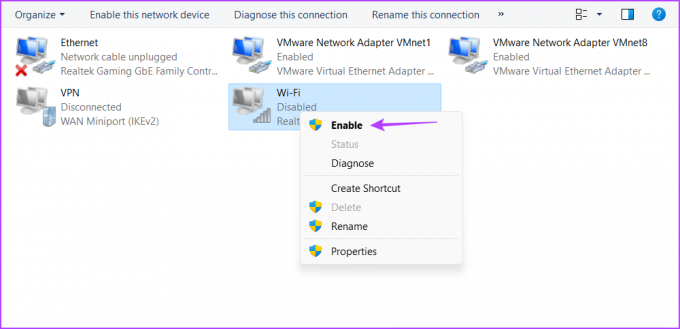
Tarkista tämän jälkeen, jatkuuko ongelma. Jos kyllä, kokeile seuraavaa ratkaisua.
2. Nollaa TCP/IP
TCP/IP-pino on kokoelma viestintäprotokollia, joka mahdollistaa tiedonsiirron ja verkkoyhteyden Internetin kautta. Pino voi kuitenkin vioittua mukautettujen kokoonpanojen tai tilapäisten asetusten tai jopa kolmannen osapuolen ohjelmiston vuoksi, joka sotkee näitä asetuksia.
Voit nollata TCP/IP-pinon, mikä tarkoittaa, että tietokoneesi saa uuden IP-osoitteen ja DNS-asetukset. Voit tehdä sen seuraavasti:
Vaihe 1: Avaa Käynnistä-valikko, kirjoita Komentokehote hakupalkissa ja valitse oikeasta ruudusta Suorita järjestelmänvalvojana.

Vaihe 2: Kirjoita korotettuun komentokehote-ikkunaan seuraava komento ja paina Enter.
netsh int ip reset
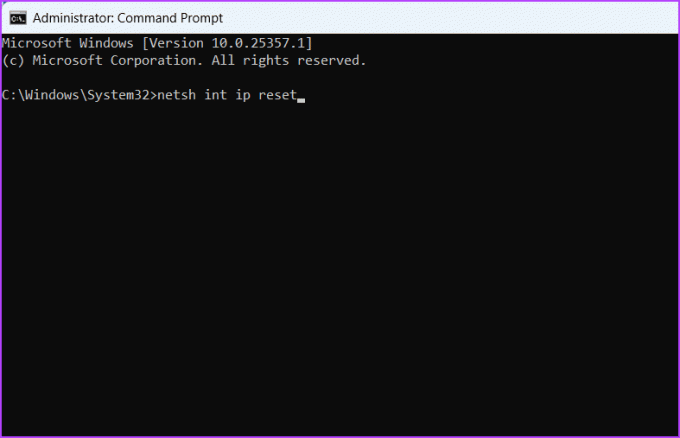
Sen jälkeen näet "Käynnistä tietokone uudelleen suorittaaksesi tämän toiminnon" -viestin. Joten käynnistä tietokoneesi uudelleen ottaaksesi muutokset käyttöön ja anna sen saada uusi IP-osoite ja muut verkkotiedot.
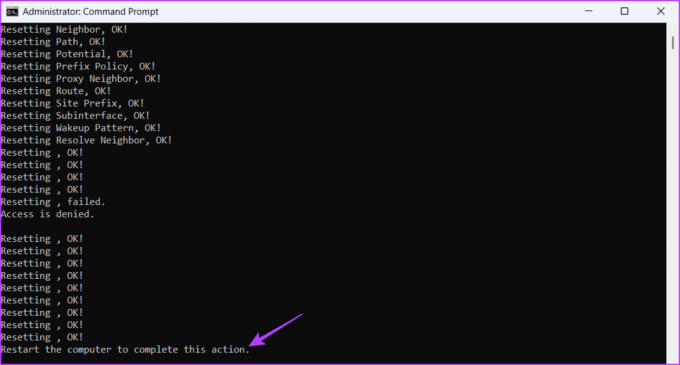
3. Määritä virransäästötila
Toinen syy, miksi näet "oletus ei ole käytettävissä" -virheen, on kannettava tietokone Virransäästötila alkaa vaikuttaa. Jos käytät virransäästösuunnitelmaa, Windows asettaa langattoman verkkosovittimen automaattisesti nukkumaan, jos se ei ole käytössä pitkään aikaan.
Windows tekee sen säästääkseen virtaa. Jotta tämä ei tapahdu, sinun on vaihdettava maksimaaliseen suorituskykyyn. Voit tehdä sen seuraavasti:
Vaihe 1: Avaa Käynnistä-valikko, kirjoita Muokkaa virrankäyttösuunnitelmaa hakupalkissa ja valitse oikeasta ruudusta Avaa.
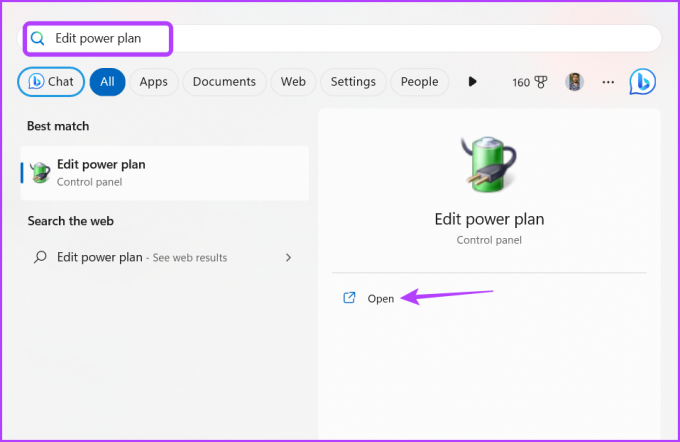
Vaihe 2: Napsauta Muuta virran lisäasetuksia -vaihtoehtoa.

Vaihe 3: Kaksoisnapsauta kohtaa "Langattoman sovittimen asetukset".

Vaihe 4: Kaksoisnapsauta "Virransäästötilaa".

Vaihe 5: Valitse Akulla, napsauta sen vieressä olevaa avattavaa kuvaketta ja valitse Maksimi suorituskyky.

Vaihe 6: Valitse Kytketty, napsauta sen vieressä olevaa avattavaa kuvaketta ja valitse Maksimi suorituskyky.
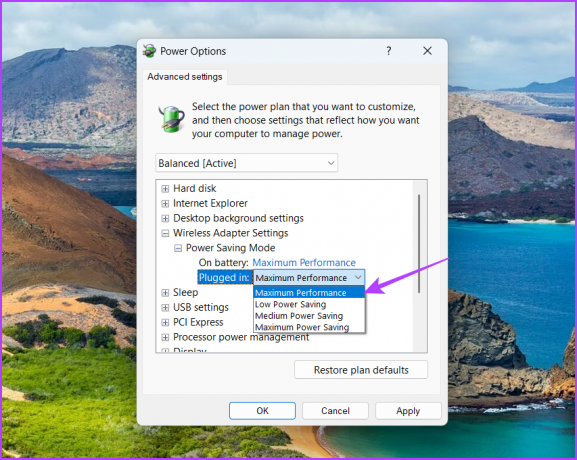
Vaihe 7: Napsauta Käytä- ja OK-painikkeita tallentaaksesi muutokset.
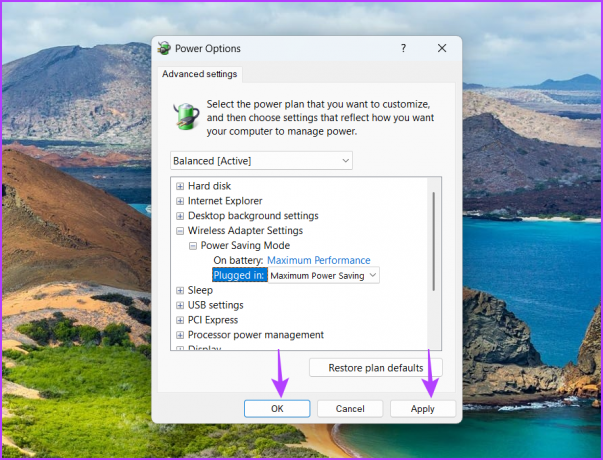
Käynnistä seuraavaksi tietokone uudelleen ja tarkista ongelma.
4. Poista kolmannen osapuolen suojausohjelma käytöstä
Kolmannen osapuolen virustorjuntaohjelman verkkoturvaominaisuus voi häiritä verkkoasi ja aiheuttaa virheen. Tämä koskee erityisesti McAfee-virustorjuntaohjelmaa. Vahvista tämä poistamalla kolmannen osapuolen virustorjunta käytöstä ja tarkistamalla, kohtaatko edelleen virheen.
Voit poistaa kolmannen osapuolen suojausohjelman käytöstä napsauttamalla hiiren kakkospainikkeella sen kuvaketta tehtäväpalkin alueella ja valitsemalla kontekstivalikosta Poista käytöstä. Vaihtoehtoisesti voit lukea suojausohjelman käyttöoppaasta lisätietoja käytöstäpoistoprosessista.

Jos suojausohjelman poistaminen käytöstä auttoi, sinun on säädettävä sen verkkoturva-asetuksia varmistaaksesi, että virhe ei toistu. Vaiheet voivat vaihdella ohjelman mukaan, joten katso tarkat ohjeet käyttöoppaasta.
Suosittelemme kuitenkin kyseisen suojausohjelman poistamista ja luottamaan sen sijaan Windowsin suojaussovellukseen. Se riittää offline- ja online-uhkien torjumiseen ja aiheuttaa harvoin verkkoon liittyviä ongelmia.
5. Päivitä verkko-ohjain
Jos et edelleenkään voi muodostaa yhteyttä oletusyhdyskäytävään, ongelman aiheuttaa todennäköisesti verkkoohjain. Sinun on ladattava uusin verkkoohjainpäivitys korjataksesi ongelma. Voit tehdä sen seuraavasti:
Vaihe 1: Avaa Power User -valikko painamalla Windows + X -pikanäppäintä.
Vaihe 2: Valitse luettelosta Laitehallinta.

Vaihe 3: Kaksoisnapsauta Verkkosovittimet-solmua.
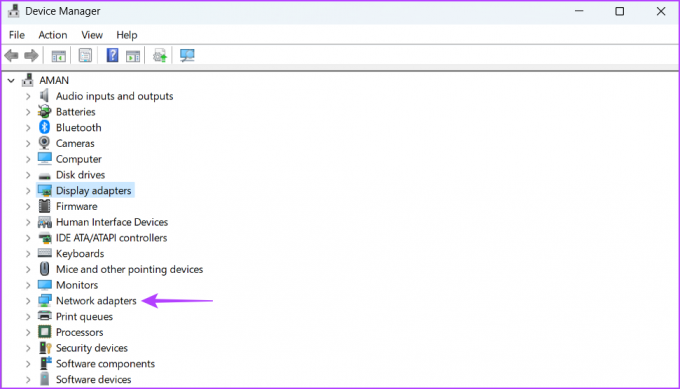
Vaihe 4: Napsauta verkkosovitinta hiiren kakkospainikkeella ja valitse Päivitä ohjain.

Vaihe 5: Valitse Etsi automaattisesti ohjaimia.

Windows etsii verkkoohjainpäivityksiä ja -latauksia. Tämän jälkeen käynnistä tietokone uudelleen.
Nauti saumattomasta liitettävyydestä
Windowsin "oletusyhdyskäytävä ei ole käytettävissä" -virhe on erittäin turhauttava ja voi katkaista sinut Internetistä. Onneksi tämän ongelman vianetsintä on helppoa. Käytä yllä olevia korjauksia virheen poistamiseksi.
Päivitetty viimeksi 29. toukokuuta 2023
Yllä oleva artikkeli saattaa sisältää kumppanilinkkejä, jotka auttavat tukemaan Guiding Techiä. Se ei kuitenkaan vaikuta toimitukselliseen eheyteemme. Sisältö pysyy puolueettomana ja autenttisena.



