7 tapaa korjata ohjattu käyttö, joka ei toimi iPhonessa tai iPadissa
Sekalaista / / June 21, 2023
iOS-laitteesi on pakattu kasaan esteettömyystyökalut parantaa sen käytettävyyttä monilla mielenkiintoisilla tavoilla. Ohjattu käyttö on yksi tällainen ominaisuus, joka rajoittaa iPhonen tai iPadin vain yhteen sovellukseen. Se ei kuitenkaan ole virheetön koko ajan, ja jos ohjattu käyttö ei toimi iPhonessasi tai iPadissasi, olet oikeassa paikassa.
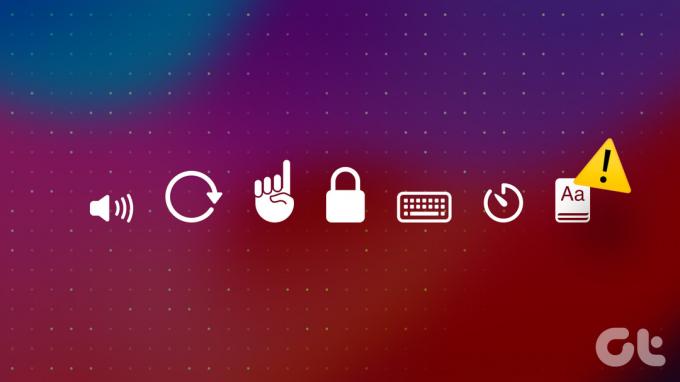
Tässä artikkelissa keskitytään kuitenkin vianmääritykseen ja ominaisuuteen vaikuttavan ongelman ratkaisemiseen. Ennen kuin pääsemme siihen, ymmärrämme ensin, miksi ohjattu käyttö ei toimi iPhonessasi ja iPadissasi.
Kärki: Jos olet epävarma, toimi näin ota käyttöön ja käytä ohjattua käyttöä iPhonessa ja iPadissa.
Miksi ohjattu pääsy ei toimi iPhonessa tai iPadissa?
Tässä on muutamia syitä, miksi ohjattu käyttö ei toimi iPhonessasi tai iPadissasi:
- Et ole ottanut ohjattua käyttöä käyttöön iOS-laitteellasi. Koska se ei ole oletuksena käytössä, se voi silti olla pois päältä. Lisäksi olet saattanut tietämättäsi poistaa sen käytöstä.
- Et ole ottanut käyttöön ohjatun käytön esteettömyyspikakuvaketta.
- Ohjelmistovirhe vaikuttaa ohjattuun käyttöön iPhonessasi tai iPadissasi.
- Ohjattu pääsy käynnistyy virtapainikkeella. Siksi kannattaa tarkistaa, onko virtapainike vaurioitunut tai kotelo rajoittaa sitä.
Ongelman aiheuttajia voi kuitenkin olla muitakin, mutta alla luetelluilla menetelmillä voit varmasti korjata ongelman. Aloitetaanpa.
Kuinka korjata ohjattu käyttö, joka ei toimi iPhonessa tai iPadissa
Tässä on seitsemän helppoa tapaa, joilla voit korjata ongelman ja palata ohjatun käytön käyttöön iOS-laitteellasi ilman ongelmia.
1. Ota ohjattu käyttöistunto käyttöön
Ennen kuin jatkat mihinkään muuhun menetelmään, sinun on varmistettava, että olet ottanut ohjatun käytön käyttöön iOS-laitteellasi. Kuten aiemmin mainittiin, sinun on otettava ohjattu käyttö käyttöön manuaalisesti tai olet saattanut vahingossa poistaa sen käytöstä.
Vaihe 1: Avaa Asetukset-sovellus. Napauta Esteettömyys.


Vaihe 2: Napauta Ohjattu käyttö.
Vaihe 3: Ota ohjatun käytön kytkin käyttöön.
Vaihe 4: Ota käyttöön myös Accessibility Shortuctin kytkin, jotta voit helposti aktivoida ohjatun käytön kolminkertaisella napsautuksella sivupainiketta tai kotipainiketta (jos iPhonessasi on sellainen).


2. Ota käyttöön esteettömyyspikakuvake, jos ohjattu käyttö ei käynnisty
Oletuksena kolmoisnapsautus sivupainikkeella tai kotipainikkeella on määritetty käynnistämään ohjattu käyttö. Tätä kutsutaan saavutettavuuden pikanäppäimeksi. Jos ohjattu käyttö ei kuitenkaan toimi, kannattaa tarkistaa, onko se määritetty kolmoisnapsautuksen pikakuvakkeelle.
Vaihe 1: Avaa Asetukset-sovellus. Napauta Esteettömyys.


Vaihe 2: Vieritä alas löytääksesi Esteettömyyspikakuvake. Varmista, että Ohjattu käyttö -vaihtoehto on valittuna.
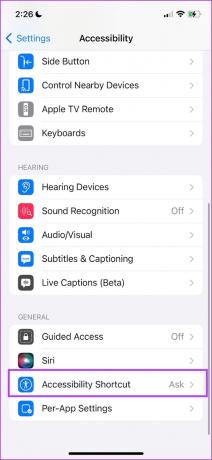
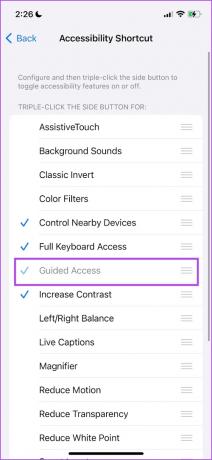
3. Tarkista virtapainike, jos ohjattu käyttö ei toimi kolmoisnapsautuksessa
Jos ohjattu käyttö ei toimi virtapainikkeen tai kotipainikkeen kolminkertaisella napsautuksella, varmista, että ne eivät ole vaurioituneet. Varmista myös, että iPhonesi kotelo ei estä sinua napsauttamasta painikkeita.

4. Tarkista ohjatut käyttöasetukset
Ohjatussa käytössä on joukko vaihtoehtoja varmistaaksesi, että pääset hallitsemaan ominaisuutta täysin. Jos et voi käyttää mitään, vaihtoehto voidaan poistaa käytöstä. Saatat esimerkiksi ihmetellä, miksi kosketusnäyttö toimii edelleen, jos ohjattu käyttö on käytössä. Mutta mitä sinun pitäisi tietää, on, että sinun on otettava käyttöön kaikki nämä asetukset asetusvalikossa.
Vaihe 1: Avaa Ohjattu käyttö -valikko kolmoisnapsauttamalla sivupainiketta.
Vaihe 2: Napauta Asetukset.
Tässä on muutamia vaihtoehtoja, joilla voit ohjata ohjattua käyttöä iPhonessa ja iPadissa.
- Poista sivupainike ja äänenvoimakkuuspainikkeet käytöstä estääksesi näytön sulkemisen tai äänenvoimakkuuden lisäämisen/vähentämisen.
- Poista liike käytöstä lukitaksesi automaattisen pyörityksen.
- Poista käytöstä kaikki sovelluksen näppäimistöt.
- Aseta aikaraja ohjatulle käytölle. Tämä varmistaa, että ohjattu käyttö poistetaan käytöstä automaattisesti asetetun keston jälkeen.


5. Käynnistä iPhone tai iPad uudelleen
iOS-laitteen uudelleenkäynnistäminen voi auttaa korjaamaan ongelman. Jos nykyisessä istunnossasi on virheitä, jotka aiheuttavat ongelmia ohjatun käytön käytössä, uuden istunnon aloittaminen auttaa varmasti.
Vaihe 1: Ensin sammuta laitteesi.
- iPhone X: ssä ja uudemmissa: Pidä äänenvoimakkuuden vähennyspainiketta ja virtapainiketta painettuna.
- iPhone SE 2. tai 3. sukupolven, 7 ja 8 -sarjoissa: Pidä virtapainiketta painettuna.
- iPhone SE 1. sukupolvi, 5s, 5c tai 5: Pidä virtapainiketta painettuna yläosassa.
- iPadissa: Pidä virtapainiketta painettuna yläosassa.

Vaihe 2: Sammuta laite nyt vetämällä virran liukusäädintä.
Vaihe 3: Käynnistä sitten laitteesi painamalla iPhonen tai iPadin virtapainiketta.
6. Päivitä iPhone tai iPad
Jos monet käyttäjät valittavat ongelmista käytettäessä ohjattua käyttöä iPhonessa tai iPadissa, Apple tulee varmasti päivittämään aikaisintaan. Varmista siis, että käytät iOS: n uusin versio tai iPadOS: lle laitteillasi. Näin voit tarkistaa, onko laitteesi laiteohjelmisto päivitetty uusimpaan.
Vaihe 1: Avaa Asetukset-sovellus ja valitse Yleiset.

Vaihe 2: Napauta Ohjelmistopäivitys. Napauta "Lataa ja asenna" päivittääksesi iPhonesi tai iPadisi, jos päivitys on saatavilla.

7. Palauta iPhone tai iPad
Voit yrittää nollata iPhonen ja iPadin, jos mikään yllä olevista menetelmistä ei toimi. Jos iPhonesi virtapainikkeeseen vaikuttaa virheellinen määritys, täydellinen nollaus auttaa.
Huomautus: Nollaus palauttaa kaikki järjestelmään liittyvät asetukset ja poistaa kaikki tallennetut Wi-Fi-verkot. Odota, että käytät jonkin aikaa laitteen määrittämiseen uudelleen myöhemmin. Et kuitenkaan menetä tietojasi.
Vaihe 1: Avaa Asetukset-sovellus ja napauta Yleiset.

Vaihe 2: Valitse "Siirrä tai nollaa iPhone".
Vaihe 3: Napauta Palauta.

Vaihe 4: Napauta "Palauta kaikki asetukset" palauttaaksesi kaikki asetukset oletustilaansa. Tämä todennäköisesti korjaa tämän ongelman.

Ole hyvä. Tämä on kaikki mitä voit tehdä, jos ohjattu käyttö ei toimi iPhonessasi tai iPadissasi. Jos sinulla on kuitenkin lisäkysymyksiä, katso alla oleva UKK-osio.
Usein kysytyt kysymykset ohjatusta pääsystä ei toimi
Joo. Ei ole muuta tapaa ottaa ohjattu käyttö käyttöön iPhonessa tai iPadissa.
Asetukset-sovellusta lukuun ottamatta ohjattu käyttö toimii kaikissa sovelluksissa.
Voit määrittää ohjatun käytön keston vaihtoehdoista.
Käytä ohjattua pääsyä ilman ongelmia
Toivomme, että tämä artikkeli auttaa sinua käyttämään ohjattua käyttöä ilman ongelmia iPhonessa ja iPadissa. Vaikka Apple ei lisännyt mitään parannuksia ohjattuun käyttöön iOS 17, toivomme niiden tekevän iOS: n seuraavassa versiossa. Ohjatun käytön käyttöliittymän uudistusta tarvitaan kipeästi!
Päivitetty viimeksi 20. kesäkuuta 2023
Yllä oleva artikkeli saattaa sisältää kumppanilinkkejä, jotka auttavat tukemaan Guiding Techiä. Se ei kuitenkaan vaikuta toimitukselliseen eheyteemme. Sisältö pysyy puolueettomana ja autenttisena.



