Miten Photoshop muuntaa RGB-muotoon
Sekalaista / / November 28, 2021
Adobe Photoshop tarjoaa monia mielenkiintoisia ja hyödyllisiä ominaisuuksia valokuvien muokkaamiseen. Ammattivalokuvaajat käyttävät tätä ohjelmistoa omien kuviensa muokkaamiseen. Jos myös haluat kuvillesi ammattimaisen vaikutelman, niiden muokkaaminen Photoshopissa on paras valinta. Voit ladata Adobe Photoshopin ja käyttää sitä ilmaiseksi viikon ajan. Sen jälkeen on maksettava 19,99 dollaria kuukaudessa jatkaa sen palveluiden käyttöä. Tänään keskustelemme siitä, kuinka Photoshop muuntaa kuvan RGB-väritilaan muokkaamista varten.

Sisällys
- Kuvan muuntaminen RGB-tilaan Adobe Photoshopin avulla
- Tapa 1: Käytä Adobe Photoshop -sovelluksen asetuksia.
- Tapa 2: Käytä CMYK-RGB-pikanäppäimiä
- Tapa 2A: Windows PC.
- Tapa 2B: MacOS
Kuinka muuntaa kuvan RGB-tilaan Adoben avulla Photoshop
Kun muokkaat kuvaa sisään Adobe Photoshop, Photoshopin muuntaminen RGB: ksi on yksi yksinkertaisimmista asioista. Täällä saat vain kolme väritilaa kuvan muokkaamiseen. He ovat RGB, CMYK ja harmaasävyt. Verkossa julkaistavia kuvia muokataan RGB: llä ja tulostettavat kuvat CMYK: llä. Se tekee kuvastasi kirkkaan ja houkuttelevan. Tämä tila käyttää RGB-mallia ja valitsee intensiteettiarvon jokaiselle pikselille. 8 bitin kanavakuvassa intensiteettiarvot vaihtelevat välillä 0 - 255 värikuvan jokaiselle RGB-segmentille (vihreä, sininen, punainen).
Huomautus: Tässä, Adobe Photoshop CC 2019 käytetään havainnollistamaan vaaditut vaiheet.
Tapa 1: Käytä Adobe Photoshop -sovelluksen asetuksia
RGB-kuvat näyttävät upeilta digitaalisessa mediassa ja verkkosivuilla. Joten tässä on vaiheet kuvan muuntamiseksi RGB-väritilaan näiden muokkaamista varten:
1. Tuoda markkinoille Adobe Photoshop sovellus Windows-työpöydällä.
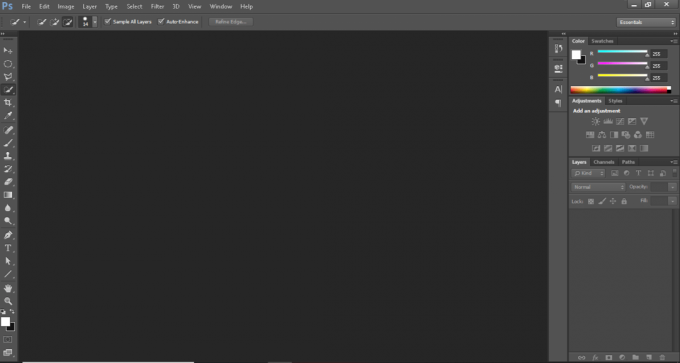
2. Klikkaa Tiedosto näytön vasemmassa yläkulmassa.

3. Napsauta seuraavaksi Avata, näkyy korostettuna.
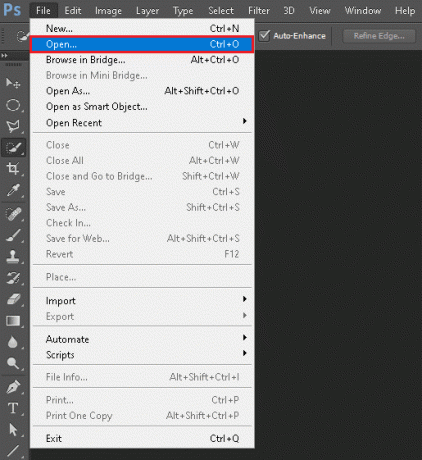
4. Valitse nyt kuva jonka haluat muuntaa RGB: ksi ja napsauta Avata.
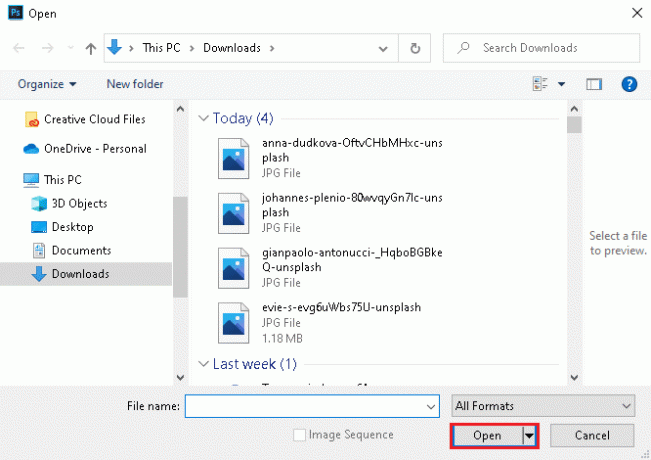
5. Kun kuva avautuu Photoshopissa, napsauta Kuva ylävalikossa.

6. Valitse tila > RGB väri kuten alla on kuvattu.

Huomautus: Saatat nähdä näytöllä kehotteen osoitteesta Adobe Photoshop. Klikkaa Tasoita -painiketta jatkaaksesi.
7. Siirry seuraavaksi kohtaan Tiedosto ja klikkaa Tallenna nimellä vaihtoehto luettelosta.

8. Valitse nyt Tiedostotyyppi (esim. PNG, JPG, JPEG jne.) osoitteesta Tallenna tyyppinä pudotusvalikosta. Nimeä uudelleen tiedostoa tarvittaessa.

9. Napsauta lopuksi Tallentaa.
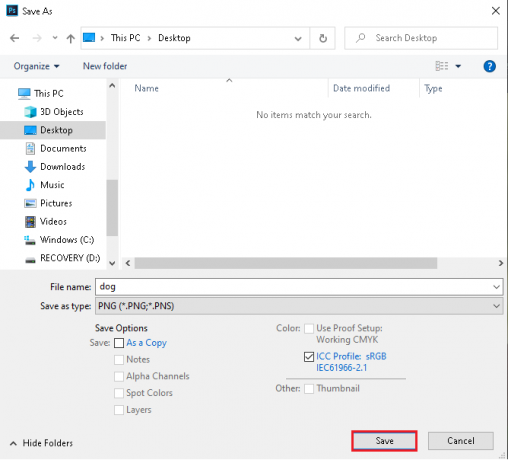
Nyt CMYK-tilan kuvasi on muutettu onnistuneesti RGB-tilaan.
Lue myös:Scratch Disk Are Full -virheen korjaaminen Photoshopissa
Tapa 2: Käytä CMYK-RGB-pikanäppäimiä
Kun muokkaat kuvaa Photoshopissa, on väsyttävää navigoida valikoissa ja asetuksissa. Joten pikanäppäinten käyttäminen Photoshopissa säästää aikaasi. Onneksi on olemassa pikanäppäimiä, joilla CMYK muunnetaan RGB-tilaan ja päinvastoin.
Tapa 2A: Windows PC
Jos käytät Photoshopia Windows-kannettavassa/pöytätietokoneessa, noudata alla olevia ohjeita:
1. Klikkaus kohdassa Tiedosto > Avaa, näkyy korostettuna.
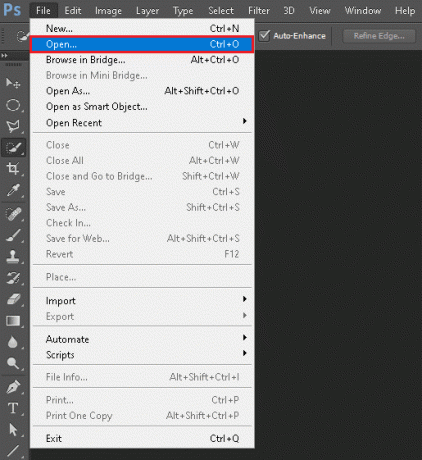
2. Valitse kuva jonka haluat muuntaa RGB: ksi ja napsauta Avata.
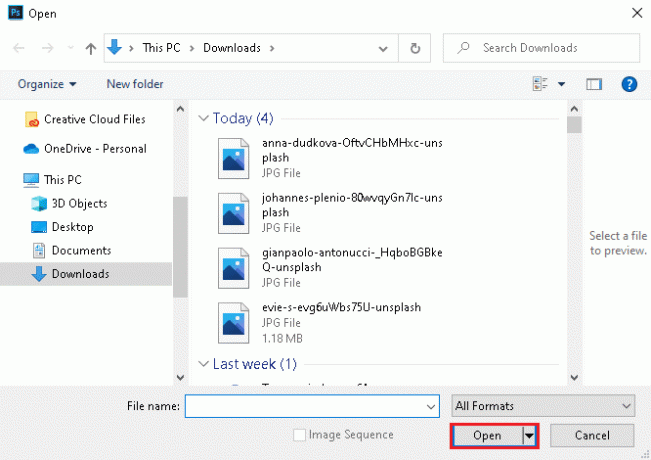
3. Kerran CMYK-tilan kuva avautuu Adobe Photoshopissa, paina Alt + I + M + R näppäimet samanaikaisesti. Tämä on Photoshopin CMYK-RGB-pikanäppäin.
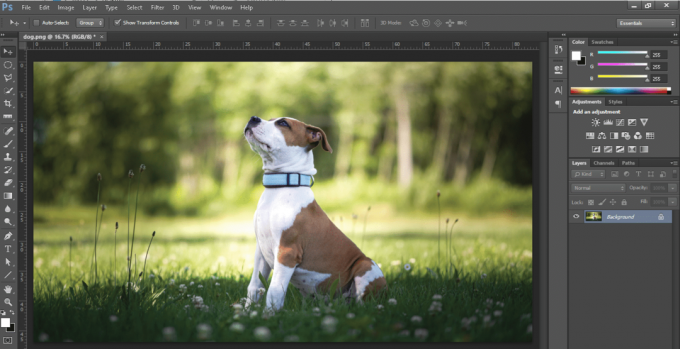
Nyt CMYK-tilan kuvasi muuttuu RGB-tilan kuvaksi.
Huomautus: Jos haluat muuntaa kuvan RGB-tilasta CMYK-tilaan, paina Alt + I + M + C näppäimet yhdessä.
Lue myös: Kuinka muuntaa PNG JPG: ksi menettämättä laatua
Tapa 2B: MacOS
Jos käytät Photoshopia Macissa, noudata annettuja ohjeita:
1. Avata CMYK-tilan kuva Macissasi.
2. Lehdistö Optio + I + M + R näppäimet Photoshop-pikakuvake muuntaa CMYK RGB-tilaan.
Huomautus Jos haluat muuntaa RGB-tilan CMYK-tilaan, paina Optio + I + M + C avaimet yhdessä.
Provinkki: Tarkista toistamalla, onko kuva muunnettu vai ei vaiheet 5 ja 6 / Menetelmä 1 ja katso onko vaihtoehto RGB väri on rastitettu vai ei.
Suositus:
- Windows 11:n asentaminen Legacy BIOSiin
- Hymiöiden käyttäminen Windows 10:ssä
- Kuinka poistaa vesileimat Word-asiakirjoista
- Tekstityksen lisääminen elokuvaan pysyvästi
Toivomme, että tämä opas siitä, miten Photoshop muuntaa RGB-muotoon väritila auttoi. Kerro meille, mikä menetelmä toimi sinulle parhaiten. Jos sinulla on kysyttävää tai ehdotuksia, voit jättää ne alla olevaan kommenttiosaan.



