Tapaamisen ajoittaminen Microsoft Teamsissa
Sekalaista / / June 22, 2023
Olitpa Microsoftin yhteistyöohjelmistojen fani tai et, kiellät Teamsin merkittävän roolin yrityksissä, startupeissa ja yrityksissä. Kanavien, tiedostojen yhteistyön ja viestitoimintojen lisäksi Teams antaa sinun myös kirjoittaa kokouksen tai liittyä meneillään olevaan kokoukseen. Jos olet uusi Microsoft Teams -käyttäjä, lue mukana oppiaksesi määrittämään Microsoft Teams -kokouksen.

Microsoft Teamsin avulla voit luoda kyselyitä, jakaa tarroja, gifejä ja hyväksyä pyyntöjä. Mikään ei kuitenkaan voita omistettua ääni- tai videokokousta tiimin jäsenten kanssa. Voit helposti luoda Teams-kokouksen kanavasta, chat-keskustelusta ja jopa Microsoft Outlookista.
Ajoita kokous Microsoft Teamsissa kalenterin kautta
Käytämme Microsoft Teamsin työpöytäsovelluksia alla olevissa kuvakaappauksissa. Microsoft käyttää samaa Teams-käyttöliittymää Windowsissa ja Macissa. Olemme käyttäneet Windows-sovelluksen ohjeita. Voit määrittää kokouksen noudattamalla samaa Macissa.
Ensin sinun on käytettävä alla olevaa linkkiä ladataksesi Microsoft Teams työpöydälle.
Lataa Microsoft Teams työpöydälle
Suosittelemme Teams-kokouksen järjestämistä kalenterin kautta. Jotta voit tarkistaa tulevan aikataulusi ja välttää ristiriidat olemassa olevien tapahtumien kanssa. Microsoft Teams tukee myös Google-kalenteria viikko- tai kuukausisuunnitelmasi tarkistamiseen.
Vaihe 1: Avaa Microsoft Teams Windowsissa tai Macissa. Valitse sivupalkista Kalenteri.
Vaihe 2: Valitse "Lisää Google-kalenteri" ja kirjaudu sisään Google-tilisi tiedoilla.

Vaihe 3: Napsauta "Uusi kokous" oikeasta yläkulmasta.

Vaihe 4: Kirjoita kokouksen otsikko, osallistujat, aloituspäivä, lopetuspäivä, paikka ja muita huomautuksia. Microsoft tarjoaa myös monipuolisen tekstieditorin kokoustietojen syöttämiseen.
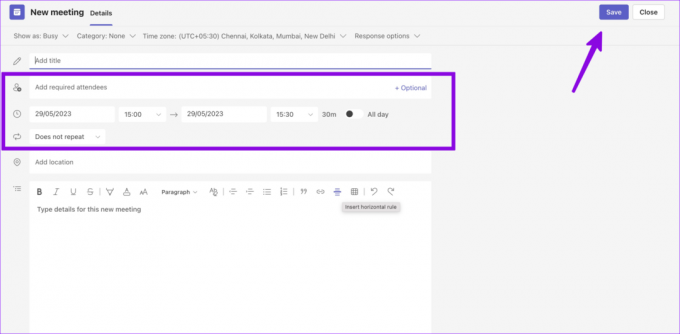
Kokousjakson aikana voit näyttää itsesi kiireisenä tai alustavana. Napsauta oikeassa yläkulmassa Tallenna. Voit tarkistaa juuri luodun kokouksen kalenteristasi.
Ota Microsoft Teams Meeting käyttöön kanavan kautta
Voit luoda nopeasti uuden Teams-kokouksen myös kanavalta. Näin
Vaihe 1: Avaa kanava Microsoft Teamsissa. Napsauta oikeassa yläkulmassa Meet.

Vaihe 2: Ota kamera ja mikrofoni käyttöön ja paina Liity nyt.

Voit kopioida kokouksen linkin ja kutsua osallistujia seuraavasta valikosta.
Suunnittele tiimikokous keskustelussa
Valitettavasti Microsoft on poistanut "Ajoita kokous" -vaihtoehdon yksittäisistä keskusteluista. Voit kuitenkin soittaa helposti nopean ääni- tai videopuhelun. Näin
Vaihe 1: Avaa henkilökohtainen keskustelu Microsoft Teamsissa.
Vaihe 2: Napsauta puhelimen tai videon kuvaketta oikeassa yläkulmassa.
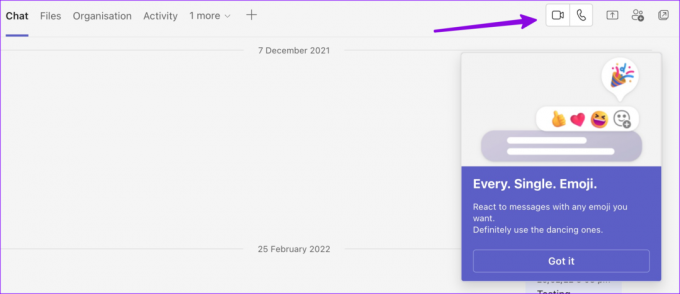
Luo Teams-kokous Microsoft Outlookista
Jos olet asentanut Teams-apuohjelman Outlook-tiliisi, voit Luo Teams-kokous Outlookin verkko- tai natiivisovellusten avulla.
Vaihe 1: Käy Microsoft Outlookissa verkossa. Valitse sivupalkista Kalenteri.

Vaihe 2: Valitse yläreunasta Uusi tapahtuma -vaihtoehto.

Vaihe 3: Anna kokouksen tiedot, osallistujat, aika ja päivämäärä ja ota Teams-kokouksen vaihtokytkin käyttöön.
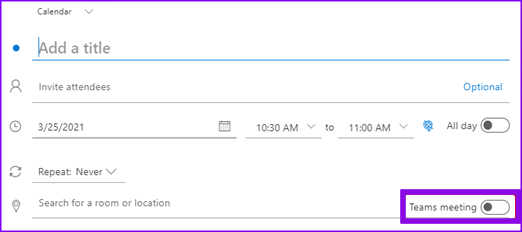
Sinun on otettava yhteyttä järjestelmänvalvojaan, jos et näe Teams-kokouksen kytkintä Outlook-kalenterissa.
Käytä Teams Mobile App -sovellusta tapaamiseen
Microsoft tarjoaa monipuolisia Teams-mobiilisovelluksia. Jos olet poissa työpöydältäsi ja haluat sopia nopean kokouksen, noudata alla olevia ohjeita.
Huomautus: Olemme käyttäneet Teams-sovellusta Androidille alla olevissa kuvakaappauksissa. Voit määrittää kokouksen noudattamalla samaa iOS: n Teams-sovelluksessa.
Vaihe 1: Lataa Microsoft Teams -sovellus puhelimeesi.
Lataa Microsoft Teams iPhoneen
Lataa Microsoft Teams Androidille
Vaihe 2: Avaa sovellus ja kirjaudu sisään tilitiedoillasi. Valitse Kokoukset-välilehti.

Vaihe 3: Napauta + ja anna kokouksen nimi, päivämäärä ja aika. Paina valintamerkkiä. Et voi kutsua osallistujia ja lisätä muita tietoja samasta valikosta. Sinun on kopioitava Teamsin kutsulinkki ja jaettava se muiden kanssa.

Vaihe 4: Jaa kokouskutsu tai kopioi kokouslinkki seuraavasta valikosta. Napauta Kokousasetukset ja säädä yksityisyysasetuksia, kuten "Kuka voi ohittaa aulan" ja "Kuka voi pysyä läsnä" kokouksessa. Napauta Tallenna.

Voit tarkistaa tulevat kokouksesi kalenterinäkymästä. Voit aina napauttaa kokousta muokataksesi tai poistaaksesi tapahtuman.
Kirjoita Teams-puhelu Outlook Mobilesta
Voit aloittaa uuden Teams-puhelun nopeasti myös Outlook-mobiilisovelluksesta.
Vaihe 1: Avaa Outlook puhelimessasi. Napauta alareunassa olevaa kirjoituskuvaketta.
Vaihe 2: Valitse Teams-puhelu. Napsauta Teams-tiliäsi ja aloita kokous. Voit jakaa kokouskutsuja ja lisätä ihmisiä meneillään olevaan puheluun.

Nauti sujuvasta viestinnästä tiimeissä
Jos henkilö on organisaatiosi tai ryhmäsi ulkopuolella, voit myös kutsua hänet kokoukseen. Tarvitset vain hänen sähköpostiosoitteensa henkilön lisäämiseen. Millaisia kokemuksia sinulla on Teamsista tähän mennessä? Jaa kokemuksesi alla olevissa kommenteissa.
Päivitetty viimeksi 29. toukokuuta 2023
Yllä oleva artikkeli saattaa sisältää kumppanilinkkejä, jotka auttavat tukemaan Guiding Techiä. Se ei kuitenkaan vaikuta toimitukselliseen eheyteemme. Sisältö pysyy puolueettomana ja autenttisena.

Kirjoittanut
Parth työskenteli aiemmin EOTO.tech: llä teknisten uutisten parissa. Hän työskentelee tällä hetkellä freelancerina Guiding Techissä ja kirjoittaa sovellusten vertailusta, opetusohjelmista, ohjelmistovinkkeistä ja temppuista sekä sukeltaa syvälle iOS-, Android-, macOS- ja Windows-alustoihin.



