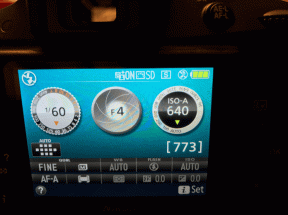IPhonen palauttaminen Windowsissa ja Macissa: Täydellinen opas
Sekalaista / / June 23, 2023
On todella turhauttavaa, jos iPhonen ongelmaa ei voi korjata, vaan poistaa ja palauttaa sen. Vaikka prosessi saattaa tuntua niin pelottavalta kuin se saattaakin tuntua, luota meihin, että teemme siitä sinulle helppoa. Tässä artikkelissa olemme keskittyneet kolmeen tapaan palauttaa iPhone käyttämällä PC: tä, Macia tai iPhonea itse.
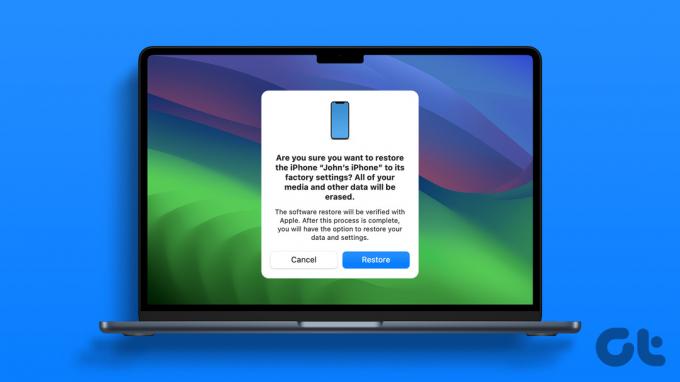
Sinulla voi olla useita syitä palauttaa iPhonesi – olet joko sinä tallennustila loppumassa mikä tekee iPhonestasi hitaan tai törmäsit ongelmaan iPhonea päivittäessäsi ja se on juuttunut käynnistyssilmukkaan. Lisäksi saatat haluta vain puhdistaa iPhonesi ennen kuin myyt sen ja annat sen pois.
Oli syy mikä tahansa, se on yksinkertainen prosessi. Mutta sinun on oltava tietoinen muutamasta asiasta. Katsotaanpa niitä.
Mitä sinun on tiedettävä ennen kuin palautat iPhonen
Tässä on muutama tärkeä seikka, jotka tulee pitää mielessä, ennen kuin jatkat prosessia.
- Kun palautat iPhonen, uusin saatavilla oleva iOS-versio asennetaan.
- Kaikki iPhonesi tiedot poistetaan. Aloitat alusta. Siksi sinun on varmuuskopioi iPhonesi tietojen menettämisen välttämiseksi.
- Löydä iPhoneni on sammutettava ennen iPhonen palauttamista.
- Voit palauttaa varmuuskopion iCloudista, iTunesista PC: llä tai Macilla.
- Varmista, että tietokoneellasi tai Macillasi on keskeytymätön Internet-yhteys.
- Varmista, että muistat Apple ID: si salasanan palauttaaksesi varmuuskopion.
- Ennen kuin aloitat palautusprosessin, on suositeltavaa ladata iPhone täyteen.
- Jos käytät Macia tai PC: tä (iTunes) iPhonen palauttamiseen, varmista, että salamakaapeli toimii.
Kun olet tarkistanut yllä olevan luettelon, olet nyt valmis siirtymään prosessiin.
Lue myös: Jos aiot myydä iPhonesi, toimi näin irrota iPhone ja Mac täysin.
3 tapaa palauttaa iPhone
Tässä on kolme tapaa palauttaa iPhonesi iTunesin avulla Windowsissa, Macissa tai iPhonen Asetukset-sovelluksella. Näytämme sinulle kaikki kolme menetelmää vaihe vaiheelta.
1. Palauta iPhone Windowsilla tai Macilla
Näin voit palauttaa iPhonesi Windowsissa tai Macissa. Jos käytät Windows-laitetta, varmista, että iTunes on asennettuna.
Voit yhdistää iPhonesi Windowsiin tai Maciin kahdella tavalla. Jos et voi käynnistää iPhoneasi, sinun on käytettävä palautustilaa ja yhdistettävä sitten iPhone Windows PC- tai Mac-tietokoneeseen. Katso oppaastamme kuinka siirry palautustilaan iPhonessa.
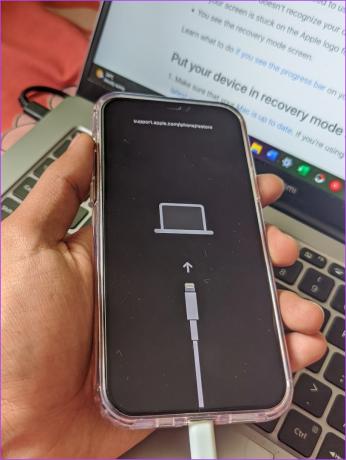
Jos iPhonesi on käyttökelpoinen, seuraa alla olevia ohjeita.
Vaihe 1: Liitä iPhone PC- tai Mac-tietokoneeseen. Saatat nähdä ponnahdusikkunan, jossa lukee "Luota tähän tietokoneeseen", anna salasanasi ja vahvista sama.
Kärki: Tarkista, mitä tehdä, jos unohdit iPhonen salasanasi.

Avaa sillä välin iTunes Windowsissa tai Finder Macissa ja varmista, että iPhonesi tunnistetaan.
Vaihe 2: Napsauta iTunesissa tai Macissa havaittua iPhonea.

Vaihe 3: Napsauta Palauta iPhone ja seuraa näytön ohjeita.

Jos kuitenkin haluat päivittää tiettyyn iOS-versioon ipsw-tiedoston avulla, katso seuraava kohta.
2. Palauta iPhone IPSW-tiedoston avulla Windowsissa ja Macissa
Ladatun ipsw-tiedoston avulla voit palauttaa iPhonesi tiettyyn iOS-versioon. Varmista kuitenkin, että olet ladannut iPhone-mallillesi oikean ipsw-tiedoston luotettavasta lähteestä.
Vaihe 1: Liitä iPhone tavallisesti iTunesiin Windowsissa tai Macissa tai käytä palautustilaa.
Vaihe 2: Pidä sitten Shift-näppäintä (PC) tai komentonäppäintä (Mac) painettuna ja napsauta Palauta iPhone -painiketta.
Vaihe 3: Valitse ladattu ipsw-tiedosto ja napsauta Avaa.

Vaihe 4: Napsauta Palauta. Tiedosto tarkistetaan nyt ja iPhonesi palautetaan.

Kun palautat iPhonen, saatat joutua antamaan Apple ID: si ja salasanasi aktivoidaksesi iPhonesi.
3. Palauta iPhone asetuksista
iPhonen avulla voit myös poistaa ja palauttaa sen ilman PC: tä tai Macia. Näin teet sen Asetukset-sovelluksella.
Vaihe 1: Avaa Asetukset-sovellus. Napauta Yleistä.


Vaihe 2: Vieritä alas ja napauta 'Siirrä tai nollaa iPhone'.
Vaihe 3: Napauta "Poista kaikki sisältö ja asetukset".
Vaihe 4: Anna salasana pyydettäessä ja suorita prosessi loppuun noudattamalla näytön ohjeita.

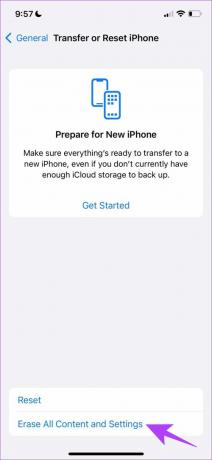
Ole hyvä. Näin voit tyhjentää iPhonesi Asetukset-sovelluksesta. Kun olet suorittanut prosessin, voit helposti palauttaa olemassa olevan varmuuskopion ennen kuin aloitat alusta. Näin voit tehdä sen.
Kuinka palauttaa varmuuskopio iPhonessa
Uuden iPhonen asentaminen vie paljon aikaa. Lisäksi kaikki tietosi poistetaan myös uudesta iPhonesta, kun nollaat sen. Tämä on paikka varmuuskopiot ovat hyödyllisiä. Näin voit palauttaa varmuuskopiosta PC: llä, Macilla tai iCloudilla.
1. Palauta varmuuskopio Windowsilla tai Macilla
Vaihe 1: Liitä iPhone PC- tai Mac-tietokoneeseen. Saatat nähdä ponnahdusikkunan, jossa lukee "Luota tähän tietokoneeseen", anna salasanasi ja vahvista sama.

Avaa sillä välin iTunes Windowsissa tai Finder Macissa ja varmista, että iPhonesi tunnistetaan.
Vaihe 2: Napsauta iTunesissa tai Macissa havaittua iPhonea.

Vaihe 3: Napsauta Palauta varmuuskopio.

Vaihe 4: Napsauta avattavaa valikkoa valitaksesi varmuuskopion, jonka haluat palauttaa.

Vaihe 5: Napsauta Palauta varmuuskopio. Saatat joutua antamaan salasanan, jos varmuuskopio on salattu.

Kun olet suorittanut yllä olevat vaiheet, varmuuskopio palauttaa tietosi.
2. Palauta iPhone iCloud-varmuuskopiosta
Kun tyhjennät iPhonen ja olet aloittamassa uudelleen, saat mahdollisuuden palauttaa varmuuskopion myös iCloudista. Näin voit tehdä sen
Huomautus: Voit palauttaa iPhonesi iCloud-varmuuskopiosta vain, kun teet asetuksia ja aloitat sen uudelleen. iPhonea ei voi palauttaa nollaamatta sitä.
Vaihe 1: Kun määrität iPhoneasi, saat vaihtoehtoja. Valitse "Palauta iCloud-varmuuskopiosta".

Vaihe 2: Anna Apple ID: si ja salasanasi. Kun olet tehnyt sen, varmuuskopion palautusprosessi alkaa.

Usein kysytyt kysymykset iPhonen palauttamisesta
ICloudin varmuuskopiot ovat oletuksena salattuja. PC- tai Mac-tietokoneesi varmuuskopiota ei kuitenkaan ole oletusarvoisesti salattu. Sinun on otettava se käyttöön manuaalisesti.
Ei. Et voi palauttaa iPhonea palautustilasta ilman PC: tä tai Macia.
Joo. Tarvitset Internet-yhteyden palauttaaksesi iPhonen PC- tai Mac-tietokoneesta.
Se riippuu. Meidän tapauksessamme palautustiedoston latauskoko oli kuitenkin noin 7 Gt.
Aloita alusta iPhonessasi
Toivomme, että tämä artikkeli auttaa sinua palauttamaan iPhonesi helposti. Jos sinulla on lisäkysymyksiä tai epäilyksiä samasta asiasta, pudota ne alla olevaan kommenttiosioon – palaamme nopeasti ja vastaamme kaikkiin!
Päivitetty viimeksi 21. kesäkuuta 2023
Yllä oleva artikkeli saattaa sisältää kumppanilinkkejä, jotka auttavat tukemaan Guiding Techiä. Se ei kuitenkaan vaikuta toimitukselliseen eheyteemme. Sisältö pysyy puolueettomana ja autenttisena.