3 parasta tapaa ottaa vedä ja pudottaa käyttöön Windows 11:ssä
Sekalaista / / June 27, 2023
Windows 11 esitteli julkaisunsa aikana paljon uusia ominaisuuksia sekä suunnittelun päivityksen. Voit esimerkiksi tiedostojen erän uudelleennimeäminen ja suojata kansiosi salasanalla Windows 11:ssä. Mutta yksi olennainen ominaisuus näyttää puuttuvan - vedä ja pudota.

Tiedostojen vetäminen ja pudottaminen tehtäväpalkkiin on vaikeaa Windows 11 -tietokoneissa. Tässä viestissä esittelemme sinulle kolme parasta tapaa ottaa Vedä ja pudota -toiminto käyttöön Windows 11:ssä, jotta käyttösi muuttuu sujuvammaksi.
1. Päivitys Windows 11 22H2:een
Kun monet käyttäjät olivat ilmaisseet huolensa tästä ominaisuudesta, Microsoft julkaisi Windows 11 22H2 päivitys kaikille. Tämä päivitys tuo paljon uusia ominaisuuksia, mukaan lukien paljon vaaditun Vedä ja pudota tehtäväpalkkiin. Näin voit päivittää Windows 11 -tietokoneesi nauttiaksesi tästä ominaisuudesta.
Vaihe 1: Napsauta tehtäväpalkin Windows-kuvaketta ja kirjoita asetukset hakupalkissa ja paina Enter.

Vaihe 2: Napsauta Windows Update -painiketta oikeassa yläkulmassa.

Vaihe 3: Jos näet Windows 11 22H2 -päivityksen, lataa ja asenna se.
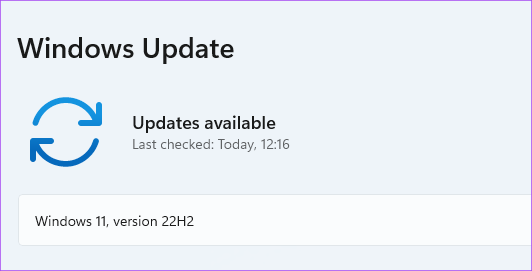
Vaihe 4: Kun asennus on valmis, voit vetää ja pudottaa tiedostoja tehtäväpalkkiin.
Jos et halua asentaa tätä uutta päivitystä, mutta ota silti käyttöön Vedä ja pudota, jatka seuraavien ratkaisujen lukemista.
2. Käytä Alt + Tab-pikanäppäintä
Alt + Tab on komento, jolla voit vaihtaa sovellusikkunoiden ja kansioiden välillä Windows-tietokoneellasi. Tämä ominaisuus on ollut olemassa jo pitkään, ja voit käyttää sitä älykkäästi tiedostojen vetämiseen ja pudotukseen Windows 11:ssä. Näin
Vaihe 1: Avaa tiedoston sijainti, josta haluat vetää ja pudottaa sen.

Vaihe 2: Valitse, vedä ja pidä hiiren painiketta painettuna.

Vaihe 3: Paina pitkään näppäimistön Alt + Tab navigoidaksesi eri ikkunoiden välillä. Pidä hiiren painiketta painettuna pitääksesi valitun tiedoston.

Vaihe 4: Vapauta Alt + Tab, kun olet halutussa tiedostosijainnissa.
Vaihe 5: Vapauta hiiren painike pudottaaksesi tiedoston kyseiseen paikkaan.
3. Käytä rekisterieditoria
Rekisterieditori on keskitetty tietokanta Windows-tietokoneellesi, joka tallentaa tärkeimmät tiedot, asetukset, asetukset ja tiedot kaikista sovelluksista. Voit tarkistaa ja korjata monia järjestelmävirheitä säätämällä muutamia asetuksia Rekisterieditorissa. Voit muuttaa vedä ja pudota -herkkyysasetuksia, jos haluat ottaa Vedä ja pudota -ominaisuuden käyttöön Windows 11 -tietokoneessa.
Huomaa, että rekisterieditorin muuttaminen voi aiheuttaa peruuttamattomia vahinkoja Windows-tietokoneellesi. Suosittelemme jatkamaan alla mainittujen vaiheiden mukaisesti vain, jos tunnet perusteellisesti rekisterieditorin.
Vaihe 1: Paina Windows + R avataksesi Suorita-valintaikkunan.
Vaihe 2: Tyyppi regedit ja paina Ok.

Rekisterieditori-ikkuna avautuu näytölle. Suosittelemme, että seuraat huolellisesti jokaista vaihetta.
Vaihe 3: Napsauta vasemmasta ruudusta HKEY_LOCAL_MACHINE.

Vaihe 4: Valitse kansiovaihtoehtojen luettelosta Ohjelmisto.

Vaihe 5: Vieritä Ohjelmisto-kohdassa alas ja napsauta Microsoft.

Vaihe 6: Vieritä alas ja napsauta Shell.

Vaihe 7: Napsauta Päivitä.
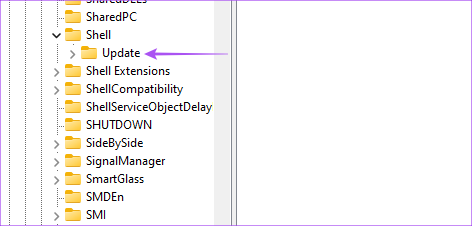
Vaihe 8: Napsauta Päivitä-kohdassa Paketit.

Jos et näe kansioita prosessin aikana, kirjoita seuraava tiedostokorjaus yläreunan hakupalkkiin:
HKEY_LOCAL_MACHINE\SOFTWARE\Microsoft\Windows\CurrentVersion\Shell \Update\Packages
Vaihe 9: Napsauta Paketit-kansiossa oikealla olevaa tyhjää kohtaa hiiren kakkospainikkeella.

Vaihe 10: Napsauta Uusi. Napsauta sitten DWORD-arvoa (32-bittinen).

Tämä luo "Uusi arvo" -avaimen rekisterieditoriin.

Vaihe 11: Napsauta uutta arvoa hiiren kakkospainikkeella ja valitse Nimeä uudelleen.
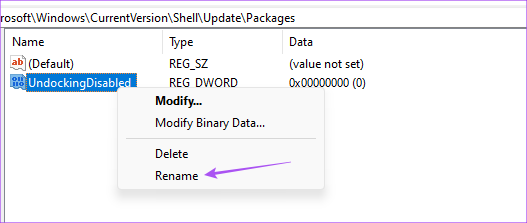
Vaihe 12: Nimeä uusi arvo uudelleen nimellä UndockingDisabled.
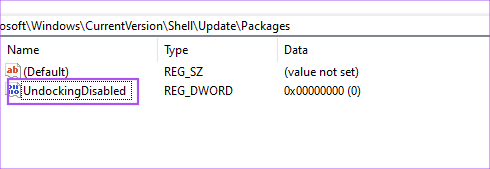
Vaihe 13: Napsauta hiiren kakkospainikkeella uudelleennimettyä arvoa ja valitse Muokkaa.

Vaihe 14: Muuta arvotiedot 0:sta 1:ksi. Napsauta sitten Ok.

Vaihe 15: Sulje ikkuna ja käynnistä tietokone uudelleen napsauttamalla Käynnistä-kuvaketta hiiren kakkospainikkeella ja valitsemalla Käynnistä uudelleen.

Kun tietokone on käynnistynyt uudelleen, huomaat, että tehtäväpalkki näyttää samalta kuin Windows 10:ssä. Huomaa kuitenkin, että Start, Search ja Cortana eivät avaudu tehtäväpalkista. Lepää kaikki tehtäväpalkissa oleva avautuu tavalliseen tapaan.
Voit nyt vetää ja pudottaa tiedostoja tehtäväpalkkiin helposti.
Jos haluat palauttaa Windows 11:n oletustehtäväpalkin, tee se seuraavasti.
Vaihe 1: Avaa Rekisterieditori uudelleen kirjoittamalla regedit Suorita komentoruudussa.

Vaihe 2: Siirry Paketit-kansioon, johon olet tallentanut UndockingDisabled-arvon.

Vaihe 3: Napsauta hiiren kakkospainikkeella kohtaa UndockingDisabled ja valitse Poista.

Vaihe 4: Napsauta Poista uudelleen vahvistaaksesi valintasi.
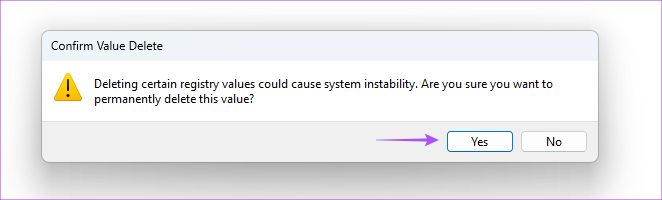
Vaihe 5: Sulje ikkuna ja käynnistä tietokoneesi uudelleen napsauttamalla tehtäväpalkin Käynnistä-kuvaketta.
Windows 11:n oletustehtäväpalkki palautetaan. Voit tarkistaa ratkaisuehdotuksemme Rekisterieditori ei toimi Windows 11:ssä jos kohtaat ongelmia.
Vedä ja pudota tiedostoja
Nämä menetelmät auttavat sinua ottamaan käyttöön vedä ja pudota -toiminnon Windows 11 -tietokoneessa. Vaikka se on täysin sinun valintasi, suosittelemme päivittämään tietokoneesi uusimpaan Windows 11 22H2 -versioon nauttiaksesi tästä ominaisuudesta.
Päivitetty viimeksi 07.10.2022
Yllä oleva artikkeli saattaa sisältää kumppanilinkkejä, jotka auttavat tukemaan Guiding Techiä. Se ei kuitenkaan vaikuta toimitukselliseen eheyteemme. Sisältö pysyy puolueettomana ja autenttisena.



