11 parasta tapaa korjata videot, jotka eivät suoratoista Apple iPadissa
Sekalaista / / June 29, 2023
Vaikka Apple esittelee iPadin tuottavuuden voimanlähteeksi, useimmat kuluttajat käyttävät iPadia suosikki-TV-ohjelmiensa ja -elokuviensa suoratoistoon sovelluksista, kuten YouTube TV, Netflix, Prime Video ja Disney+. Mutta entä jos iPadisi ei pysty suoratoistamaan videoita tällaisista sovelluksista? Tässä on parhaita tapoja korjata videoita, jotka eivät toistu iPadin suoratoistosovelluksista.

Voit aina siirtyä puhelimeen, kannettavaan tietokoneeseen tai televisioon katsoaksesi uusimman TV-ohjelman tai elokuvan. Mikään niistä ei tarjoa iPadin mukavuutta. Korjataan videoiden suoratoistoongelma iPadissasi.
1. Ota lentokonetila käyttöön ja poista se käytöstä
Aloitetaan perusasioista. Ensinnäkin sinun täytyy nollaa iPadin verkkoyhteys. Voit ottaa lentokonetilan tilapäisesti käyttöön ja poistaa sen käytöstä jonkin ajan kuluttua.
Vaihe 1: Pyyhkäise alas oikeasta yläkulmasta päästäksesi ohjauskeskukseen iPadissasi.
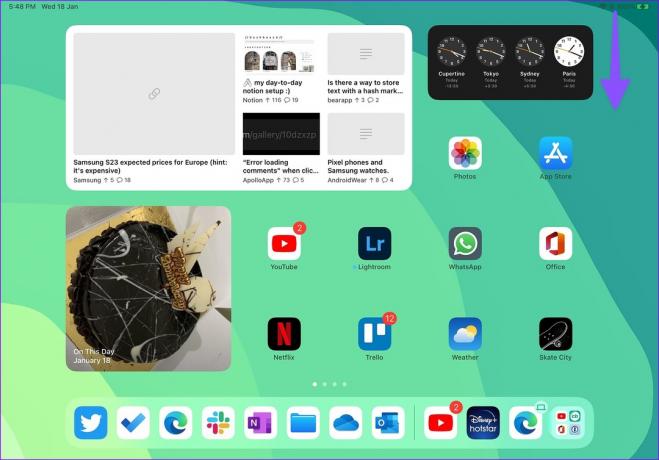
Vaihe 2: Napauta Lentokone-kytkintä ottaaksesi sen käyttöön. Poista se sitten käytöstä minuutin kuluttua.

Avaa haluamasi suoratoistosovellus ja toista videoita tarkistaaksesi, toimivatko ne sujuvasti.
2. Tarkista verkkoyhteys
Jos sinulla on ongelmia matkapuhelinyhteyden kanssa iPadissasi, muodosta yhteys vakaaseen Wi-Fi-verkkoon.
Vaihe 1: Avaa Asetukset iPadissa.
Vaihe 2: Valitse sivupalkista Wi-Fi.

Vaihe 3: Yhdistä nopeaan Wi-Fi-verkkoon. Sinun tulisi valita 5 GHz Wi-Fi-taajuus pitkää kantamaa varten.
3. Käynnistä sovellus uudelleen
Voit sulkea suoratoistosovelluksen ja avata sen uudelleen katsoaksesi videoita ilman ongelmia.
Vaihe 1: Pyyhkäise ylös ja pidä pohjassa alhaalta ja avaa viimeaikaisten sovellusten valikko.
Vaihe 2: Sulje sovellus pyyhkäisemällä ylöspäin ja käynnistä se uudelleen.

4. Todenna tilisi uudelleen
iPadisi ei ehkä toista videoita tilin todennusvirheen vuoksi. Sinun on kirjauduttava ulos tililtä ja kirjauduttava takaisin sisään. Otetaan esimerkkinä Prime Video.
Vaihe 1: Käynnistä Prime Video iPadissa.
Vaihe 2: Siirry Omat jutut -välilehteen ja valitse oikeasta yläkulmasta Asetukset.

Vaihe 3: Valitse Oma tili ja kirjaudu ulos seuraavasta valikosta.

5. Palauta verkkoasetukset
Voit nollata iPadin verkkoasetukset ja tehdä vianmäärityksen, jos videoita ei suoratoisteta iPadillasi hetkessä.
Vaihe 1: Avaa Asetukset-sovellus iPadillasi.
Vaihe 2: Valitse Yleiset ja napauta Siirrä tai Palauta iPad.

Vaihe 3: Napauta Nollaa ja valitse Nollaa verkkoasetukset.
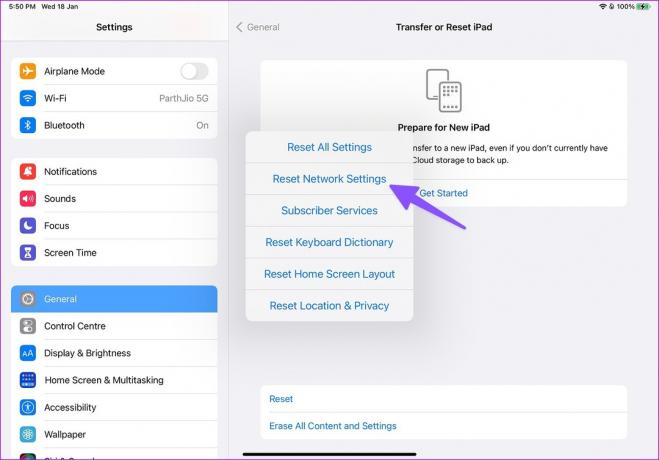
Voit lukea omistetun postauksen saadaksesi lisätietoja verkkoasetusten palauttamisen seuraukset.
6. Poista virransäästötila käytöstä
iPadisi voi vaikeuksia suoratoistaa videoita, kun virransäästötila on aktiivinen. Tämä tarkoittaa, että iPadisi akku saattaa olla vähissä tai olet saattanut aktivoida sen vahingossa. Ensinnäkin sinun on liitettävä iPadisi virtalähteeseen ja poistettava virransäästötila asetuksista.
Vaihe 1: Avaa Asetukset-sovellus iPadissa ja valitse vasemmasta sivupalkista Akku.
Vaihe 2: Sammuta Virransäästötila-kohdan vieressä oleva kytkin.

7. Poista Low Data Mode käytöstä
Kuten nimestä voi päätellä, Low Data Mode auttaa vähentämään tiedonsiirtoa tietyssä matkapuhelinverkossa tai Wi-Fi. Se poistaa taustasynkronoinnin käytöstä, keskeyttää lataukset ja saattaa häiritä videon suoratoistoa iPad. Sinun tulisi poistaa Low Data Mode käytöstä kodin tai toimiston Wi-Fi-verkossa.
Vaihe 1: Avaa Asetukset-sovellus iPadissa ja valitse Wi-Fi vasemmasta sivupalkista.
Vaihe 2: Jos iPadisi on yhdistetty Wi-Fi-verkkoon, napauta "i" Wi-Fi-verkon nimen vieressä.

Vaihe 3: Kytke 'Low Data Mode' -tilan kytkin pois päältä seuraavasta valikosta.

8. Odota Jonkin aikaa
Videoita ei ehkä voida suoratoistaa iPadilla pitkän ja intensiivisen pelikerran jälkeen. Haluat ehkä odottaa jonkin aikaa, jotta iPadisi jäähtyy, ja yrittää uudelleen.
9. Päivitä suoratoistosovellukset
Vanhentuneet suoratoistosovellukset eivät välttämättä toimi oikein iPadissasi. Sinun tulee päivittää sovelluksia säännöllisesti, jotta voit nauttia uusista ominaisuuksista ja korjata virheitä.
Vaihe 1: Avaa App Store iPadillasi.
Vaihe 2: Napauta pyöreää tilikuvaasi oikeassa yläkulmassa.

Vaihe 3: Asenna odottavat päivitykset napauttamalla päivityspainiketta sovellusten nimien vieressä.

10. Päivitä iPadOS
Apple julkaisee usein iPadOS-päivityksiä korjatakseen ongelmia, kuten videoiden suoratoiston estämistä. Sinun on liitettävä iPad virtalähteeseen ja nopeaan Wi-Fi-verkkoon ennen ohjelmiston päivittämistä.
Vaihe 1: Avaa iPadin asetukset.
Vaihe 2: Vieritä kohtaan Yleiset.

Vaihe 3: Avaa Ohjelmistopäivitys ja asenna uusin iPadOS-päivitys.

11. Tarkista sovelluspalvelimet
Jos haluamasi suoratoistopalvelu on katkos, sisältökirjasto ei suoratoista iPadissa. Voit vierailla Alasilmaisin ja etsi palvelun nimi vahvistaaksesi ongelman. Sinun on odotettava, että palvelu korjaa ongelman omasta päästään, ja yritä uudelleen.
Toista suosikkivideoitasi tien päällä
Kannattaa myös tarkistaa tällaisten palvelujen maksutiedot. Jos tilauksesi on vanhentunut, videoita ei striimaa iPadilla. Mikä temppu toimi sinulle? Jaa havaintosi alla olevissa kommenteissa.
Päivitetty viimeksi 18. tammikuuta 2023
Yllä oleva artikkeli saattaa sisältää kumppanilinkkejä, jotka auttavat tukemaan Guiding Techiä. Se ei kuitenkaan vaikuta toimitukselliseen eheyteemme. Sisältö pysyy puolueettomana ja autenttisena.

Kirjoittanut
Parth työskenteli aiemmin EOTO.tech: llä teknisten uutisten parissa. Hän työskentelee tällä hetkellä freelancerina Guiding Techissä ja kirjoittaa sovellusten vertailusta, opetusohjelmista, ohjelmistovinkkeistä ja temppuista sekä sukeltaa syvälle iOS-, Android-, macOS- ja Windows-alustoihin.



