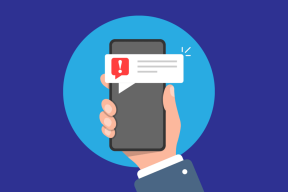6 parasta tapaa korjata tehtäväpalkin automaattinen piilottaminen, joka ei toimi Windows 11:ssä
Sekalaista / / June 29, 2023
Tehtäväpalkki on tärkeä Windows-elementti, jonka avulla voit nopeasti käyttää usein käytettyjä sovelluksia. Se sisältää monia ominaisuuksia, jotka parantavat käyttökokemusta, mukaan lukien automaattinen piilotus. Kun se on käytössä, se piilottaa tehtäväpalkin automaattisesti, kun se ei ole käytössä. Entä jos tämä toiminto lakkaa yhtäkkiä toimimasta?

Ongelma johtuu pääasiassa tilapäisistä häiriöistä tai korruptio tärkeissä järjestelmätiedostoissa. Hyvä uutinen on, että tämän ongelman ratkaiseminen on yksinkertainen prosessi. Alta löydät kuusi nopeaa tapaa vianmääritystä tehtäväpalkin automaattisen piilotuksen epäonnistumiseen Windows 11:ssä.
1. Käynnistä Windows Explorer uudelleen
Nopein tapa poistaa kaikki Tehtäväpalkin ongelma on käynnistää Windowsin Resurssienhallinta uudelleen. Tämä eliminoi ongelman aiheuttavat tilapäiset virheet tai häiriöt. Voit käynnistää Windowsin Resurssienhallinnan uudelleen noudattamalla seuraavia ohjeita:
Vaihe 1: Avaa tehokäyttäjävalikko painamalla Windows + X -pikanäppäintä ja valitse luettelosta Tehtävienhallinta.

Vaihe 2: Napsauta hiiren kakkospainikkeella Windowsin Resurssienhallintaa ja valitse Käynnistä uudelleen.
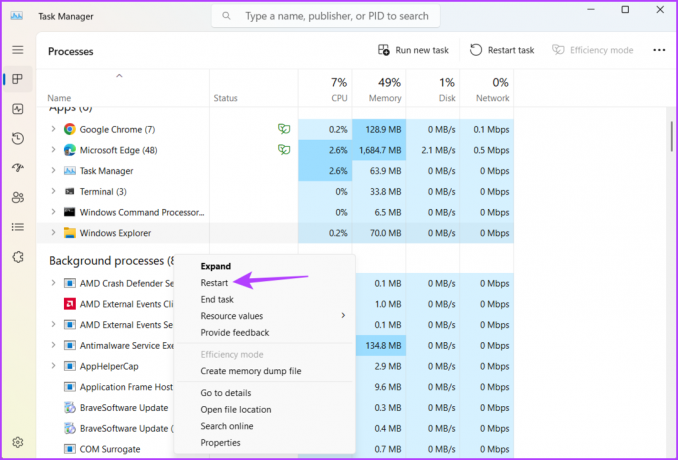
Tarkista tämän jälkeen, onko sinulla edelleen ongelma. Jos kyllä, voit poistaa tehtäväpalkin automaattisen piilotusominaisuuden käytöstä ja ottaa sen uudelleen käyttöön ongelman ratkaisemiseksi.
2. Poista tehtäväpalkin automaattinen piilottaminen käytöstä ja ota se käyttöön
Toinen nopea tapa poistaa tilapäinen virhe tai häiriö on poistaa käytöstä ja ottaa uudelleen käyttöön automaattinen piilotusominaisuus. Voit tehdä sen seuraavasti:
Vaihe 1: Avaa Asetukset-sovellus painamalla Windows + I -pikanäppäintä.
Vaihe 2: Valitse Räätälöinti vasemmasta sivupalkista ja Tehtäväpalkki oikeasta ruudusta.

Vaihe 3: Napsauta Tehtäväpalkin toiminnot -vaihtoehtoa.

Vaihe 4: Poista valinta Piilota tehtäväpalkki automaattisesti -ruudusta.
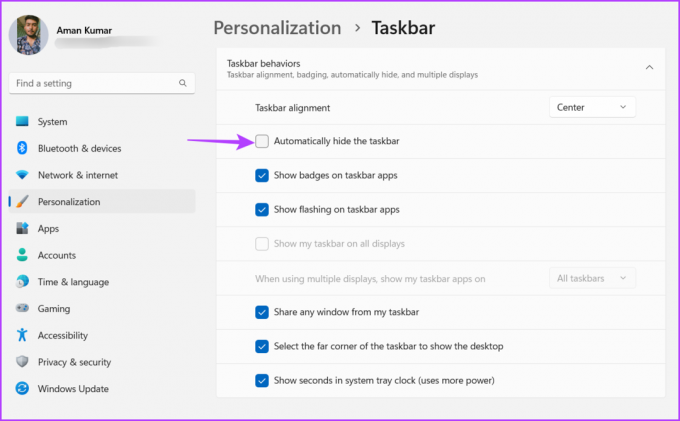
Odota muutama sekunti, valitse sitten Piilota tehtäväpalkki automaattisesti -ruutu ja tarkista, onko ongelma ratkaistu.

3. Poista tehtäväpalkin merkit käytöstä
Jos Windowsin tehtäväpalkki ei piiloudu automaattisesti, voit poistaa tehtäväpalkin merkit käytöstä. Tämä ratkaisu on tehokas, jos ongelma johtuu tietystä tehtäväpalkkiin kiinnitetystä sovelluksesta. Voit poistaa tehtäväpalkin merkit käytöstä seuraavasti:
Vaihe 1: Avaa Asetukset-sovellus, valitse Räätälöinti vasemmasta sivupalkista ja napsauta Tehtäväpalkki-vaihtoehtoa oikeanpuoleisessa ruudussa.

Vaihe 2: Napsauta Tehtäväpalkin toiminnot -vaihtoehtoa.

Vaihe 3: Poista valinta Näytä merkit tehtäväpalkin sovelluksissa -ruudusta.

4. Suorita SFC- ja DISM-skannaus
Ongelma voi johtua myös tärkeiden järjestelmätiedostojen vioittumisesta. Onneksi voit suorittaa SFC- ja DISM-skannauksen korruptoituneiden tiedostojen havaitsemiseksi ja poistamiseksi. Näin voit suorittaa nämä tarkistukset korjataksesi tehtäväpalkin ongelman:
Vaihe 1: Avaa Käynnistä-valikko painamalla Windows-näppäintä.
Vaihe 2: Kirjoita hakupalkkiin Komentokehote ja valitse oikeasta ruudusta Suorita järjestelmänvalvojana.

Vaihe 3: Suorita SFC-skannaus kirjoittamalla seuraava komento.
SFC /scannow
Vaihe 4: Suorita DISM-skannaus kirjoittamalla seuraava komento ja painamalla Enter jokaisen komennon jälkeen.
DISM /Online /Cleanup-Image /TarkistaTerveys. DISM /Online /Cleanup-Image /ScanHealth. DISM /Online /Cleanup-Image /RestoreHealth
Kun tarkistus on valmis, käynnistä tietokone uudelleen ja tarkista ongelma.
5. Suorita puhdas käynnistys
Tehtäväpalkki ei piiloudu käynnistyssovellusten ja Windowsin Resurssienhallinnan välisen ristiriidan vuoksi. Voit ratkaista tämän ongelman käynnistämällä tietokoneesi osoitteessa puhdas käynnistystila.
Puhtaan käynnistyksen tilassa tietokoneesi käynnistyy minimimäärällä ohjaimia ja käynnistää ohjelman. Suorita puhdas käynnistys seuraavasti:
Vaihe 1: Paina Windows-näppäintä avataksesi Käynnistä-valikon, kirjoita msconfig hakupalkissa ja paina Enter.

Vaihe 2: Valitse Valikoiva käynnistys ja siirry sitten Palvelut-välilehteen.

Vaihe 3: Valitse Piilota kaikki Microsoft-palvelut -ruutu, napsauta Poista kaikki käytöstä -painiketta ja sitten OK.
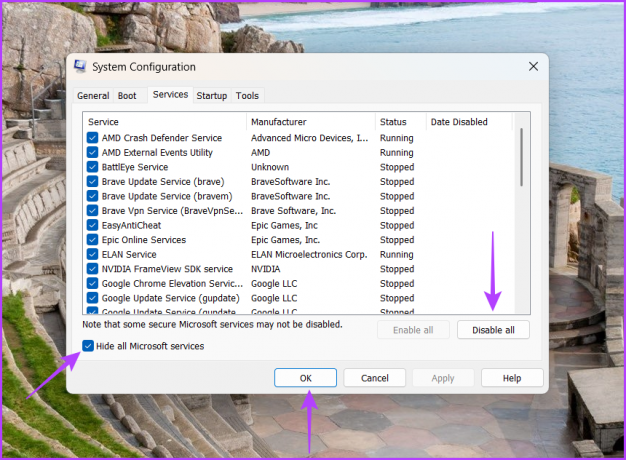
Kun käynnistät tietokoneen uudelleen tämän jälkeen, se käynnistyy puhtaassa käynnistystilassa. Tarkista, toimiiko tehtäväpalkin automaattinen piilotusominaisuus. Jos kyllä, jokin käytöstä poistamistasi palveluista aiheutti ongelman.
Voit rajata tätä palvelua toistamalla yllä olevat vaiheet ja ottamalla palvelut hitaasti uudelleen käyttöön, kunnes ongelma ilmenee uudelleen. Kun havaitset palvelun, lataa sen ohjainpäivitys.
6. Rekisteröi tehtäväpalkki uudelleen
Jos kohtaat edelleen tehtäväpalkin automaattisen piilottamisen ongelman, sinun on rekisteröitävä tehtäväpalkki uudelleen viimeisenä keinona. Tämä palauttaa kaikki tehtäväpalkin asetukset oletusarvoihinsa. Voit nollata Windowsin tehtäväpalkin noudattamalla näitä ohjeita:
Vaihe 1: Napsauta Windows-kuvaketta käynnistääksesi Käynnistä-valikon, kirjoita Windows PowerShell hakupalkissa ja valitse oikeasta ruudusta Suorita järjestelmänvalvojana.

Vaihe 2: Kirjoita korotettuun PowerShell-ikkunaan seuraava komento ja paina Enter:
Get-AppXPackage -AllUsers | Foreach {Add-AppxPackage -DisableDevelopmentMode -Rekisteröi "$($_.InstallLocation)\AppXManifest.xml"}
Odota, kunnes prosessi on valmis. Tämä voi kestää jonkin aikaa, koska komento nollaa kaikki tehtäväpalkin asetukset. Tämän jälkeen käynnistä tietokone uudelleen, niin näet, ettei ongelma enää ole.
Piilota tehtäväpalkki luodaksesi lisää tilaa
Automaattisesti piilottava tehtäväpalkki on uskomaton ominaisuus, jonka voit ottaa käyttöön, jos haluat luoda enemmän tilaa näytölle. Tämä ominaisuus saattaa kuitenkin lakata toimimasta useista syistä. Onneksi voit nopeasti korjata automaattisesti piilotetun tehtäväpalkin ongelman kokeilemalla yllä olevia ratkaisuja.
Päivitetty viimeksi 31. toukokuuta 2023
Yllä oleva artikkeli saattaa sisältää kumppanilinkkejä, jotka auttavat tukemaan Guiding Techiä. Se ei kuitenkaan vaikuta toimitukselliseen eheyteemme. Sisältö pysyy puolueettomana ja autenttisena.