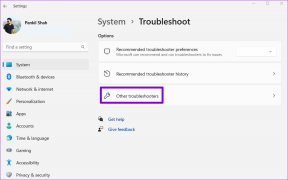7 tapaa korjata Snipping Tool -pikanäppäin ei toimi
Sekalaista / / June 29, 2023
Snipping Tool poistaa koko kuvakaappauksen ottamisen ja sen rajaamisen vaivan. Ja paras osa? Voit avata Snipping Tool -sovelluksen helposti Windows + Shift + S -näppäimillä. Mutta entä jos Snipping Tool -pikanäppäin ei toimi? Onko olemassa keinoja korjata tämä? Katsotaan.
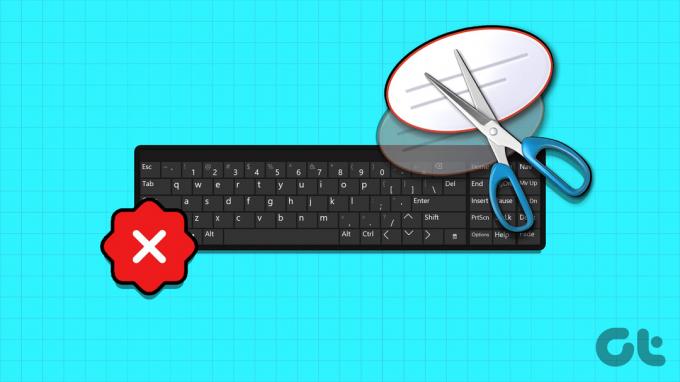
Yleensä Snipping Tool -pikanäppäin on oletusarvoisesti käytössä. Joten jos kohtaat ongelmia, kuten Snipping Tool -pikakuvake ei toimi, sinun on käytettävä Windowsin Asetukset-valikkoa tarkistaaksesi ja katsoaksesi, ovatko asianmukaiset asetukset käytössä. Lisäksi, jos ongelma jatkuu, sinun on ehkä myös nollattava Snipping Tool -sovellus.
Jatka lukemista saadaksesi selville vaiheittaiset korjaukset. Aloitetaanpa.
1. Käynnistä Windows uudelleen
Ennen kuin jatkamme vianmääritysvaiheita, on aina suositeltavaa käynnistää laite uudelleen. Tällä tavalla Windows sulkee kaikki palvelut ja toiminnot ja käynnistää ne uudelleen. Joten jos tämä virhe johtuu tilapäisestä häiriöstä, sen pitäisi ratkaista. Tee se noudattamalla alla olevia ohjeita.
Vaihe 1: Siirry tehtäväpalkkiin ja napsauta Käynnistä.
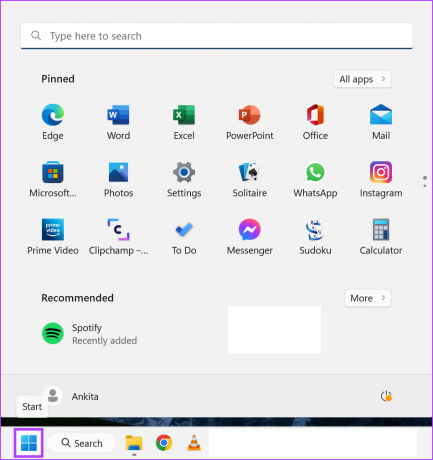
Vaihe 2: Napsauta tässä Virta.
Vaihe 3: Napsauta sitten Käynnistä uudelleen.

Kun Windows käynnistyy uudelleen, anna salasanasi, jos olet asettanut sellaisen, ja yritä avata Snipping Tool uudelleen. Jos Windows Snipping Tool -pikakuvake ei vieläkään toimi, siirry seuraavaan korjaukseen.
2. Tarkista näppäimistösi
Toinen tärkeä asia, joka on tarkistettava ennen aloittamista, on näppäimistö. Näppäimistön näppäinten fyysiset vauriot voivat estää niitä toimimasta odotetulla tavalla. Tämä voi myös olla yksi syy siihen, miksi Snipping Toolin pikakuvake lakkasi toimimasta. Jos näin on, yritä tehdä tarvittavat korjaukset näppäimistöllesi. Jos ei, saatat joutua hankkimaan a uusi näppäimistö.
3. Ota leikepöydän historia käyttöön
Snipping Tool tallentaa kuvakaappaukset väliaikaisesti laitteesi leikepöydälle. Tämä tarkoittaa, että jos leikepöydän historia on pois päältä, se voi aiheuttaa ongelmia Snipping Toolin käytössä. Jos näin on, voit siirtyä leikepöydän asetuksiin ja ottaa historian käyttöön. Näin
Vaihe 1: Avaa Asetukset Windows + I -näppäimellä.
Vaihe 2: Napsauta sivupalkissa Järjestelmä.
Vaihe 3: Napsauta sitten Leikepöytää.
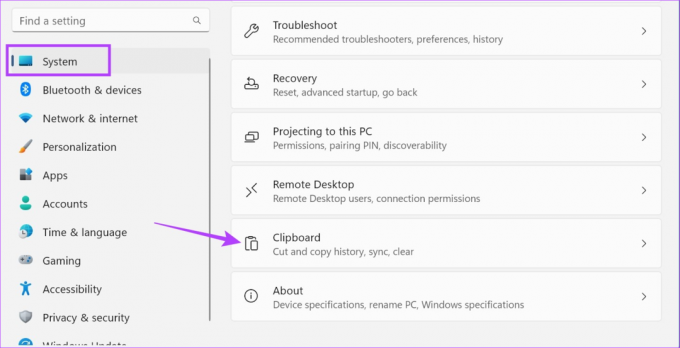
Vaihe 4: Ota leikepöydän historian kytkin käyttöön.
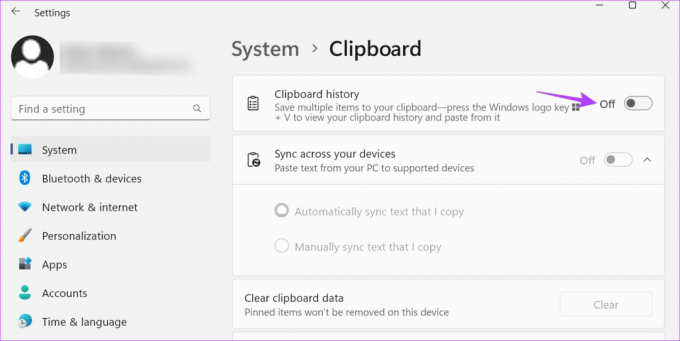
Käytä nyt pikanäppäintä uudelleen ja katso, toimiiko Snipping Tool odotetulla tavalla.
4. Tarkista Windowsin ilmoitusasetukset
Snipping Tool ilmoittaa sinulle, kun kuvakaappaus on otettu. Jos ilmoitusasetukset ovat kuitenkin pois päältä tai tarkennustila on käytössä, Windows saattaa rajoittaa Snipping Tool -sovellusta. Lisäksi tämä voi myös aiheuttaa ongelmia, kun seuraavan kerran yrität avata Snipping Toolin.
Tässä tapauksessa voit varmistaa, että ilmoitusasetukset ovat käytössä ja tarkennustila ei ole käytössä. Näin
Vaihe 1: Avaa Asetukset Windows + I -näppäimellä.
Vaihe 2: Napsauta sivupalkissa Järjestelmä.
Vaihe 3: Napsauta tästä Ilmoitukset.
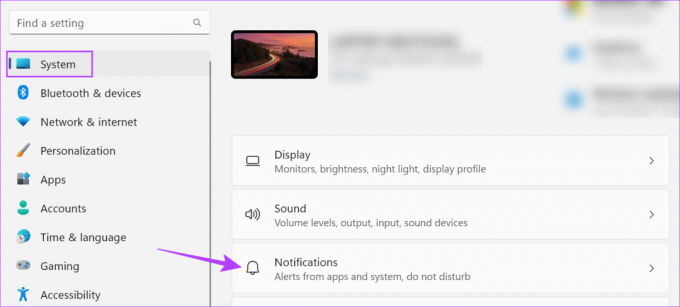
Vaihe 4: Ota ilmoitusten kytkin käyttöön.
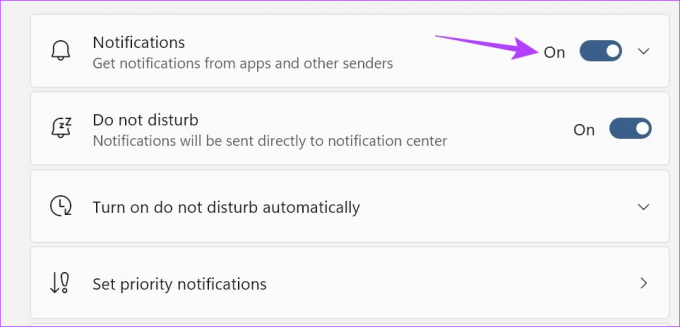
Vaihe 5: Vieritä nyt alas ja laita Snipping Tool -kytkin päälle.
Vaihe 6: Lisäksi, jos haluat poistaa tarkennustilan käytöstä, napsauta Focus.
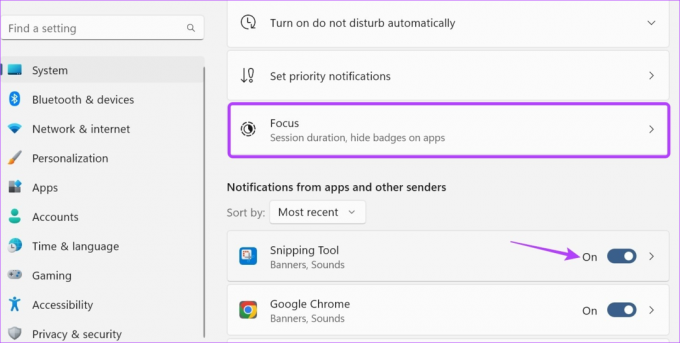
Vaihe 7: Napsauta tässä "Lopeta tarkennusistunto".
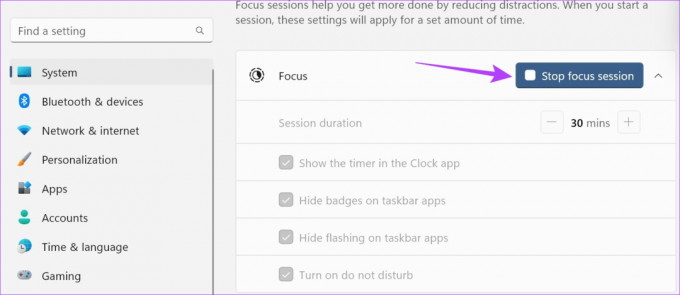
Tämä poistaa tarkennustilan käytöstä Windows-laitteessasi. Kun Snipping Tool on valmis, voit tehdä sen aloita uusi Focus Session Windowsissa.
5. Käytä Print Screen -näppäintä
Jos saat Snipping Toolin avautumaan vaikka yllä olevien menetelmien käytön jälkeen tai jos jokin asiaankuuluvista pikanäppäimet ovat vaurioituneet, voit myös käyttää Print Screen -pikanäppäimiä avataksesi Snipping Toolin Windows. Näin
Vaihe 1: Avaa Asetukset-valikko käyttämällä Windows + I -näppäintä.
Vaihe 2: Napsauta tässä sivupalkissa Esteettömyys.
Vaihe 3: Napsauta Näppäimistö.

Vaihe 4: Kytke sitten päälle "Käytä Print screen -painiketta avataksesi näytön leikkaamisen" -kytkin.
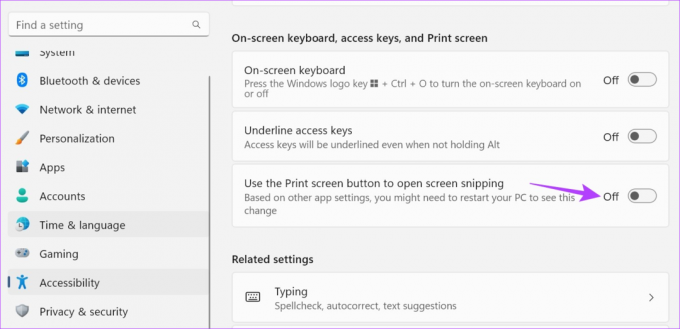
Käynnistä nyt laitteesi uudelleen. Avaa sitten Snipping Tool laitteellasi Windows + PrtSc -näppäimellä.
6. Tarkista sovelluspäivitykset
Sovelluspäivitykset ovat ratkaisevan tärkeitä sen varmistamiseksi, että ne toimivat oikein ja pysyvät virheettömänä. Joten jos Snipping Tool odottaa tärkeitä päivityksiä, se saattaa estää sovellusta avautumasta pikanäppäintä käytettäessä. Voit siis tarkistaa ja asentaa tarvittavat päivitykset manuaalisesti. Näin voit tehdä sen.
Vaihe 1: Siirry kohtaan Haku ja kirjoita Microsoft Store. Avaa Microsoft Store.
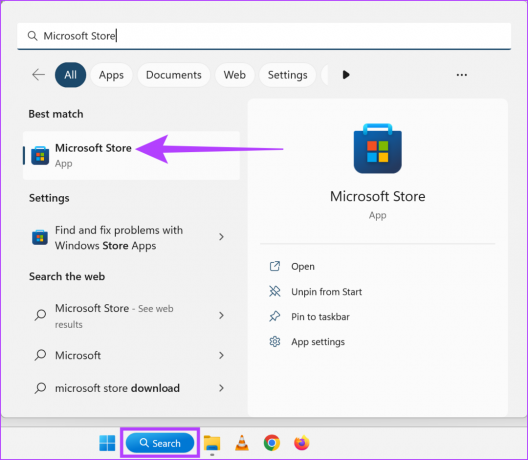
Vaihe 2: Tässä, kirjoita Leikkaustyökalu ja napsauta hakutulosta.

Vaihe 3: Jos saatavilla, napsauta Päivitä.

Kun päivitys on asennettu, yritä avata Snipping Tool uudelleen pikanäppäimillä.
Huomautus: Jos ongelma jatkuu, suosittelemme, että poistat sovelluksen ja asennat sen uudelleen ja katso, auttaako se.
Snipping Tool -sovelluksen nollaaminen tyhjentää kaikki sovellustiedot. Joten jos ongelma, että Snipping Tool -pikanäppäin ei toimi, johtuu tietystä asetuksesta tai tietovirheestä, myös se ratkaistaan. Tee se noudattamalla alla olevia ohjeita.
Vaihe 1: Avaa Asetukset Windows + I -näppäimellä ja napsauta Sovellukset.
Vaihe 2: Napsauta sitten Asennetut sovellukset.

Vaihe 3: Siirry Snipping Tooliin ja napsauta kolmen pisteen kuvaketta.
Vaihe 4: Napsauta tässä kohtaa Lisäasetukset.

Vaihe 5: Vieritä alas ja napsauta Palauta.
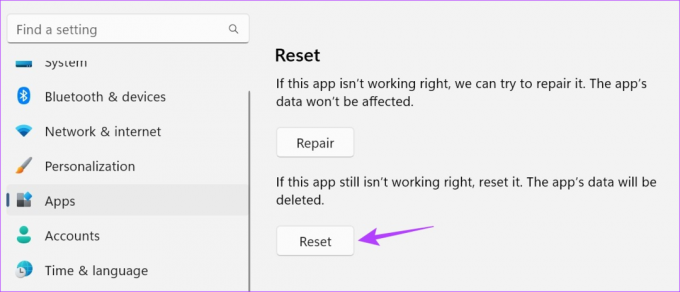
Vaihe 6: Vahvista napsauttamalla Reset uudelleen.

Yritä nyt avata Snipping Tool Windows 11:ssä käyttämällä Windows + Shift + S -näppäimiä. Sen pitäisi toimia normaalisti.
Kyllä, pikanäppäimen käytön lisäksi voit avata Snipping Toolin myös Suorita-ikkunan, Käynnistä-valikon, Tehtävienhallinnan ja Tiedostonhallinnan avulla. Katso lisätietoja oppaastamme, jossa on kahdeksan helppoa tapaa avaa Snipping Tool Windowsissa.
Kyllä, voit myös käyttää Print Screen -vaihtoehtoa ottaaksesi kuvakaappauksen ilman Snipping Tool -työkalua. Voit tehdä sen käyttämällä Windows + PrtSc -näppäintä. Lisäksi tietyt selaimet pitävät Firefox ja Kromi käytettävissä on muita työkaluja, joilla voit ottaa kuvakaappauksia verkkosivusta.
Yleensä Snipping Tool -kuvakaappaukset tallennetaan Screenshots-kansioon, joka sijaitsee Omissa kuvissa. Jos kuitenkin olet vaihtanut kuvakaappauksen sijaintia sitä tallentaessasi, se saattaa olla saatavilla toisessa paikassa. Selvyyden vuoksi tarkista selittäjämme mistä löydät kuvakaappaukset Windowsissa.
Toivomme, että edellä mainitut menetelmät auttoivat sinua korjaamaan ongelman, jossa Snipping Tool -pikakuvake ei toimi Windowsissa. Jos et kuitenkaan voi ottaa kuvakaappauksia sovelluksen avaamisen jälkeen, nämä parhaat korjaukset Snipping Toolin epäonnistumiseen auttaisi.