Kuinka osioida kiintolevyasema Windows 11:ssä
Sekalaista / / November 29, 2021
Kun ostat uuden tietokoneen tai liität tietokoneeseen uuden kiintolevyn, siinä on yleensä yksi osio. On kuitenkin aina hyvä idea, että kiintolevyllä on vähintään kolme osiota useista syistä. Mitä enemmän osioita sinulla on, sitä suurempi on kiintolevyn kapasiteetti. Väliseinät kiintolevystä käytetään nimitystä Asemat Windowsissa ja niissä on yleensä a siihen liittyvä kirje indikaattorina. Kiintolevyosioita voidaan luoda, pienentää tai muuttaa muun muassa. Tarjoamme sinulle täydellisen oppaan, joka opettaa sinulle kuinka kiintolevyasema osioidaan Windows 11:ssä. Joten jatka lukemista!

Sisällys
- Kuinka osioida kiintolevyasema Windows 11:ssä
- Miksi luoda osioita kiintolevylle?
- Kuinka monta levyosiota pitäisi tehdä?
- Kuinka luoda ja muokata kiintolevyosioita
- Vaihe 1: Pienennä osioasema luodaksesi varaamatonta tilaa
- Vaihe 2: Luo uusi asemaosio jakamattomasta tilasta
- Kuinka poistaa asema suurentaaksesi toisen aseman kokoa
Kuinka osioida kiintolevyasema Windows 11:ssä
Miksi luoda osioita kiintolevylle?
Luodaan väliseinät kiintolevyllä voi olla hyödyllistä monin tavoin.
- On aina parasta pitää käyttöjärjestelmä ja järjestelmätiedostot erillisessä asemassa tai osiossa. Jos sinun on nollattava tietokoneesi, jos käyttöjärjestelmäsi on erillisessä asemassa, voit tallentaa kaikki muut tiedot yksinkertaisesti alustamalla aseman, johon käyttöjärjestelmä on asennettu.
- Edellä mainittujen lisäksi sovellusten ja pelien asentaminen samalle asemalle käyttöjärjestelmän kanssa hidastaa lopulta tietokonettasi. Siksi olisi ihanteellista pitää nämä kaksi erillään.
- Osioiden luominen nimiöillä auttaa myös tiedostojen järjestämisessä.
Siksi suosittelemme, että jaat kiintolevyaseman useisiin osiin.
Kuinka monta levyosiota pitäisi tehdä?
Kiintolevyllesi luotavien osioiden lukumäärä määräytyy yksinomaan kiintolevyn kokoa olet asentanut tietokoneellesi. Yleensä on suositeltavaa luoda kolme osiota kiintolevylläsi.
- Yksi varten Windows käyttöjärjestelmä
- Toinen sinulle ohjelmia kuten ohjelmistot ja pelit jne.
- Viimeinen osio sinulle henkilökohtaiset tiedostot kuten asiakirjoja, mediaa ja niin edelleen.
Huomautus: Jos sinulla on pieni kiintolevy, esim 128 Gt tai 256 Gt, sinun ei pitäisi luoda lisäosioita. Tämä johtuu siitä, että on suositeltavaa asentaa käyttöjärjestelmä asemaan, jonka kapasiteetti on vähintään 120–150 Gt.
Toisaalta, jos työskentelet 500 Gt - 2 Tt: n kiintolevyn kanssa, voit luoda niin monta kiintolevyosiota kuin tarvitset.
Voit käyttää Windows-tietokoneesi tilaa käyttämällä ulkoista asemaa useimpien tietojen tallentamiseen. Lue luettelomme Paras ulkoinen kiintolevy PC-pelaamiseen täällä.
Kuinka luoda ja muokata kiintolevyosioita
Osioiden luominen kiintolevylle on sekä järjestelmällistä että suoraviivaista. Se käyttää sisäänrakennettua levynhallintatyökalua. Jos tietokoneessasi on kaksi osiota, File Explorer -ikkunassa näkyy kaksi asemaa, jotka on merkitty kirjaimella ja niin edelleen.
Vaihe 1: Pienennä osioasema luodaksesi varaamatonta tilaa
Jotta voit luoda uuden aseman tai osion onnistuneesti, sinun on ensin pienennettävä olemassa olevaa, jotta voit vapauttaa jakamatonta tilaa. Kiintolevyn varaamatonta tilaa ei voi käyttää. Osioiden luomiseksi ne on määritettävä uudeksi asemaksi.
1. Klikkaa Hakukuvake ja kirjoita Levynhallinnointi.
2. Napsauta sitten Avata varten Luo ja alusta kiintolevyosioita, kuten on esitetty.
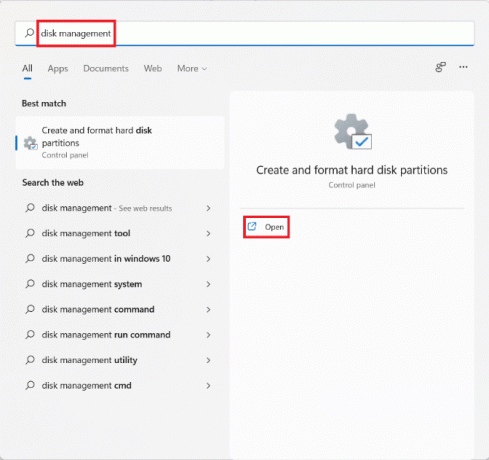
3. Vuonna Levynhallinnointi -ikkunassa on tietoja olemassa olevista levyosioista ja tietokoneellesi asennetuista asemista nimeltä Levy 1, Levy 2 ja niin edelleen. Napsauta ruutua, joka edustaa Ajaa haluat kutistua.
Huomautus: Valitulla asemalla on vinoviivat korostamalla valintaa.
4. Napsauta hiiren kakkospainikkeella Valittu asema (esim. Aja (D:)) ja valitse Pienennä äänenvoimakkuutta… pikavalikosta alla olevan kuvan mukaisesti.
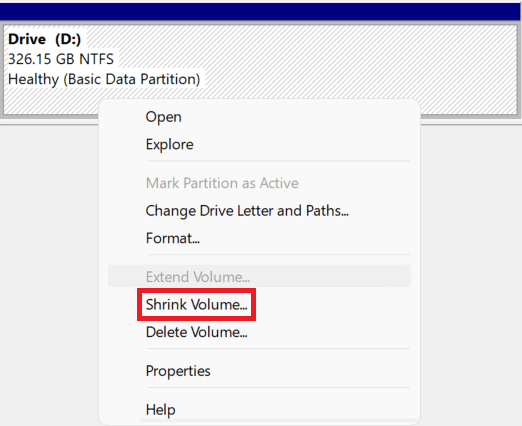
5. Vuonna Kutista D: valintaikkunassa, syötä Koko haluat erottaa olemassa olevasta asemasta megatavuina (MB) ja napsauta Kutistua.
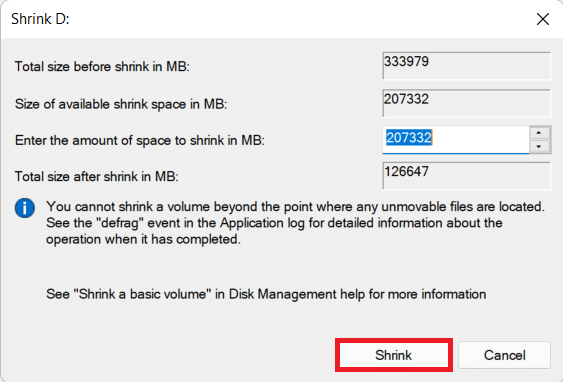
6. Kutistamisen jälkeen näet äskettäin luodun tilan levylle, joka on merkitty nimellä Kohdistamaton -lta Koko valitsit vaiheessa 5.
Lue myös: Korjaus: Uusi kiintolevy ei näy Levynhallinnassa
Vaihe 2: Luo uusi asemaosio jakamattomasta tilasta
Näin voit osioida kiintolevyaseman Windows 11:ssä luomalla uuden asemaosion varaamatonta tilaa käyttäen:
1. Napsauta hiiren kakkospainikkeella merkittyä laatikkoa Kohdistamaton.
Huomautus: Valitulla asemalla on vinoviivat korostamalla valintaa.
2. Klikkaa Uusi yksinkertainen volyymi… kontekstivalikosta, kuten kuvassa.
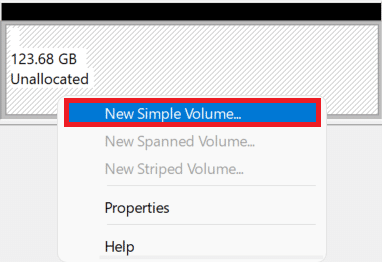
3. Vuonna Uusi Simple Volume Wizard, Klikkaa Seuraava.

4. Vuonna Yksinkertainen volyymikoko ikkunassa, anna haluamasi äänenvoimakkuus kokoMB: ssäja napsauta Seuraava.
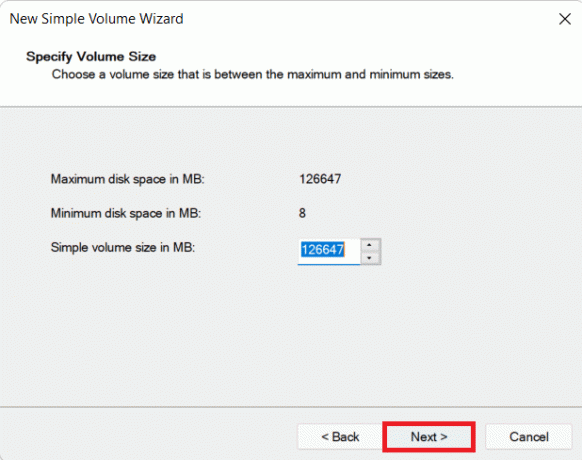
5. Käytössä Määritä asemakirjain tai polku näyttö, valitse a Kirje alkaen Määritä seuraava asemakirje pudotusvalikosta. Napsauta sitten Seuraava, kuten on esitetty.
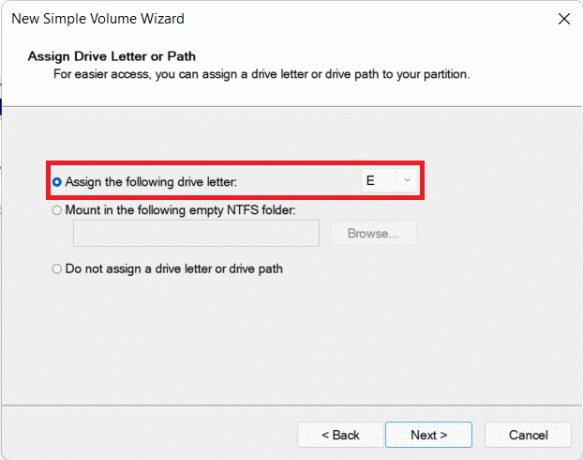
6A. Nyt voit alustaa osion valitsemalla Alusta tämä taltio seuraavilla asetuksilla vaihtoehtoja.
- Tiedostojärjestelmä
- Jakoyksikön koko
- Äänenvoimakkuuden etiketti
6B. Jos et halua alustaa osiota, valitse Älä alusta tätä taltiota vaihtoehto.
7. Napsauta lopuksi Viedä loppuun, kuten kuvassa.
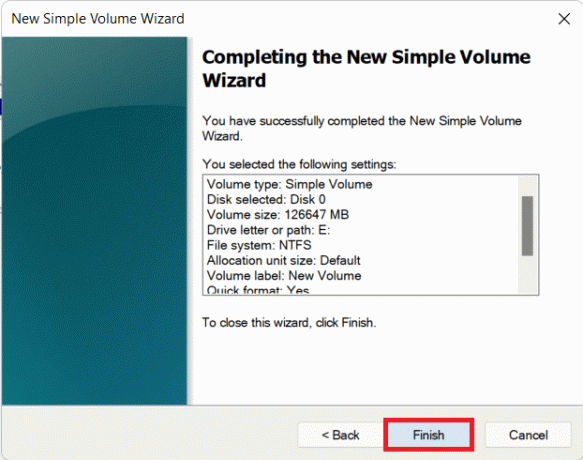
Näet juuri lisätyn osion valitulla kirjaimella ja välilyönnillä.
Lue myös:3 tapaa tarkistaa, käyttääkö levy MBR- tai GPT-osiota Windows 10:ssä
Kuinka poistaa asema suurentaaksesi toisen aseman kokoa
Jos sinusta tuntuu, että järjestelmän suorituskyky on hidastunut tai et tarvitse lisäosioita, voit myös poistaa osion. Näin voit muokata levyosiota Windows 11:ssä:
1. Klikkaa Hakukuvake ja kirjoita Levynhallinnointi.
2. Valitse sitten Avata vaihtoehto varten Luo ja alusta kiintolevyosioita, kuten on esitetty.

3. Valitse Ajaa jonka haluat poistaa.
Huomautus: Varmista, että olet valmis a tietojen varmuuskopiointi asemalle, jonka haluat poistaa toisessa asemassa.
4. Napsauta valittua asemaa hiiren kakkospainikkeella ja valitse Poista määrä… kontekstivalikosta.
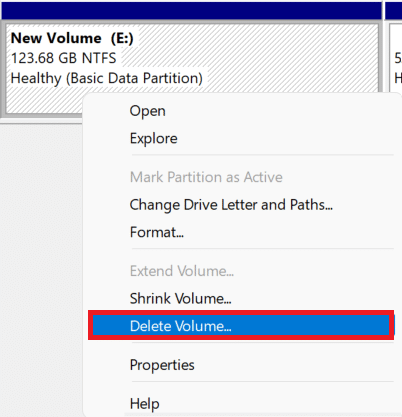
5. Klikkaa Joo in Poista yksinkertainen tilavuus vahvistuskehote, kuten kuvassa.
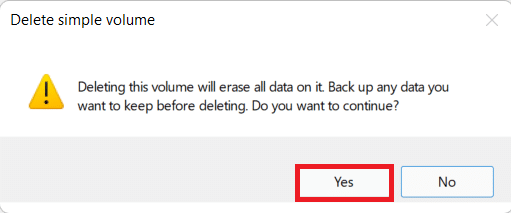
6. Tulet näkemään Kohdistamaton tila poistamasi aseman koon mukaan.
7. Napsauta hiiren kakkospainikkeella Ajaa haluat laajentaa kokoa ja valita Laajenna äänenvoimakkuutta… kuten alla on kuvattu.
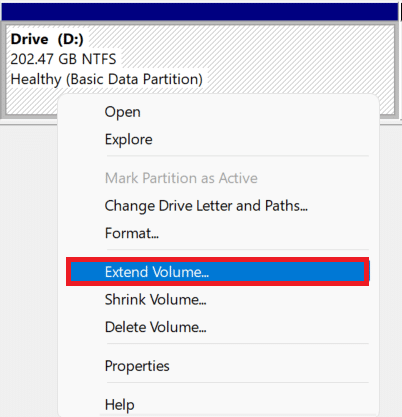
8. Klikkaa Seuraava in Extend Volume Wizard.
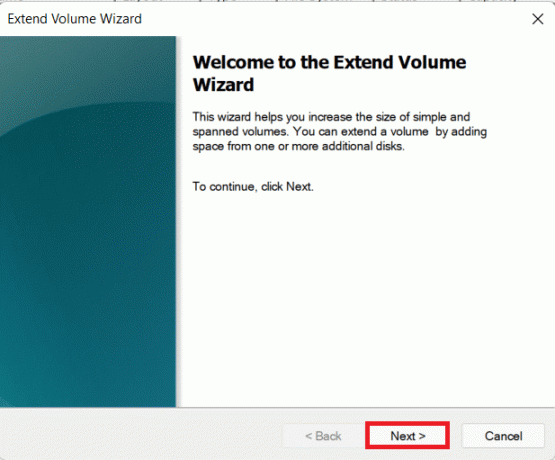
9. Napsauta nyt Seuraava seuraavassa näytössä.
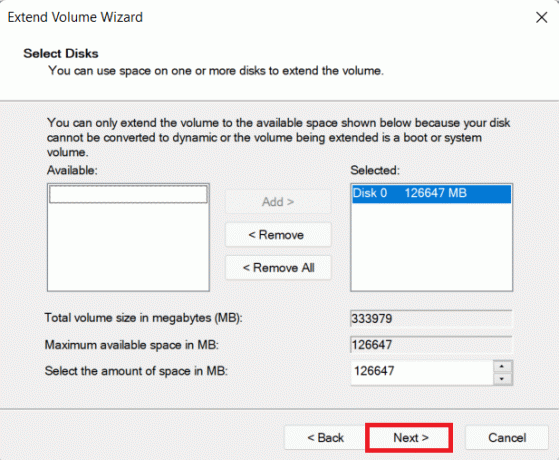
10. Napsauta lopuksi Viedä loppuun.
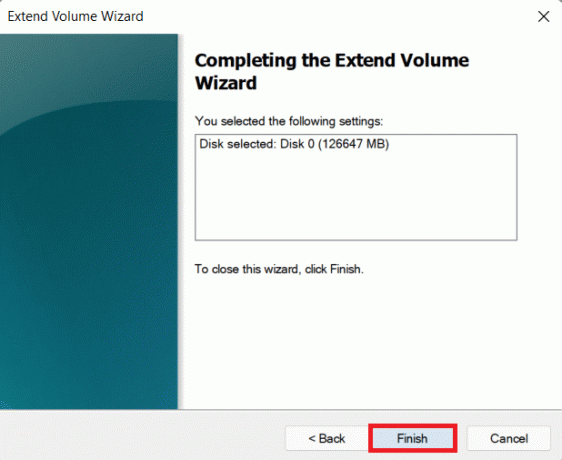
Suositus:
- Kuinka asentaa HEVC-koodekit Windows 11:een
- Kuinka poistaa BitLocker käytöstä Windows 10:ssä
- Ohjainpäivitysten palauttaminen Windows 11:ssä
- Windows Hellon määrittäminen Windows 11:ssä
Toivomme, että tämä artikkeli oli kiinnostava ja hyödyllinen miten kiintolevy osioidaan Windows 11:ssä. Voit lähettää ehdotuksesi ja kysymyksesi alla olevaan kommenttiosaan. Haluaisimme varusteita sinulta!


