Microsoft Storen kuusi parasta korjausta ei näytä ostettuja sovelluksia Windowsissa
Sekalaista / / June 30, 2023
Microsoft Store tarjoaa suojatun alustan sovellusten lataamiseen ja hallintaan Windows-tietokoneellasi. Se näyttää myös luettelon sovelluksista ja peleistä, jotka olet hankkinut Microsoft-tililläsi, jolloin voit päivittää tai asentaa ne uudelleen tarvittaessa. Et kuitenkaan ehkä pysty tekemään sitä jos Microsoft Store lakkaa näkymästä kaikki ostamasi sovellukset ja pelit.

Ongelman korjaaminen voi olla yhtä helppoa kuin kirjautuminen oikealla tilillä tai yhtä vaativa kuin Microsoft Storen uudelleenasentaminen. Jos et tiedä, mikä ongelman aiheuttaa, tarkista seuraavat korjaukset ratkaistaksesi taustalla oleva ongelma.
1. Tarkista tili Microsoft Storesta
Ensin sinun on varmistettava, että käytät samaa Microsoft-tiliä, jota käytit sovellusten ja pelien ostamiseen. Voit tehdä tämän avaamalla Microsoft Store -sovelluksen ja napsauttamalla profiilikuvaketta yläreunassa nähdäksesi tilin tiedot.

Jos olet ostanut sovelluksia toisella tilillä, napsauta Kirjaudu ulos -vaihtoehtoa ja kirjaudu takaisin sisään kyseisellä tilillä.

2. Suodata sovellukset Kirjasto-osiossa
Toinen syy, miksi ostamasi sovellukset ja pelit eivät välttämättä näy Kirjasto-osiossa, on se, että olet määrittänyt Microsoft Storen näyttämään vain asennetut tuotteet. Näin voit muuttaa sen.
Vaihe 1: Avaa Microsoft Store ja napsauta Kirjasto-välilehteä vasemmassa alakulmassa.
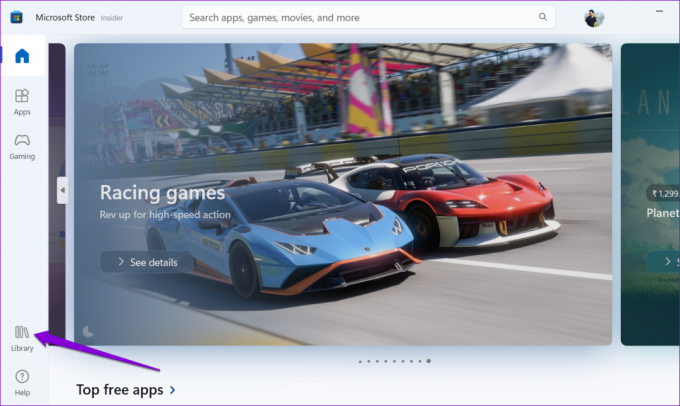
Vaihe 2: Napsauta avattavaa Lajittele ja suodata -valikkoa ja poista valinta Näytä vain asennetut tuotteet -valintaruudusta.
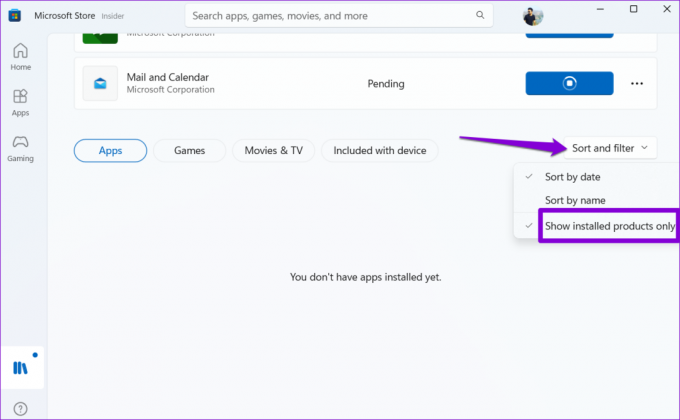
Tämän jälkeen näet kaikki ostoksesi Sovellukset- ja Pelit-välilehdillä. Sieltä voit asentaa sovelluksesi uudelleen tarpeen mukaan.
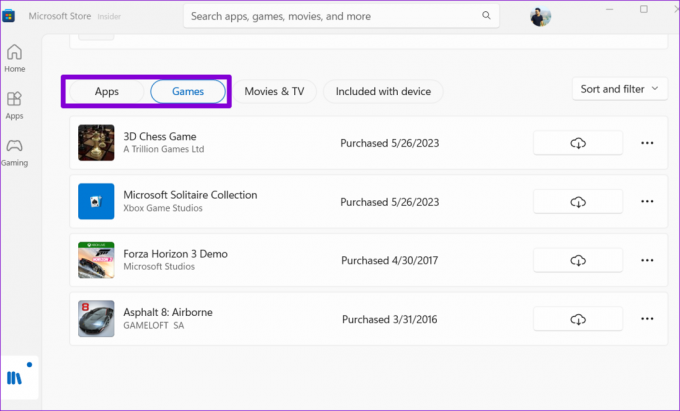
3. Suorita Windows Storen sovellusten vianmääritys
Windows Store Apps -vianmääritys on hyödyllinen työkalu, joka voi automaattisesti löytää ja korjaa UWP (Universal Windows Platform) -sovellustesi ongelmat, mukaan lukien Microsoft Store. Voit kokeilla tämän vianmäärityksen suorittamista nähdäksesi, saako Microsoft Store näyttämään ostamasi sovellukset ja pelit Windowsissa.
Vaihe 1: Avaa Asetukset-sovellus painamalla Windows + I -pikanäppäintä. Napsauta Järjestelmä-välilehdellä Vianmääritys.

Vaihe 2: Napsauta Muut vianetsintätyökalut.

Vaihe 3: Aloita vianmääritys napsauttamalla Windows Store -sovellukset -kohdan vieressä olevaa Suorita-painiketta.

Anna vianmäärityksen korjata mahdolliset ongelmat ja tarkista sitten, onko ongelma edelleen olemassa.
4. Nollaa Microsoft Storen välimuisti
Microsoft Store kerää väliaikaisia tiedostoja tietokoneellesi, kuten useimpiin sovelluksiin, parantaakseen suorituskykyä. Ongelma ilmenee, kun nämä tiedot vanhenevat, mikä häiritsee sovelluksen toimintaa. Kun tämä tapahtuu, Microsoft Store ei ehkä avaudu tai lataa tietokoneellesi.
Voit nollata Microsoft Storen välimuistin nähdäksesi, palauttaako se normaalin.
Vaihe 1: Napsauta hiiren kakkospainikkeella Käynnistä-kuvaketta ja valitse luettelosta Suorita.

Vaihe 2: Tyyppi wsreset.exe Avaa-kentässä ja paina Enter.

Kun olet tyhjentänyt välimuistin, Microsoft Store avautuu automaattisesti tietokoneellesi. Tarkista sen jälkeen, näkyykö se sovellusostoksesi.
5. Tyhjennä LocalCache-kansio
Jos Microsoft Storen välimuistin nollaaminen osoittautuu tehottomaksi, voit tyhjentää paikallisen välimuistin tiedot manuaalisesti. Useat käyttäjät Microsoftin foorumeilla ilmoittivat korjata ongelma tällä menetelmällä. Voit myös kokeilla sitä.
Vaihe 1: Avaa Suorita-valintaikkuna painamalla Windows + R -pikanäppäintä.
Vaihe 2: Liitä seuraava polku Avaa-kenttään ja paina Enter.
%userprofile%\AppData\Local\Packages\Microsoft. WindowsStore_8wekyb3d8bbwe\LocalCache
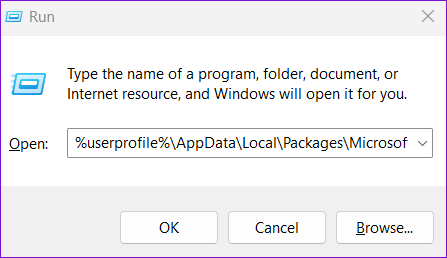
Vaihe 3: Valitse avautuvassa File Explorer -ikkunassa kaikki LocalCache-kansion tiedostot ja kansio ja napsauta roskakorikuvaketta ylhäällä poistaaksesi ne.
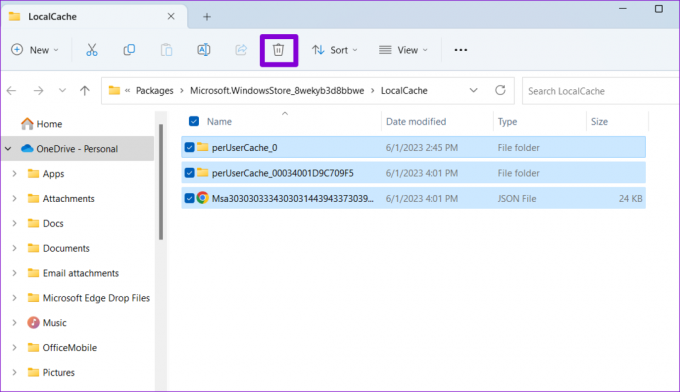
Avaa Microsoft Store uudelleen ja katso, näkyykö siinä ostamasi sovellukset ja pelit.
6. Poista ja asenna uudelleen Microsoft Store
Jos kaikki epäonnistuu, harkitse Microsoft Storen asennuksen poistamista ja uudelleenasentamista viimeisenä keinona. Tämä pakottaa Windowsin poistamaan kaikki sovelluksiin liittyvät tiedostot ja suorittamaan uuden asennuksen, mikä ratkaisee taustalla olevat ongelmat.
Vaihe 1: Napsauta tehtäväpalkin hakukuvaketta ja kirjoita powershell ja valitse Suorita järjestelmänvalvojana.

Vaihe 2: Valitse Kyllä, kun User Account Control (UAC) -kehote tulee näkyviin.
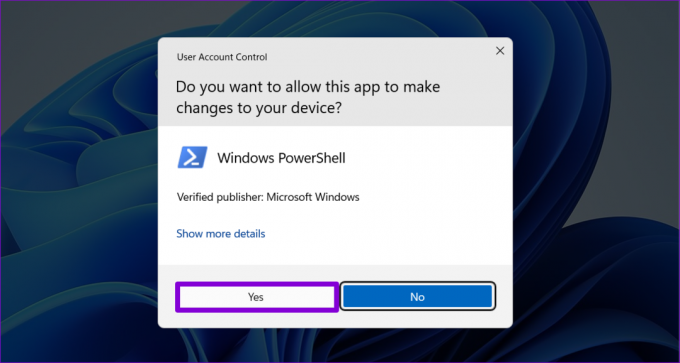
Vaihe 3: Kirjoita seuraava komento konsoliin ja paina Enter poistaaksesi Microsoft Storen asennuksen.
Get-AppxPackage -allusers WindowsStore | Poista-AppxPackage

Käynnistä tietokone uudelleen yllä olevan komennon suorittamisen jälkeen. Sitten, avaa PowerShell järjestelmänvalvojan oikeuksilla uudelleen ja suorita seuraava komento:
Get-AppxPackage -AllUsers Microsoft. WindowsStore* | Foreach {Add-AppxPackage -DisableDevelopmentMode -Rekisteröi ”$($_.InstallLocation)\AppXManifest.xml”}
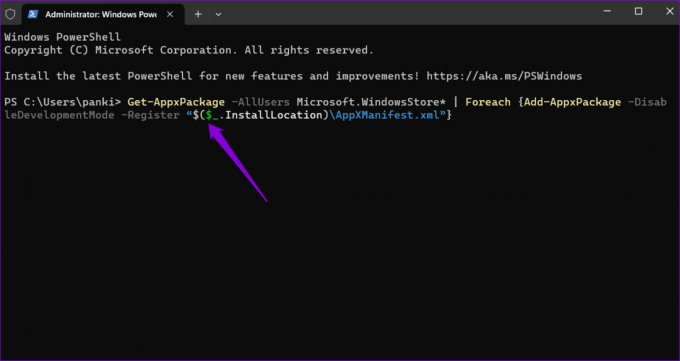
Tämän jälkeen Microsoft Storen pitäisi näyttää ostamasi sovellukset ja pelit Windowsissa.
Tutustu sovelluskokoelmaasi
Huolimatta vuosien päivityksistä ja parannuksista Microsoft Storessa on edelleen ärsyttäviä ongelmia. Toivottavasti yksi korjauksistamme on auttanut, ja Microsoft Store näyttää kaikki ostamasi sovellukset ja pelit kuten ennenkin. Kuten aina, kerro meille, mikä ratkaisu teki tempun alla olevissa kommenteissa.
Päivitetty viimeksi 2. kesäkuuta 2023
Yllä oleva artikkeli saattaa sisältää kumppanilinkkejä, jotka auttavat tukemaan Guiding Techiä. Se ei kuitenkaan vaikuta toimitukselliseen eheyteemme. Sisältö pysyy puolueettomana ja autenttisena.

Kirjoittanut
Pankil on ammatiltaan rakennusinsinööri, joka aloitti matkansa kirjailijana EOTO.techissä. Hän liittyi äskettäin Guiding Techiin freelance-kirjoittajaksi käsittelemään ohjeita, selityksiä, ostooppaita, vinkkejä ja temppuja Androidille, iOS: lle, Windowsille ja Webille.



