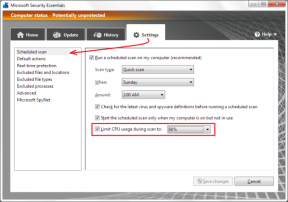Korjaa Ctrl + Alt + Del, joka ei toimi Windows 10:ssä
Sekalaista / / November 29, 2021
Meidän kaikkien on oltava tietoisia Ctrl + Alt + Delete -näppäinyhdistelmästä, joka on alun perin suunniteltu käynnistämään tietokone uudelleen sammuttamatta sitä. Mutta uusissa versioissa sitä käytetään nyt enemmän kuin tähän, Nykyään kun painat Ctrl + Alt + Del näppäimet yhdistelmä Windows-tietokoneellasi, seuraavat vaihtoehdot tulevat näkyviin:
- Lukko
- Vaihda käyttäjää
- Kirjaudu ulos
- Vaihda salasana
- Tehtävienhallinta.
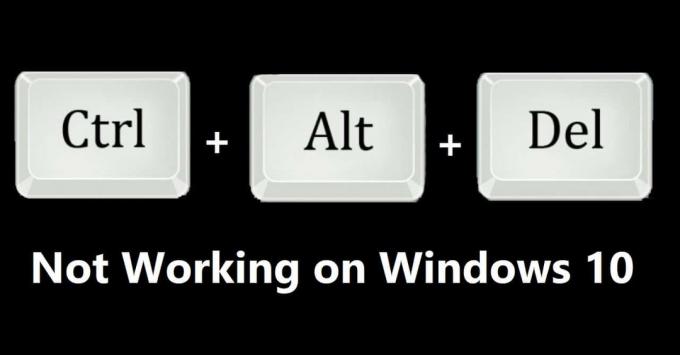
Nyt voit tehdä minkä tahansa yllä olevista tehtävistä, voit lukita järjestelmän, vaihtaa profiilia, vaihda profiilisi salasana tai voit myös kirjautua ulos ja tärkeintä on, että voit avata tehtävähallinnan, jossa voit tarkkaile prosessoriasi, nopeus, levy ja verkko lopettaaksesi reagoimattoman tehtävän kaatumisen sattuessa. Myös kun painat Control-, Alt- ja Delete-näppäimiä kahdesti peräkkäin, tietokone sammuu. Me kaikki käytämme tätä yhdistelmää säännöllisesti, koska se suorittaa monia tehtäviä erittäin helposti. Mutta tietyt Windows-käyttäjät ovat ilmoittaneet ongelmasta, että tämä yhdistelmä ei toimi heille, joten jos olet yksi heistä, älä huoli. Joskus ongelma ilmenee, jos lataat minkä tahansa kolmannen osapuolen sovelluksen tai päivityksen jostain epäluotettavasta lähteestä. Yritä tässä tapauksessa poistaa kyseinen sovellus, koska muuten ne muuttavat oletusasetuksia. Tarkista myös, onko odottavia Windows-päivityksiä, ennen kuin jatkat sen suorittamista. Mutta jos ongelma jatkuu, olemme tuoneet tähän ongelmaan useita korjauksia.
Sisällys
- Korjaa Ctrl + Alt + Del, joka ei toimi Windows 10:ssä
- Tapa 1: Tarkista näppäimistösi
- Tapa 2: Muuta näppäimistön asetuksia
- Tapa 3: Muokkaa rekisteriä
- Tapa 4: Microsoft HPC Packin poistaminen
- Tapa 5: Tarkista tietokoneesi haittaohjelmien varalta
Korjaa Ctrl + Alt + Del, joka ei toimi Windows 10:ssä
Tapa 1: Tarkista näppäimistösi
Näppäimistössäsi voi olla kaksi ongelmaa joko sinun näppäimistö ei toimi kunnolla tai näppäimissä on likaa tai jotain, joka estää näppäimiä toimimasta kunnolla. Joskus näppäimet ovat myös väärässä paikassa, joten tarkista se myös millä tahansa oikealla näppäimistöllä.
1. Jos näppäimistösi ei toimi, vaihda se uuteen. Voit myös tarkistaa sen ensin käyttämällä sitä toisessa järjestelmässä. Tällä tavalla saat tietää, jos ongelma on näppäimistössäsi tai siihen on jokin muu syy.
2. Sinun on puhdistettava fyysisesti näppäimistö poistaaksesi ei-toivotun lian.

Tapa 2: Muuta näppäimistön asetuksia
Kuten edellä mainittiin, joskus kolmannen osapuolen sovellukset aiheuttavat ongelmia järjestelmän oletusasetuksissa, joten sinun on nollattava ne, jotta korjaa Ctrl + Alt + Del ei toimi Windows 10:ssä:
1. Avata asetukset järjestelmästäsi kirjoittamalla asetukset -kenttään Haku-valikko.
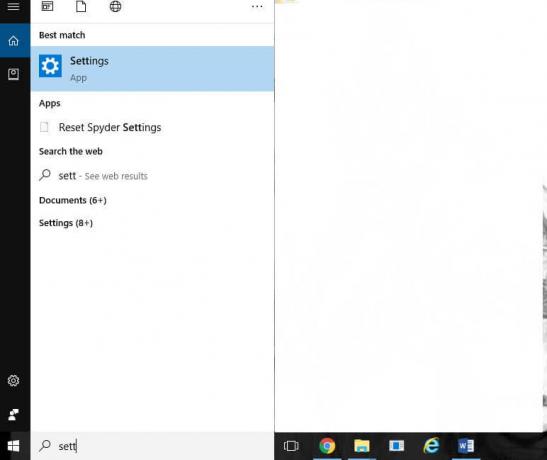
2. Valitse Aika & kieli Asetukset-sovelluksesta.

3. Valitse Alue vasemmasta valikosta ja tarkista, käytätkö jo useita kieliä vai et. Jos ei, napsauta Lisää kieli ja lisää kieli, jonka haluat lisätä.

4. Valitse Treffiaika vasemmasta ikkunasta. Napsauta nyt Lisäaika, päivämäärä ja alueasetukset.

5. Uusi ikkuna avautuu. Valita Kieli Ohjauspaneelista.
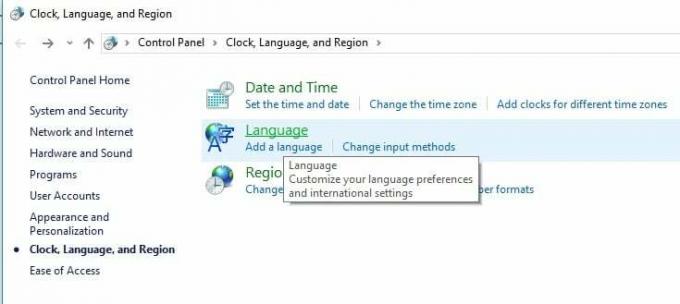
6. Tämän jälkeen aseta ensisijainen kieli. Varmista, että tämä on ensimmäinen kieli luettelossa. Tätä varten paina Siirrä alas ja sitten Siirrä ylös.
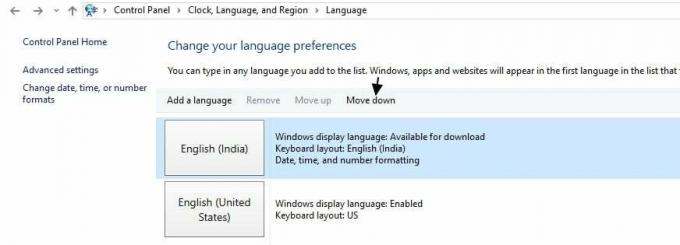
7. Tarkista nyt, yhdistelmänäppäinten pitäisi toimia.
Tapa 3: Muokkaa rekisteriä
1. Käynnistä Juosta ikkuna järjestelmässäsi pitämällä Windows + R painikkeita samanaikaisesti.
2. Kirjoita sitten Regedit kentässä ja napsauta OK käynnistääksesi Rekisterieditorin.

3. Siirry vasemmassa ruudussa seuraavaan rekisteriavaimeen:
HKEY_CURRENT_USER\Software\Microsoft\Windows\CurrentVersion\Policies\System

4. Jos järjestelmää ei löydy, siirry seuraavaan näppäimeen:
HKEY_CURRENT_USER\Software\Microsoft\Windows\CurrentVersion\Policies
5. Napsauta hiiren kakkospainikkeella Käytännöt ja valitse Uusi > Avain. Kirjoita System uuden avaimen nimeksi. Kun olet luonut järjestelmäavaimen, siirry siihen.
6. Nyt tämän löydön oikealta puolelta DisableTaskMgr ja tuplaklikkaus se avaa sen ominaisuuksia.
7. Jos tämä DWORD ei ole saatavilla, napsauta oikeaa ruutua hiiren kakkospainikkeella ja valitse Uusi -> DWORD (32-bittinen) -arvo luodaksesi sellaisen sinulle. Kirjoita DWORDin nimeksi Disable TaskManager.

8. Tässä arvo 1 tarkoittaa, että ota tämä avain käyttöön Poista Task Manager käytöstä, kun taas arvo 0 tarkoittaa Poista käytöstä tämä avain siksi ota Task Manager käyttöön. Aseta halutut arvotiedot ja klikkaa OK tallentaaksesi muutokset.

9. Niin, aseta arvoksi 0 ja sitten sulje rekisterieditori ja käynnistä uudelleen Windows 10.
Lue myös:Korjaus Rekisterieditori on lakannut toimimasta
Tapa 4: Microsoft HPC Packin poistaminen
Jotkut käyttäjistä ilmoittivat, että heidän ongelmansa on ratkaistu, kun ne on poistettu kokonaan Microsoft HPC Pack. Joten jos mikään yllä olevista ei ole toiminut, se voi olla myös sinun tapauksessasi. Tätä varten sinun on löydettävä tämä paketti ja poistettava se. Saatat tarvita asennuksen poistoohjelman poistaaksesi kaikki sen tiedostot järjestelmästäsi. Voit käyttää IObit Uninstaller tai Revo Uninstaller.
Tapa 5: Tarkista tietokoneesi haittaohjelmien varalta
Virus tai haittaohjelma voi myös olla syynä Ctrl + Alt + Del ei toimi Windows 10 -ongelmassa. Jos kohtaat tämän ongelman säännöllisesti, sinun on tarkistettava järjestelmäsi päivitetyllä haittaohjelmien torjunta- tai virustorjuntaohjelmistolla, kuten Microsoft Security Essential (joka on ilmainen ja virallinen Microsoftin virustentorjuntaohjelma). Muussa tapauksessa, jos sinulla on kolmannen osapuolen virustentorjunta- tai haittaohjelmatarkistus, voit myös käyttää niitä haittaohjelmien poistamiseen järjestelmästäsi.

Siksi sinun tulee tarkistaa järjestelmäsi virustorjuntaohjelmistolla ja päästä eroon ei-toivotuista haittaohjelmista tai viruksista välittömästi. Jos sinulla ei ole kolmannen osapuolen virustorjuntaohjelmistoa, älä huoli, voit käyttää Windows 10:n sisäänrakennettua haittaohjelmien tarkistustyökalua nimeltä Windows Defender.
1.Avaa Windows Defender.
2. Napsauta Virukset ja uhkat -osasto.

3.Valitse Edistynyt osio ja korosta Windows Defender Offline -skannaus.
4. Napsauta lopuksi Skannaa nyt.

5. Jos tarkistuksen päätyttyä löytyy haittaohjelmia tai viruksia, Windows Defender poistaa ne automaattisesti. ‘
6. Lopuksi käynnistä tietokoneesi uudelleen ja katso, pystytkö siihen korjaa Ctrl + Alt + Del Ei toimi -ongelma.
Lue myös:Vioittuneiden järjestelmätiedostojen korjaaminen Windows 10:ssä
Toivon, että pystyit käyttämään yllä olevia menetelmiä korjaa Ctrl + Alt + Del Ei toimi Windows 10 -ongelmassa. Mutta jos sinulla on vielä kysyttävää tästä artikkelista, voit kysyä niitä kommenttiosiossa.