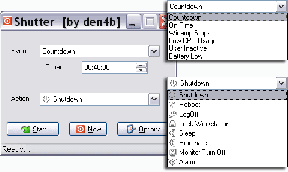5 parasta tapaa korjata Windowsin kirjautumisnäytöltä puuttuva "Vaihda käyttäjää" -vaihtoehto
Sekalaista / / June 30, 2023
Windowsin avulla voit käyttää useita käyttäjätilejä yhdessä tietokoneessa. Joten voit luoda ja vaihtaa näiden tilien välillä aina kun tarvitset. Voit jopa rajoittaa muiden käyttäjätilien ominaisuuksia ja estää niitä tekemästä muutoksia. Jotkut käyttäjät eivät kuitenkaan voi vaihtaa toiseen tiliin tietokoneessaan, koska "Vaihda käyttäjää" -vaihtoehto puuttuu Windowsin kirjautumisnäytöstä tai Käynnistä-valikosta.
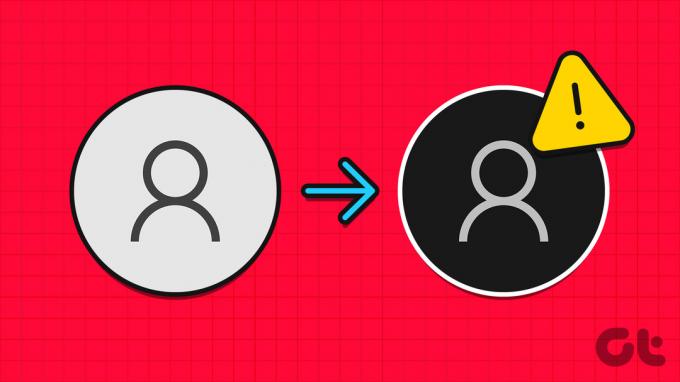
Pääsyy tähän ongelmaan on väärin määritetyt ryhmäkäytäntö- tai rekisteriasetukset, viallinen Windows-päivitys tai käytöstä poistettu käyttäjätili. Keskustelemme viidestä menetelmästä tämän kiusallisen ongelman korjaamiseksi Windowsissa.
1. Määritä käytäntö ryhmäkäytäntöeditorissa
Windows Pro-, Enterprise- ja Education-käyttäjillä on sisäänrakennettu ryhmäkäytäntöeditori. Jos Fast User Switching -käytäntö on määritetty väärin, et voi vaihtaa käyttäjiä Windowsissa. Joten sinun on nollattava tämä käytäntö käyttämällä Ryhmäkäytäntöeditori. Voit tehdä sen seuraavasti:
Vaihe 1: Avaa Käynnistä-valikko painamalla Windows-näppäintä, kirjoita gpedit.msc hakupalkissa ja paina Enter.

Vaihe 2: Napsauta Group Policy Editor -ikkunassa oikeasta ruudusta Computer Configuration -vaihtoehtoa.
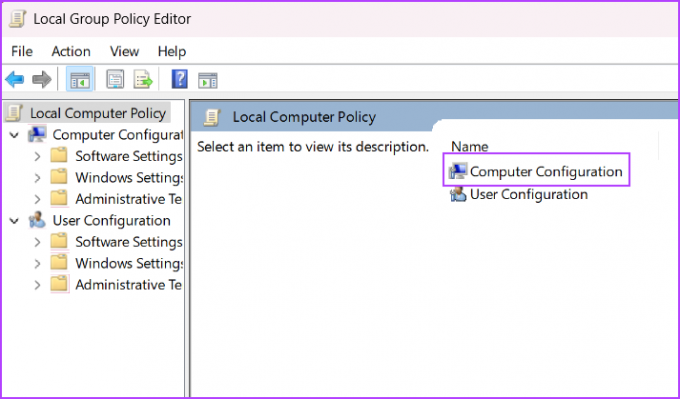
Vaihe 3: Napsauta Hallintamallit-vaihtoehtoa.
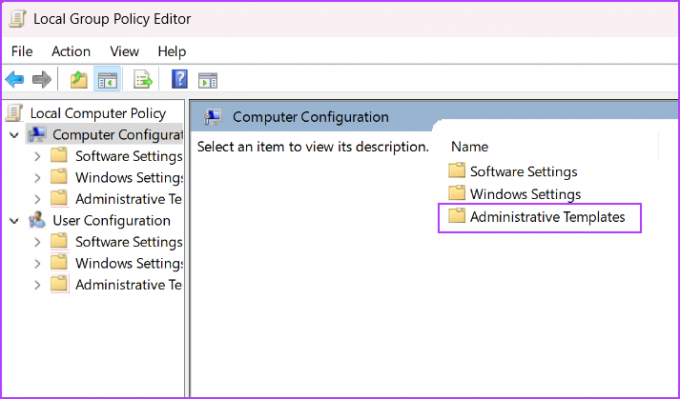
Vaihe 4: Napsauta seuraavaksi Järjestelmä-vaihtoehtoa.

Vaihe 5: Etsi Kirjautumiskäytäntö-kansio Järjestelmä-osiosta ja avaa se kaksoisnapsauttamalla sitä.
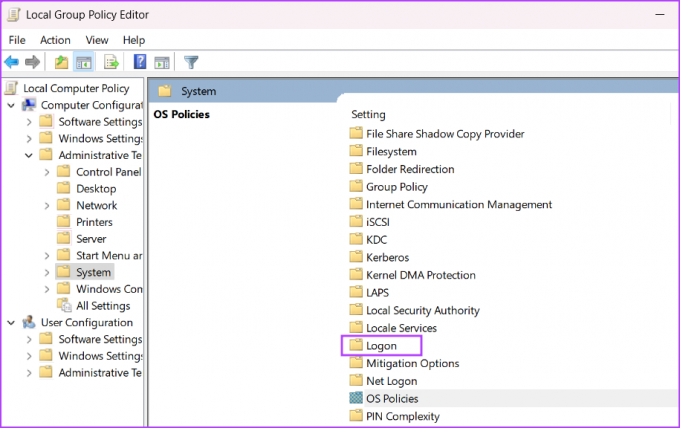
Vaihe 6: Etsi "Piilota nopean käyttäjänvaihdon aloituspisteet" -käytäntö ja avaa sen ominaisuudet kaksoisnapsauttamalla sitä.
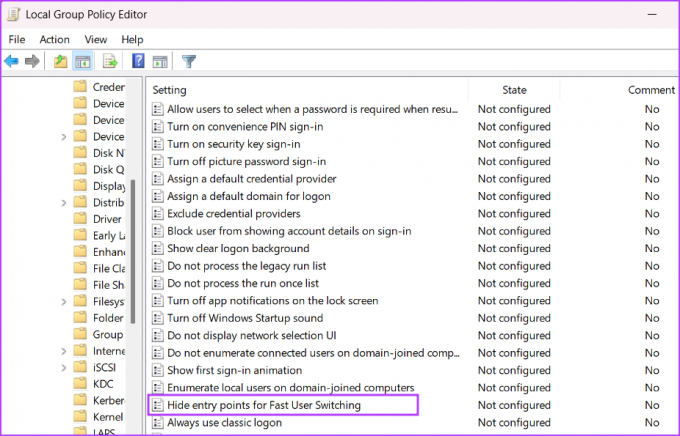
Vaihe 7: Valitse Not Configured -valintanappi muuttaaksesi käytäntöasetuksia. Napsauta Käytä-painiketta ja napsauta sitten OK-painiketta.
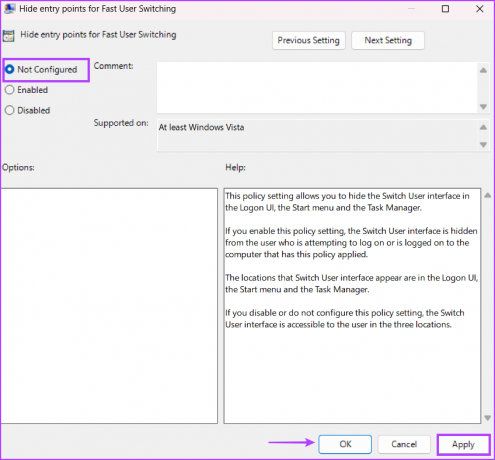
Vaihe 8: Sulje ryhmäkäytäntöeditori ja käynnistä tietokone uudelleen, jotta muutokset otetaan käyttöön.
2. Muokkaa Windowsin rekisteriä
Windows Home -käyttäjillä ei ole pääsyä ryhmäkäytäntöeditoriin. Joten sinun on säädettävä manuaalisesti Windowsin rekisteriä palauttaaksesi Vaihda käyttäjää -vaihtoehdon sen toimintatilaan. Mutta ennen sen tekemistä manuaalisesti luo rekisterin varmuuskopio ja tallenna se USB-tikulle. Toista sen jälkeen seuraavat vaiheet:
Vaihe 1: Paina Windows-näppäintä käynnistääksesi Käynnistä-valikon, kirjoita rekisteri hakupalkissa ja paina Enter.

Vaihe 2: Siirry ylimpään osoitepalkkiin, liitä seuraava polku ja paina Enter:
HKEY_LOCAL_MACHINE\SOFTWARE\Microsoft\Windows\CurrentVersion\Policies\System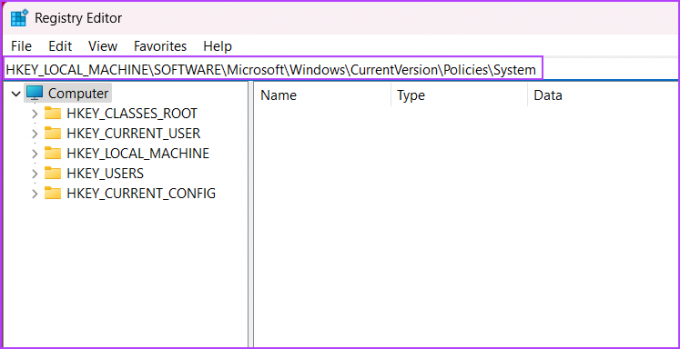
Vaihe 3: Etsi HideFastUserSwitching-rekisteriarvo. Jos sitä ei ole, napsauta sivua hiiren kakkospainikkeella ja napsauta Uusi-vaihtoehtoa. Napsauta sitten DWORD-arvovaihtoehtoa (32-bittinen).
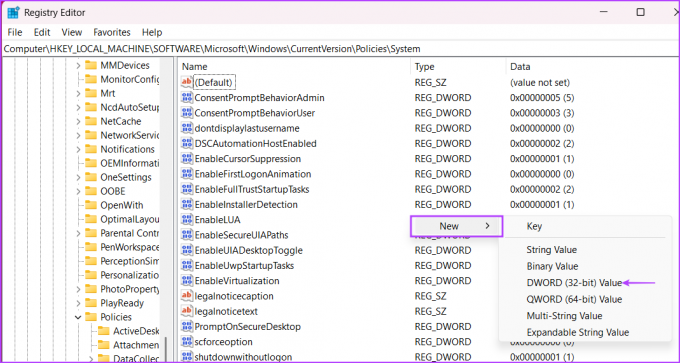
Vaihe 4: Nimeä juuri luotu DWORD (32-bittinen) arvo PiilotaFastUserSwitching ja kaksoisnapsauta sitä.
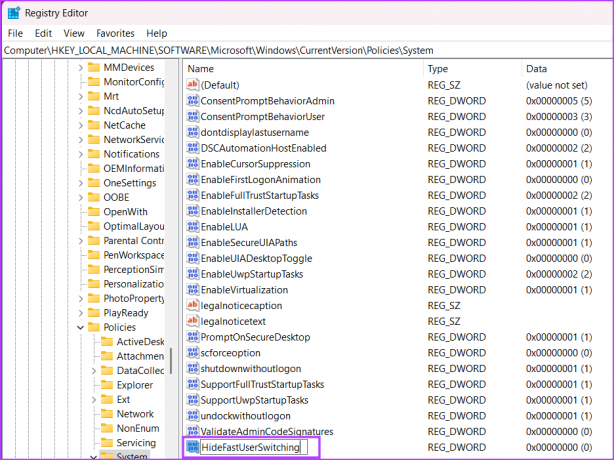
Vaihe 5: Aseta arvotiedot arvoon 0 ja napsauta OK-painiketta.
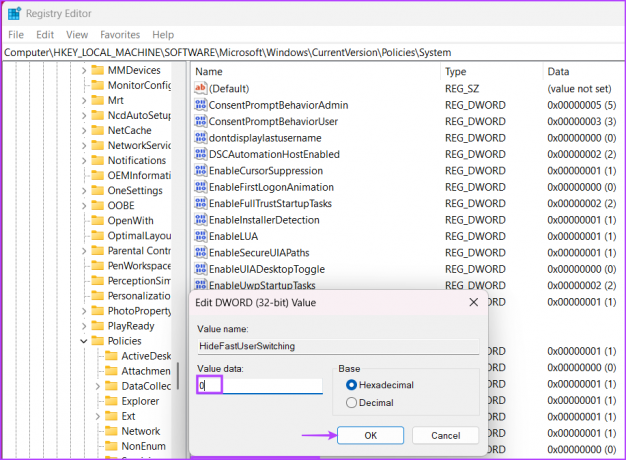
Vaihe 6: Sulje rekisterieditori ja käynnistä järjestelmä uudelleen, jotta muutokset otetaan käyttöön.
3. Ota passiiviset tilit käyttöön
Jos järjestelmäsi muut käyttäjätilit on poistettu käytöstä, ne eivät näy kirjautumisnäytössä. Et näe käytöstä poistettuja käyttäjätilejä Ohjauspaneelissa tai Asetukset-sovelluksessa. Joten sinun on otettava käyttöön kaikki järjestelmäsi passiiviset tilit PowerShellin avulla. Toista seuraavat vaiheet:
Vaihe 1: Avaa Käynnistä-valikko painamalla Windows-näppäintä, kirjoita PowerShell hakupalkissa ja napsauta Suorita järjestelmänvalvojana -vaihtoehtoa.

Vaihe 2: Käyttäjätilien valvonta -ikkuna avautuu. Napsauta Kyllä-painiketta avataksesi PowerShellin järjestelmänvalvojan oikeuksin.
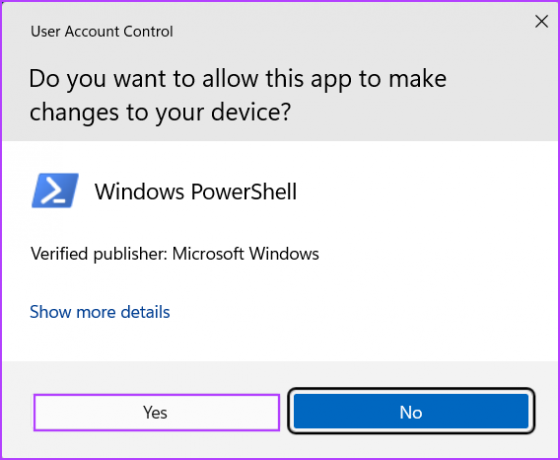
Vaihe 3: Kirjoita seuraava komento ja paina Enter:
Hanki-localuser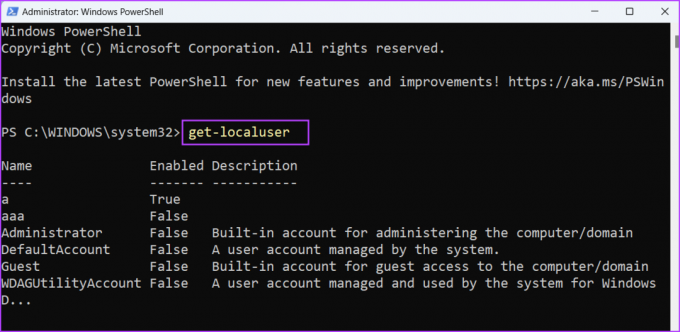
Vaihe 4: Näet luettelon kaikista järjestelmässäsi olevista käyttäjätileistä ja niiden nykyisestä tilasta (käytössä tai poissa käytöstä). Ei-aktiivisen käyttäjätilin käyttöönottokomento on:
Verkkokäyttäjätunnus /aktiivinen: kylläVaihe 5: Korvaa yllä olevan koodin käyttäjätunnus niiden käyttäjätilien nimillä, jotka eivät ole aktiivisia tietokoneessasi. Meidän tapauksessamme komennosta tulee:
Verkkokäyttäjä aaa /aktiivinen: kyllä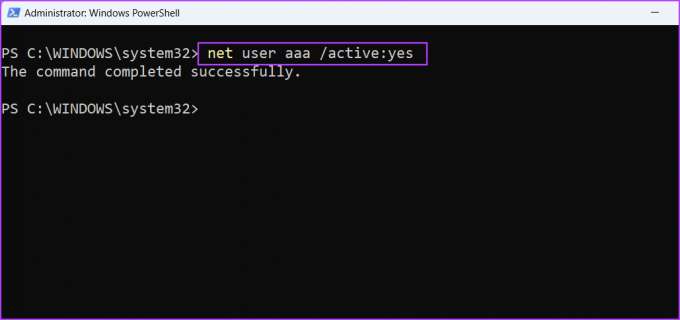
Vaihe 5: Jos käyttämättömiä tilejä on useita, käytä yllä olevaa komentoa ottaaksesi kaikki muut passiiviset tilit käyttöön.
Vaihe 6: Käynnistä lopuksi tietokoneesi uudelleen, jotta muutokset otetaan käyttöön.
4. Poista viimeisin Windows-päivitys
Windows-päivitykset voivat rikkoa tietokoneesi olemassa olevia ominaisuuksia. Jos huomaat, että Vaihda käyttäjää -vaihtoehto puuttuu äskettäisen Windows-päivityksen asennuksen jälkeen, sinun on palautettava päivitys. Näin:
Vaihe 1: Käynnistä Asetukset-sovellus painamalla Windows + I -pikanäppäintä. Napsauta Windows Update -kuvaketta oikeassa yläkulmassa.

Vaihe 2: Napsauta Päivityshistoria-vaihtoehtoa.
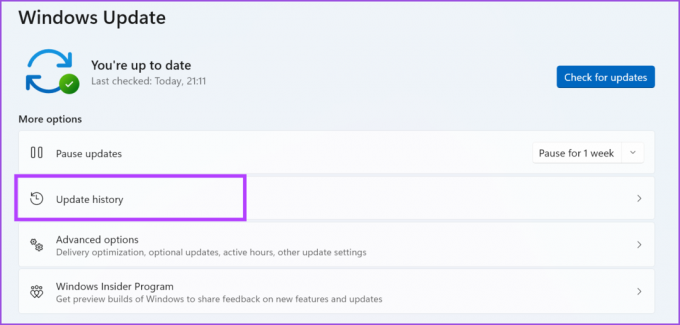
Vaihe 3: Vieritä alas Liittyvät asetukset -osioon. Napsauta Poista päivitykset -vaihtoehtoa.
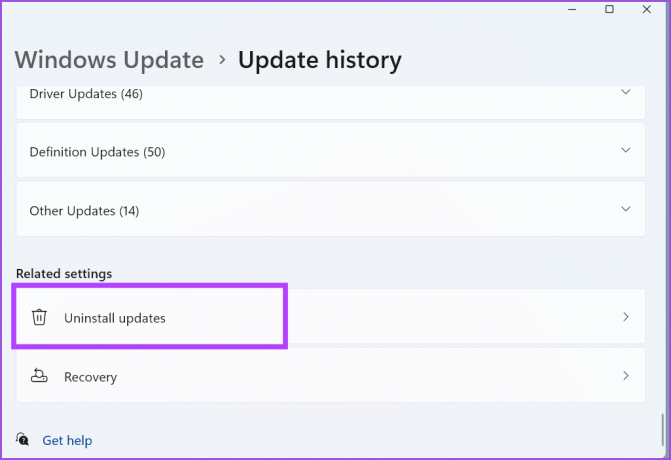
Vaihe 4: Etsi luettelosta viimeksi asennettu päivitys ja napsauta Poista-painiketta.

Vaihe 5: Windows vahvistaa uudelleen päätöksesi poistaa päivitys. Napsauta Poista asennus -painiketta.

Vaihe 6: Sulje Asetukset-sovellus.
5. Käytä järjestelmän palautusta
Jos Windows-päivitysten poistaminen ei ratkaissut No Switch User -valintaongelmaa, voit käyttää Järjestelmän palautus -apuohjelmaa. Windows luo järjestelmän palautuspisteen säännöllisesti ja aina, kun asennat uuden sovelluksen tai ohjaimen tietokoneellesi. Se auttaa sinua palaamaan vanhaan palautuspisteeseen, kun kaikki toimi hyvin. Toista seuraavat vaiheet:
Vaihe 1: Paina Windows-näppäintä käynnistääksesi Käynnistä-valikon, kirjoita rstrui hakupalkissa ja paina Enter.

Vaihe 2: Napsauta Seuraava-painiketta.
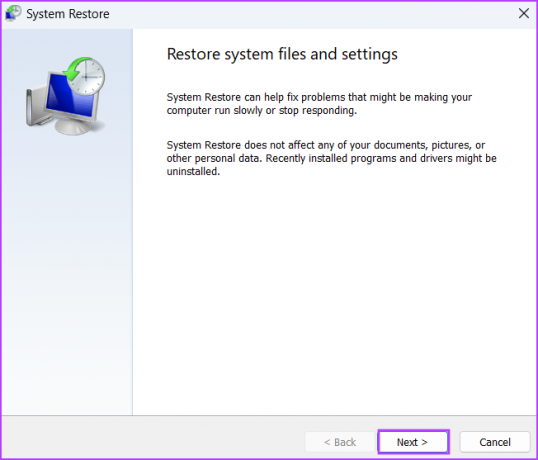
Vaihe 3: Järjestelmän palautus näyttää kaikki tietokoneesi käytettävissä olevat palautuspisteet. Valitse palautuspiste napsauttamalla sitä ja napsauta "Etsi ohjelmia, joihin vaikuttaa" -painiketta.
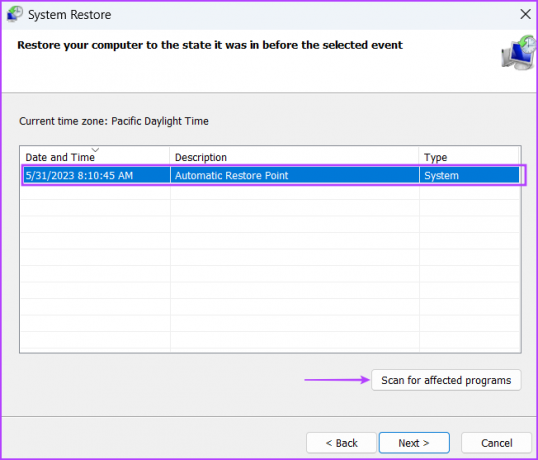
Vaihe 4: Apuohjelma listaa kaikki ohjelmat, jotka se poistaa, jos käytät kyseistä palautuspistettä. Merkitse muistiin kaikki ohjelmat ja napsauta sitten Sulje-painiketta.
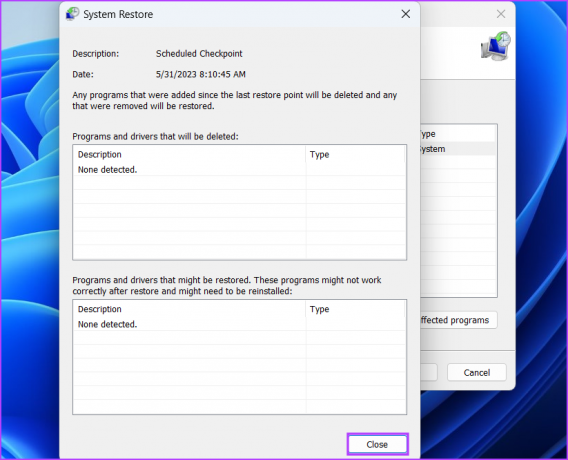
Vaihe 5: Napsauta Seuraava-painiketta.
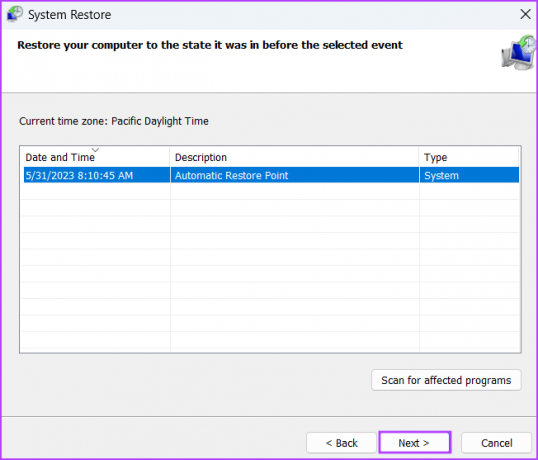
Vaihe 6: Napsauta Valmis-painiketta käynnistääksesi järjestelmän palauttamisen. Tietokoneesi käynnistyy uudelleen palauttaakseen palautuspisteen, ja kestää hetken ennen kuin käynnistyy työpöydälle.
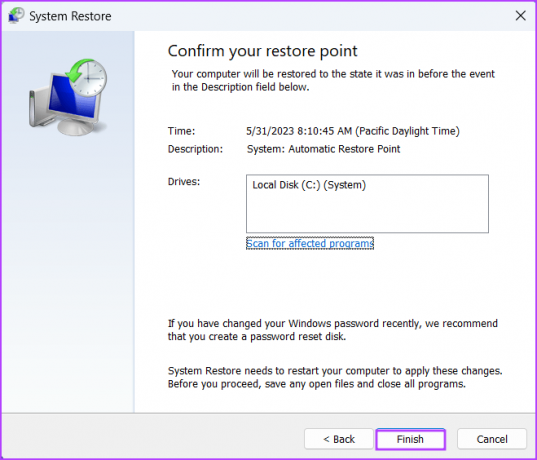
Vaihda käyttäjätilejä saumattomasti
Jos "Vaihda käyttäjää" -vaihtoehto puuttuu Windowsin kirjautumisnäytöstä, sinun on kirjauduttava sisään ainoalla käytettävissä olevalla käyttäjätilillä. Palauta Fast User Switching -käytäntö alkuperäiseen kokoonpanoonsa käyttämällä ryhmäkäytäntöeditoria tai Windowsin rekisteriä. Ota sen jälkeen kaikki käytöstä poistetut käyttäjätilit uudelleen käyttöön ja poista ongelmallinen Windows-päivitys ongelman korjaamiseksi.
Päivitetty viimeksi 01.6.2023
Yllä oleva artikkeli saattaa sisältää kumppanilinkkejä, jotka auttavat tukemaan Guiding Techiä. Se ei kuitenkaan vaikuta toimitukselliseen eheyteemme. Sisältö pysyy puolueettomana ja autenttisena.

Kirjoittanut
Abhishek pysyi Windows-käyttöjärjestelmässä Lenovo G570:n ostosta lähtien. Niin ilmeistä kuin se onkin, hän rakastaa kirjoittaa Windowsista ja Androidista, kahdesta yleisimmästä mutta kiehtovimmista käyttöjärjestelmistä ihmiskunnan käytettävissä. Kun hän ei ole laatimassa postausta, hän rakastaa ahmimaan OnePieceä ja kaikkea mitä Netflixillä on tarjottavanaan.