Salasanan määrittäminen Google-tilille Androidissa
Sekalaista / / July 04, 2023
Kun laitteita on paljon, niihin kaikkiin on kirjauduttava erikseen. Passkeys-avaimia käyttämällä voit kuitenkin kirjautua sisään Google-tilillesi vain napin painalluksella. Katsotaanpa, kuinka voit määrittää salasanan Google-tilillesi Androidissa.
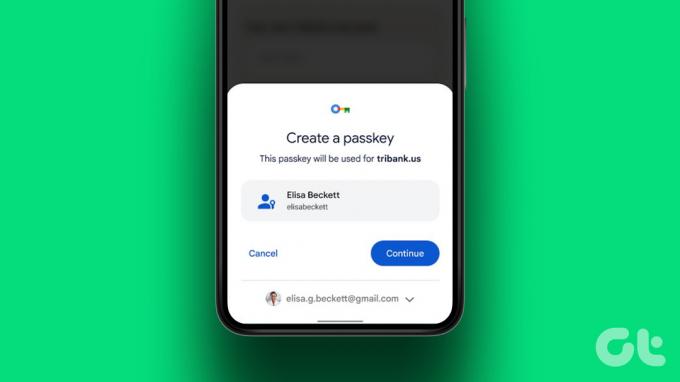
Salasanat ovat turvallisempia vaihtoehtoja salasanoille, koska ne käyttävät olemassa olevaa laitteen salasanaa ja biometrisiä tietoja helpottaakseen sisäänkirjautumista. Tämä tarkoittaa, että useimmissa tapauksissa on vaikea hakkeroida ja käyttää salasanaa kirjautuaksesi Google-tiliisi.
Tässä huomautuksessa katsotaanpa tarkemmin, kuinka voit määrittää salasanan Google-tilillesi ja helpottaa salasanatonta sisäänkirjautumista Android-laitteellasi.
Huomautus: Varmista, että olet kirjautunut henkilökohtaiselle Google-tilillesi. Workspace tai ammattimaiset Google-tilit eivät välttämättä tue Google Passkeyn luomista.
Laitteisto- ja ohjelmistovaatimukset Google Passkeys -avaimien käyttöön
Ennen kuin aloitamme salasanan määrittämisen ja käytön Google-tililläsi, anna meidän nopeasti tarkastella ohjelmisto- ja laitteistovaatimuksia laitteesi salasanan tukemiseksi.
- Kun käytät tietokonetta, siinä tulee olla vähintään Windows 10, macOS Ventura tai ChromeOS 109.
- Mobiililaitteessasi tulee olla vähintään iOS 16 tai Android 9.
- Tietokoneessasi ja matkapuhelimessa tulee olla edellytykset Bluetoothin käynnistämiseksi ja määrittämiseksi.
- Laitteen laitteiston suojausavaimen tulee tukea FIDO2-protokollaa.
- Salasanan, biometrisen lukon tai molempien pitäisi olla saatavilla ja määritettynä Android-laitteessasi ja tietokoneessasi.
- Jos käytät selainta, sen pitäisi olla versio 109 tai uudempi Chromelle, versio 16 tai uudempi Safarille ja versio 109 tai uudempi Edgelle.
Nyt kun olet varmistanut, että laitteesi on yhteensopiva, meidän on tarkistettava, kuinka salasana määritetään ja käytetään Androidissa.
Kuinka luoda Google Passkey Androidissa
Vaikka useimmat Google-tilit määrittävät salasanat Android-laitteille automaattisesti sisäänkirjautumisen jälkeen, on tapauksia, joissa näin ei tapahdu. Tässä tapauksessa voit luoda Google Passkeyn manuaalisesti Android-laitteellasi. Tee se noudattamalla alla olevia ohjeita.
Vaihe 1: Avaa Google-sovellus Android-laitteellasi.
Avaa Google-sovellus Androidissa
Vaihe 2: Napauta täällä profiilikuvakettasi.
Vaihe 3: Napauta sitten Google-tiliä.

Vaihe 4: Siirry valikon vaihtoehdoista kohtaan Suojaus.
Vaihe 5: Vieritä alas ja napauta Passkeys.
Vaihe 6: Anna pyydettäessä Google-tilisi salasana ja napauta Seuraava.
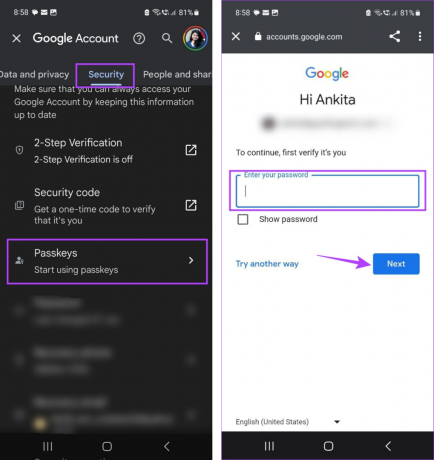
Vaihe 7: Napauta täällä Käytä tunnusavaimia.
Vaihe 8: Napauta Valmis.

Tämä ottaa salasanan käyttöön valitulle laitteelle. Voit nyt käyttää sitä kirjautuaksesi valitsemallesi Google-tilillesi aina tarvittaessa.
Kuinka käyttää Google Passkeya Androidissa kirjautumiseen muihin laitteisiin
Kun olet määrittänyt, on aika käyttää Google-tilisi salasanaa Android-laitteella kirjautuaksesi muihin laitteisiin. Täällä kirjaudumme sisään Windows-tietokoneeseen Google-salasanalla. Tee se noudattamalla alla olevia ohjeita.
Huomautus: Varmista, että Bluetooth on käytössä molemmissa laitteissa, ennen kuin jatkat.
Vaihe 1: Avaa Google millä tahansa verkkoselaimella.
Avaa Google
Vaihe 2: Napsauta tästä Kirjaudu sisään.
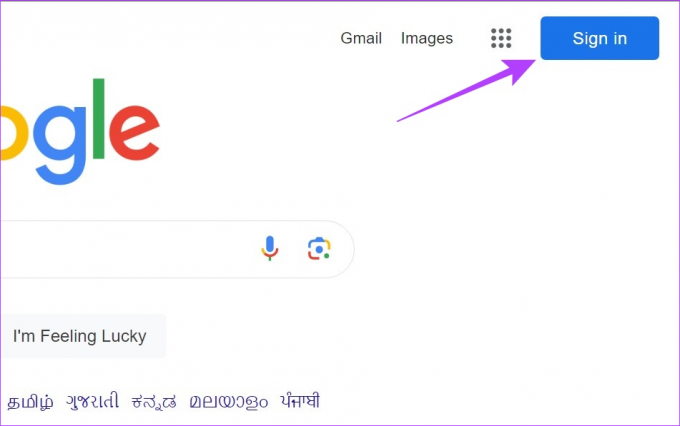
Vaihe 3: Kirjoita sähköpostiosoite, johon haluat kirjautua, ja napsauta Seuraava.
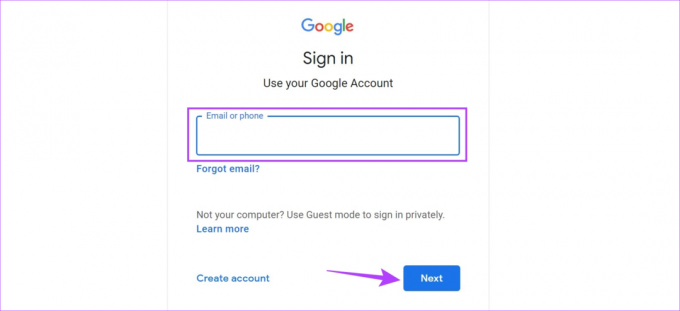
Vaihe 4: Napsauta sitten Jatka.
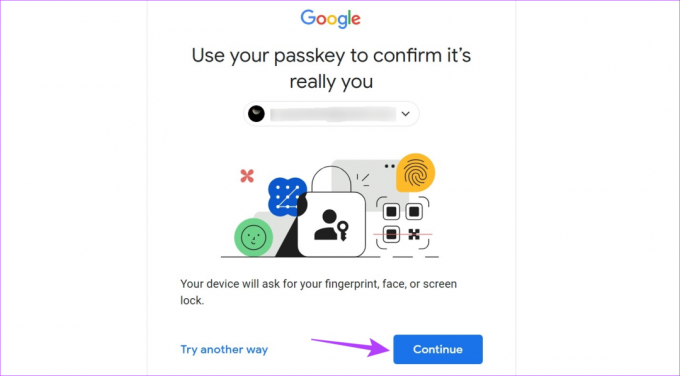
Vaihe 5: Kun QR-koodi on luotu, vaihda matkapuhelimeesi.
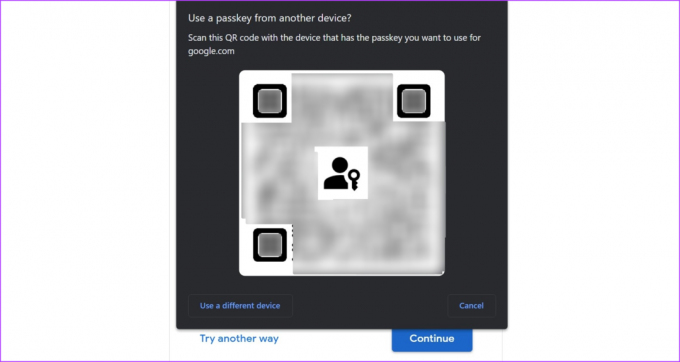
Vaihe 6: Käytä tässä Pika-asetukset-valikkoa QR-koodin skannaamiseen.
Kärki: Tarkista kaikki keinot skannaa QR-koodit Androidilla.
Vaihe 7: Napauta sitten Avaa linkki.

Vaihe 8: Valitse "Muista tämä tietokone" -ruutu, jos haluat Googlen muistavan tämän laitteen. Napauta sitten Salli.
Vaihe 9: Napauta Salli.
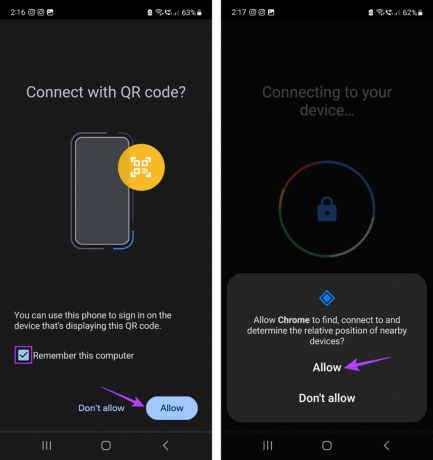
Google vahvistaa nyt laitteesi salasanan käyttämällä biometrisiä tietoja. Kun se on valmis, se jatkaa kirjautumista verkkoselaimeen. Varmista, että Android-laitteesi on sijoitettu lähelle tietokonettasi kirjautumisprosessin helpottamiseksi.
Mitä tehdä, jos et löydä Android-laitetta
Kun aktivoit laitteen salasanan, se näkyy automaattisesti Google-tilisi käytettävissä olevien laitteiden luettelossa. Joskus et kuitenkaan välttämättä löydä tarvittavia laitteita yhdellä silmäyksellä. Jos näin tapahtuu, voit avata luettelon kaikista tällä hetkellä ja aiemmin lisätyistä laitteista ja tarkistaa uudelleen. Näin
Vaihe 1: Avaa Google-sovellus Android-laitteellasi.
Vaihe 2: Napauta täällä profiilikuvakettasi.
Vaihe 3: Napauta Google-tiliä.

Vaihe 4: Siirry kohtaan Suojaus ja napauta Salasanat.
Vaihe 5: Napauta sitten Jatka.
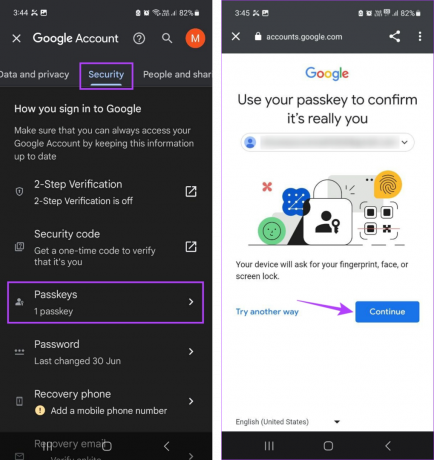
Vaihe 6: Vahvista henkilöllisyytesi käyttämällä laitteesi salasanaa tai biometrisiä tietoja.
Vaihe 7: Tässä, tarkista laitteesi. Jos et löydä sitä, napauta Hallinnoi laitteita.
Vaihe 8: Selaa käytettävissä olevien laitteiden luetteloa löytääksesi Android-laitteesi.
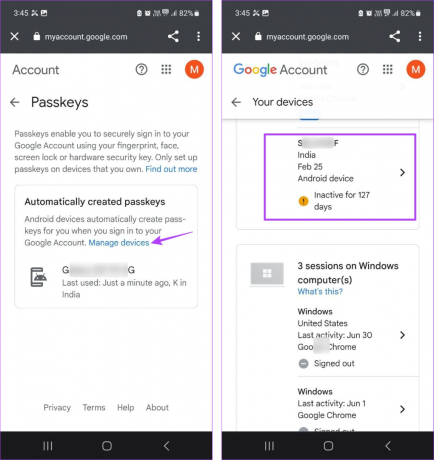
Android-laitteet, jotka ovat olleet käyttämättöminä tietyn ajan, saattavat olla saatavilla luettelon alaosassa, ja sen edessä näkyy keltainen kuvake ja päiviä ei-aktiivisia. Lisäksi, jos laitteen edessä on harmaa kuvake, saatat joutua kirjautumaan kyseiselle laitteelle uudelleen.
Bonus: Määritä salasana verkkoselaimesta
Sen lisäksi, että luot Google Passkeyn Androidissa, voit myös määrittää sellaisen Windows-laitteellesi. Tämän avulla voit kirjautua sisään Windowsiin Google-salasanalla. Huomaa, että Google-salasanat eivät välttämättä synkronoidu, joten sinun on luotava salasana erikseen kaikille Windows-laitteillesi. Tee se noudattamalla alla olevia ohjeita.
Vaihe 1: Avaa Googlen Oma tili -sivu millä tahansa verkkoselaimella.
Avaa Google Oma tili -sivu
Vaihe 2: Valitse sivupalkin valikkovaihtoehdoista Suojaus.
Vaihe 3: Napsauta sitten Passkeys.
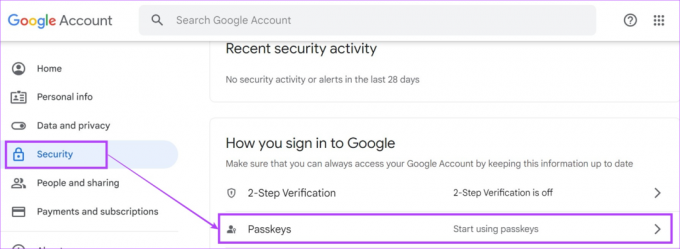
Vaihe 4: Anna pyydettäessä Google-tilisi salasana ja napsauta Seuraava.
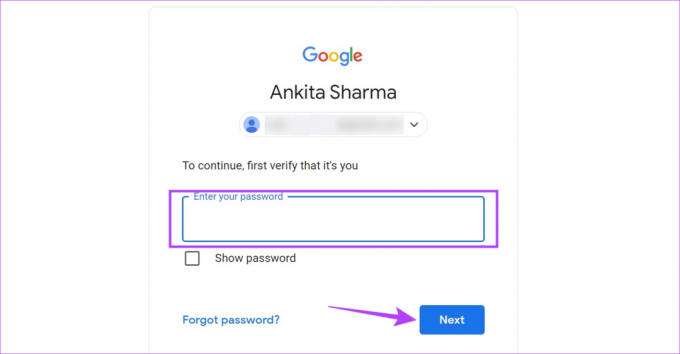
Vaihe 5: Vieritä alas ja napsauta "Luo salasana".
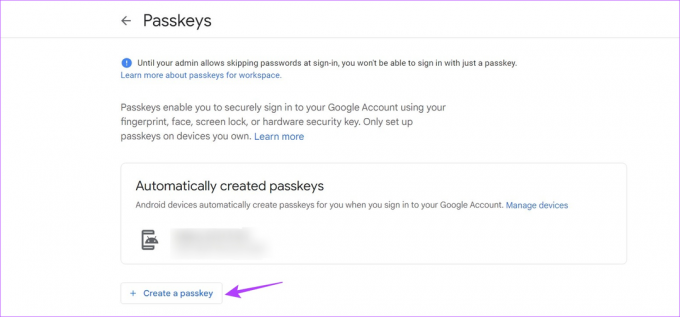
Vaihe 6: Napsauta tästä Jatka.
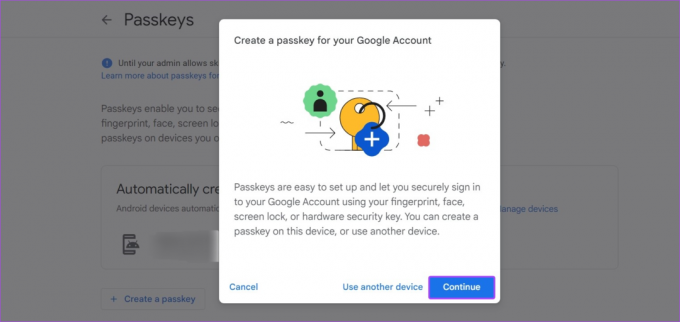
Vaihe 7: Jos tietokoneessasi on PIN-koodi tai salasana, kirjoita se sille varattuun ruutuun.
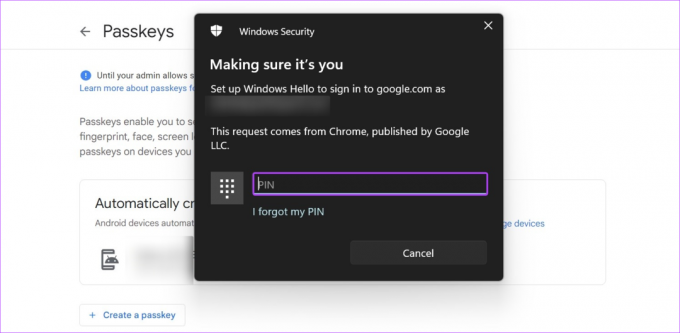
Vaihe 8: Napsauta Valmis.
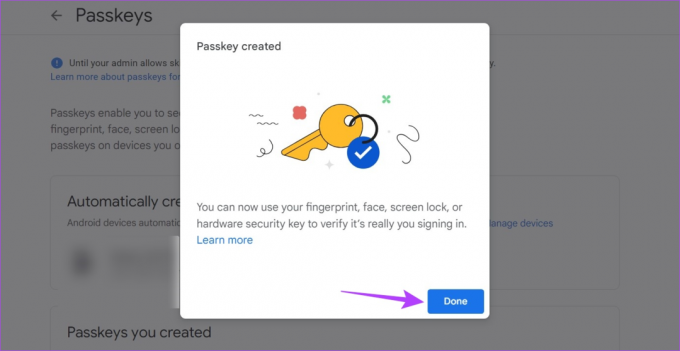
Tämä luo Google-salasanan ja helpottaa salasanatonta kirjautumista Windows-laitteellesi.
Usein kysytyt kysymykset salasanan käyttämisestä Google-tililläsi
Koska Google Passkey vaatii biometrisiä tai salasanatietoja, se tallennetaan yleensä paikallisesti laitteellesi. Tämä pätee erityisesti, jos määrität salasanan käyttämällä Windows Hello -ominaisuus.
Kuten mainittiin, Google Passkeys käyttää laitteesi biometrisiä tai salasanatietoja. Tämä tarkoittaa, että jos vaihdat tai muokkaat Android-laitteesi olemassa olevia biometrisiä tai salasanatietoja, se muuttaa myös sisäänkirjautumiseen vaadittavan Google-salasanan.
Luo Google Passkey Androidissa
Toivomme, että tämä artikkeli auttoi sinua määrittämään salasanat Google-tilillesi ja käyttämään niitä Androidissa. Jos et kuitenkaan enää halua käyttää Google Passkeya kirjautumiseen, voit myös tehdä sen poista Google Passkey Android-laitteeltasi.
Päivitetty viimeksi 03.7.2023
Yllä oleva artikkeli saattaa sisältää kumppanilinkkejä, jotka auttavat tukemaan Guiding Techiä. Se ei kuitenkaan vaikuta toimitukselliseen eheyteemme. Sisältö pysyy puolueettomana ja autenttisena.

Kirjoittanut
Ankita on sydämeltään kirjailija, ja hän kirjoittaa mielellään Android- ja Windows-ekosysteemeistä Guiding Techissä. Vapaa-ajallaan hänet löytää tutkimassa tekniikkaan liittyviä blogeja ja videoita. Muuten voit saada hänet kiinni kannettavaan tietokoneeseen, noudattamaan määräaikoja, kirjoittamaan käsikirjoituksia ja katsomaan ohjelmia (millä tahansa kielellä!) yleensä.



