Äänen pätkimisen korjaaminen Windows 10:ssä
Sekalaista / / November 28, 2021
Kuuluuko kaiuttimista tai kuulokkeista pätkivää, staattista tai vääristynyttä ääntä Windows 10 -järjestelmässä? No, et ole yksin. Katsotaanpa kuinka korjata äänen pätkiminen tai vääristymä ongelma Windows 10:ssä.
Useat Windows 10 -käyttäjät ovat valittaneet, että he kohtaavat järjestelmässään äänen pätkimisen. Tämä voi olla erittäin epämiellyttävää ja ärsyttävää katsoessasi elokuvaa, kuunnellessasi musiikkia ja etenkin kun osallistut virtuaaliseen kokoukseen. Tässä oppaassa luetellaan mahdolliset syyt ja ratkaisut äänen pätkimisen korjaamiseen Windows 10 -tietokoneissa. Joten jatka lukemista.
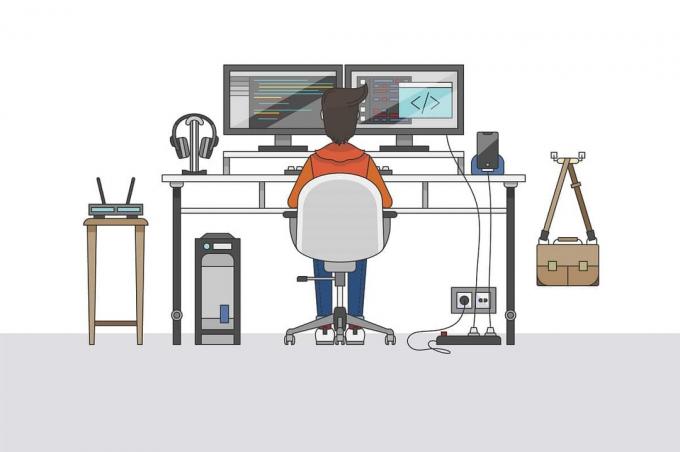
Sisällys
- Kuinka korjata äänen vääristymisongelma Windows 10:ssä
- Mikä aiheuttaa äänen pätkimisen ongelman Windows 10:ssä?
- Tapa 1: Käynnistä tietokone uudelleen
- Tapa 2: Poista äänen parannukset käytöstä
- Tapa 3: Päivitä ääniohjaimet
- Tapa 4: Asenna ääniohjaimet uudelleen
- Tapa 5: Muuta äänimuotoasetuksia
- Tapa 6: Poista ristiriitainen verkkoohjain
- Tapa 7: Poista tulo- ja tulostuslaitteet käytöstä
- Tapa 8: Suorita äänen vianmääritys
- Tapa 9: Palauta suorittimen virrankäyttösuunnitelma
Kuinka korjata äänen vääristymisongelma Windows 10:ssä
Mikä aiheuttaa äänen pätkimisen ongelman Windows 10:ssä?
On monia syitä, miksi kohtaat äänen pätkivän ongelman Windows 10:ssä. Muutama näistä on:
1. Vanhentuneet ääniohjaimet: Jos järjestelmäsi ääniohjaimet ovat vanhentuneet, on mahdollista, että Windows 10 -järjestelmässäsi esiintyy äänen pätkimistä.
2. Äänen lisäys: Windows 10:ssä on sisäänrakennettu äänenparannusominaisuus, joka tarjoaa paremman äänenlaadun. Mutta jos toimintahäiriö voi olla syy tähän ongelmaan.
3. Ääniasetusten virheellinen määritys: Jos tietokoneellasi tehtiin virheelliset ääniasetukset, se voi aiheuttaa äänen pätkimistä.
Olemme listanneet joitain ratkaisuja, joilla voit yrittää korjata äänen pätkimistä Windows 10 -tietokoneissa.
Tapa 1: Käynnistä tietokone uudelleen
Useimmiten yksinkertaisesti käynnistämällä uudelleen laitteesi, kuten puhelimen, kannettavan tietokoneen, tietokoneen jne., pääset eroon pienistä häiriöistä ja ongelmista. Siten a käynnistä uudelleen saattaa auttaa sinua korjaa Windows 10:n äänen pätkivän ongelman.
1. paina Windows-avain näppäimistöllä avataksesi Aloitusvalikko.
2. Klikkaa Tehoaja valitse Uudelleenkäynnistää, kuten on esitetty.

Kun tietokone käynnistyy uudelleen, tarkista, esiintyykö äänen vääristymisongelmaa kaiuttimien tai kuulokkeiden käytön aikana. Jos on, kokeile seuraavaa ratkaisua.
Tapa 2: Poista äänen parannukset käytöstä
Äänenparannus on Windows 10:n sisäänrakennettu ominaisuus, jonka avulla käyttäjät voivat saada sujuvan ja keskeytymättömän äänikokemuksen. Usein äänen parannusten tiedetään kuitenkin aiheuttavan äänen vääristymistä tai pätkimistä. Siksi äänen parannusten poistaminen käytöstä saattaa auttaa sinua korjaamaan Windows 10:n äänen vääristymisongelmia. Voit poistaa tämän ominaisuuden käytöstä seuraavasti:
1. Tyyppi Juosta in Windows-haku palkki ja käynnistä se hakutuloksista.
2. Vaihtoehtoisesti paina Windows+ R näppäimet yhdessä avataksesi Suorita-valintaikkunan.
3. Kerran Suorita -valintaikkuna ponnahtaa näytölle, kirjoita mmsys.cplja osui Tulla sisään. Katso alla olevaa kuvaa.
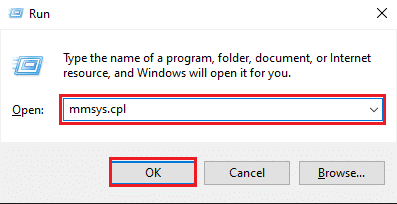
4. Napsauta nyt hiiren kakkospainikkeella omaa oletustoistolaite ja klikkaa Ominaisuudet.

5. Näyttöön tulee uusi ikkuna. Tässä, vaihda kohtaan Parannukset välilehti ylhäällä.
6. Valitse seuraavaksi valintaruutu nimetyn vaihtoehdon vieressä Poista kaikki äänitehosteet käytöstä, kuten alla on kuvattu.
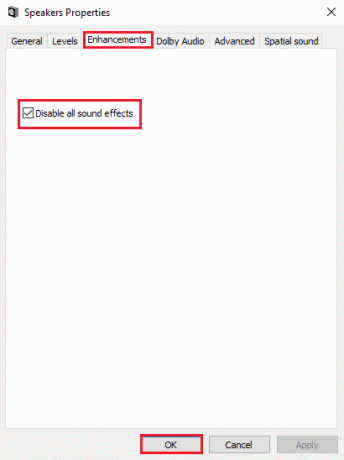
7. Klikkaa OK tallentaaksesi muutokset.
Toista nyt kappale tai video ja tarkista, onko äänen pätkimisongelma ratkaistu vai ei.
Jos ei, päivitä ja asenna ääniohjaimet uudelleen Windows 10 -tietokoneellesi seuraavilla tavoilla.
Lue myös:Ei ääntä Windows 10 PC: ssä [RATKAISTU]
Tapa 3: Päivitä ääniohjaimet
On selvää, että ääniajureilla on olennainen rooli täydellisen äänikokemuksen tarjoamisessa. Jos käytät tietokoneellasi vanhentuneita ääniohjaimia, saatat kohdata äänen pätkimisen. Ääniohjainten päivittäminen uusimpaan versioon voi auttaa korjaamaan virheen.
Tee se seuraavasti:
1. Vuonna Windows-haku baari, tyyppi Laitehallinta ja osui Tulla sisään.
2. Avaa Laitehallinta hakutuloksista.

3. Vieritä alas kohtaan Ääni-, video- ja peliohjaimet -osio ja kaksoisnapsauta sitä laajentaaksesi sitä.
4. Napsauta nyt hiiren oikealla painikkeella ääniohjain ja valitse Päivitä ohjain vaihtoehto, kuten alla on kuvattu.
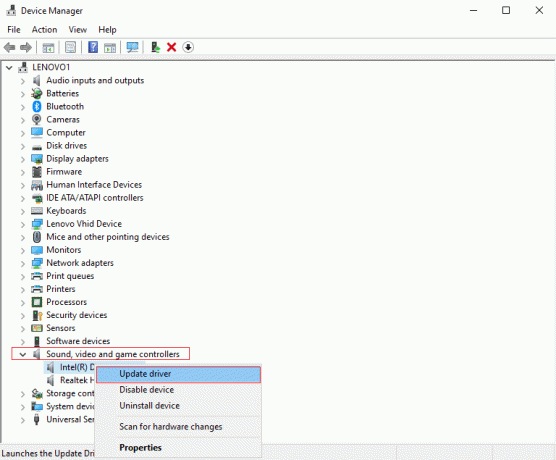
5. Uusi ikkuna avautuu. Tässä, napsauta Hae ohjaimia automaattisesti, kuten on esitetty.
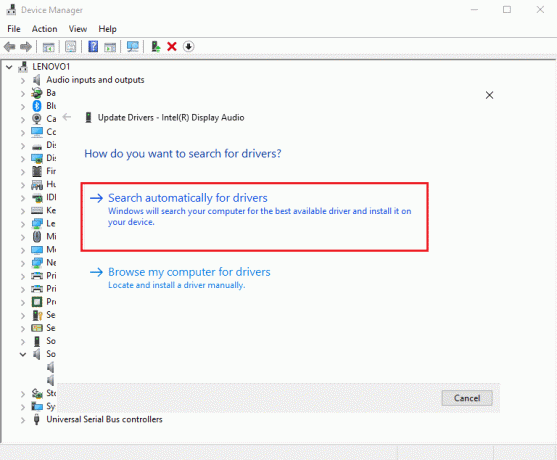
6. Odota, että tietokoneesi käynnistyy automaattisesti skannata ja päivittää ääniohjaimesi.
Lopuksi, kun ääniohjaimet on päivitetty, tarkista, pystyitkö ratkaisemaan Windows 10:n äänen pätkimisongelman.
Tapa 4: Asenna ääniohjaimet uudelleen
Ääniohjaimet voivat vioittua ja aiheuttaa useita ongelmia järjestelmän äänessä, mukaan lukien äänen pätkimistä tai vääristymisongelmia. Tällaisissa tilanteissa sinun on poistettava vialliset ääniohjaimet ja asennettava uudet ohjaimet uudelleen korjaa äänen pätkiminen Windows 10:ssä. Asenna ääniohjaimet uudelleen Windows 10:ssä noudattamalla annettuja ohjeita:
1. Tuoda markkinoille Laitehallinta kuten edellisessä menetelmässä selitettiin. Katso selvyyden vuoksi alla olevaa kuvaa.

2. Vieritä nyt alas ja kaksoisnapsauta Ääni-, video- ja peliohjaimet laajentaaksesi valikkoa.
3. Napsauta hiiren kakkospainikkeella omaa ääniohjain ja klikkaa Poista asennus, kuten alla.

4. Kun olet poistanut ääniohjaimen, oikealla painikkeella päällä näyttö ja valitse Etsi laitteistomuutokset. Katso annettu kuva.

5. Odota, että tietokoneesi käynnistyy skannaa ja asenna automaattisesti järjestelmän oletusääniohjaimet.
Lopuksi käynnistä tietokone uudelleen ja tarkista, pystyitkö korjaamaan äänen pätkimisen ongelman Windows 10:ssä.
Tapa 5: Muuta äänimuotoasetuksia
Joskus ääniohjain ei ehkä tue järjestelmääsi asetettua äänimuotoa. Lisäksi, jos olet ottanut käyttöön korkealaatuinen ääniformaatti, saatat kohdata äänen pätkimistä. Tässä skenaariossa sinun on muutettava äänimuotoasetukset huonolaatuisiksi tämän ongelman korjaamiseksi, kuten alla on selitetty:
1. Lehdistö Windows + R avaimet yhdessä avataksesi Suorita -valintaikkuna. Tässä, kirjoita mmsys.cpl ja osuma Tulla sisään.
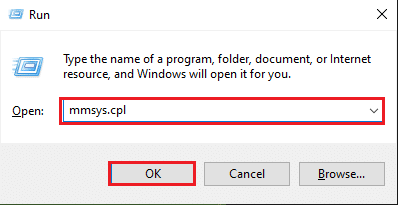
2. Napsauta hiiren kakkospainikkeella omaa oletustoistolaite ja klikkaa Ominaisuudet, kuten on esitetty.
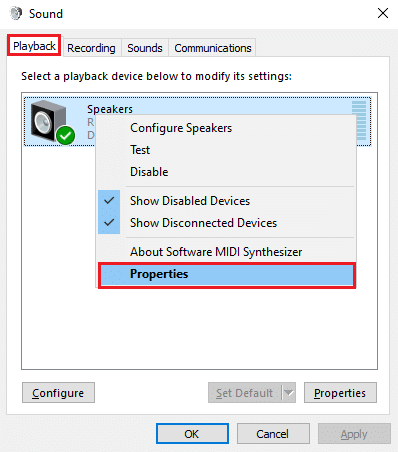
3. Vaihda kohtaan Pitkälle kehittynyt -välilehti ylhäältä ja valitse avattavasta valikosta oletusäänimuoto huonompilaatuista.
Huomautus: Suosittelemme valitsemaan oletusäänimuodon muodossa 16-bittinen, 48000 Hz (DVD-laatu).
4. Napsauta lopuksi Käytä ja sitten OK toteuttaa nämä muutokset. Katso alla olevaa kuvaa.
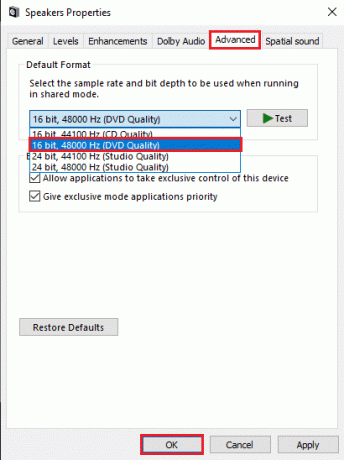
Lue myös:8 tapaa korjata ei ääntä Windows 10:ssä
Tapa 6: Poista ristiriitainen verkkoohjain
Joskus verkkoohjain, kuten Realtek PCIe Family Ethernet Controller, voi häiritä järjestelmäsi äänisovitinta, mikä voi aiheuttaa äänen vääristymisongelmia Windows 10:ssä. Siksi siihen korjaa Windows 10:n äänen pätkivän ongelman, sinun on poistettava ristiriitainen verkkoohjain.
1. Klikkaa Kirjoita tähän etsiäksesi palkki tai hakukuvake. Tyyppi Laitehallinta, ja osui Tulla sisään, kuten on esitetty.
2. Napsauta hakutuloksessa Laitehallinta käynnistääksesi sen.

3. Vuonna Laitehallinta ikkuna ja vieritä alas kohtaan Verkkosovittimet. Kaksoisnapsauta Verkkosovittimet laajentaaksesi valikkoa.
4. Paikantaa Realtek PCIe Family Ethernet-ohjain. Napsauta sitä hiiren kakkospainikkeella ja valitse Poista asennus valikosta. Katso alla olevaa kuvaa.
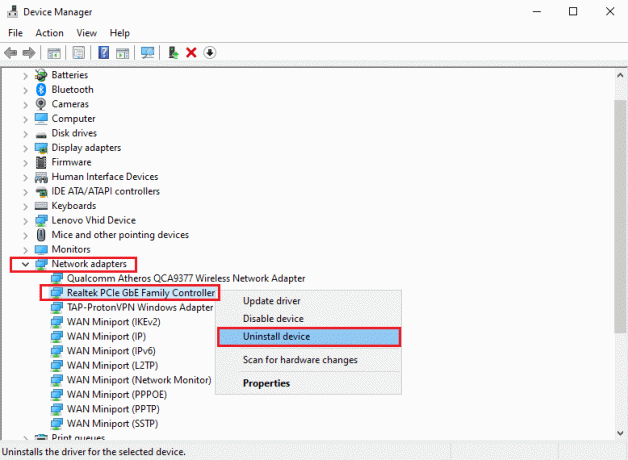
5. Näyttöön tulee vahvistusikkuna. Tässä, valitse Poista tämän laitteen ohjainohjelmisto.
Jos äänen pätkimisen ongelma jatkuu, kokeile seuraavaa korjausta.
Tapa 7: Poista tulo- ja tulostuslaitteet käytöstä
Jos Windows 10 -tietokoneeseen on liitetty liian monta tulo- ja lähtöäänilaitetta, ne saattavat häiritä toisiaan, mikä voi aiheuttaa äänen vääristymisongelmia. Tässä menetelmässä
a. Ensinnäkin, jotta korjaa äänen pätkiminen Windows 10:ssä, poistamme kaikki syöttö- ja tulostuslaitteet käytöstä.
b. Tämän jälkeen otamme äänilaitteet käyttöön yksitellen määrittääksemme, mikä äänilaite aiheuttaa ääniongelmia.
Tee sama noudattamalla alla olevia ohjeita:
1. Tuoda markkinoille Laitehallinta kuten on selitetty Menetelmä 3.

2. Vieritä alas ja kaksoisnapsauta Audiotulot ja -lähdöt laajentaaksesi valikkoa.
3. Napsauta hiiren kakkospainikkeella kaikki äänilaitteet lueteltu tässä yksitellen ja valitse Poista käytöstälaite. Viittaa kuvaa.

4. Kun olet poistanut käytöstä kaikki äänilaitteet, Uudelleenkäynnistää Sinun tietokoneesi.
5. Seuraavaksi seuraa vaiheet 1-3 uudelleen, ja tällä kertaa, valitse Ota laite käyttöön ottaaksesi minkä tahansa äänilaitteen käyttöön. Tarkista, onko ääni selkeä ja vääristymätön.
Tapa 8: Suorita äänen vianmääritys
Jos Windows 10 -järjestelmässäsi esiintyy äänen pätkimistä, voit korjata ongelman suorittamalla sisäänrakennetun äänen vianmäärityksen. Noudata vain näitä ohjeita:
1. Lehdistö Windows+ minä avaimet yhdessä avataksesi asetukset sovellus Windows 10 -tietokoneellasi.
2. Siirry kohtaan Päivitys ja suojaus osa, kuten kuvassa.

3. Klikkaa Vianetsintä vasemmalla olevasta paneelista.
4. Klikkaa Muita vianmäärityksiä, kuten alla.
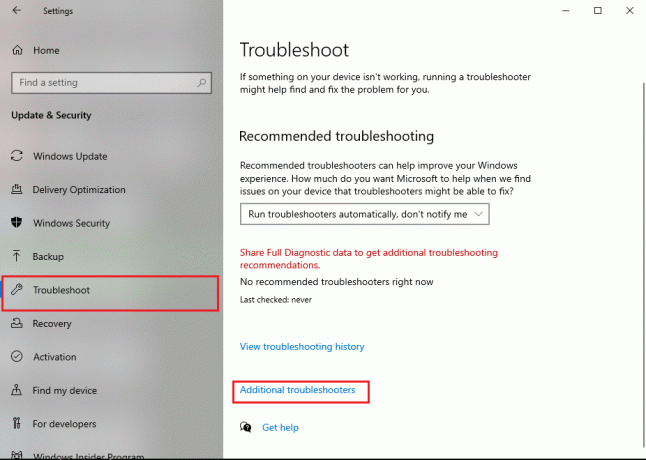
5. Valitse Äänen toistaminen alla Nouse ja juoksu -osio. Napsauta sitten Suorita vianmääritys. Katso annettu kuva.
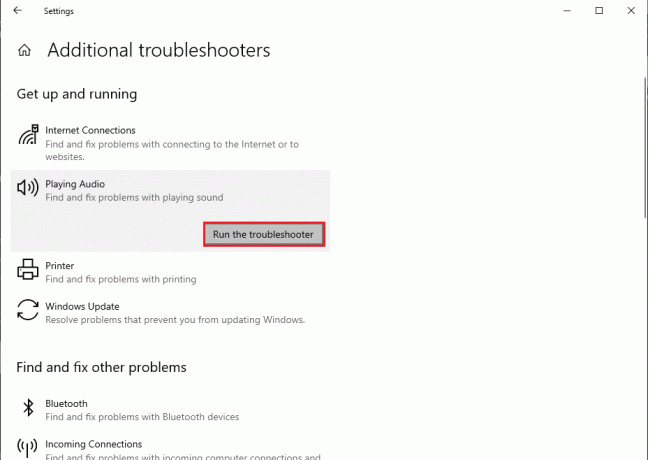
Vianetsintä toimii Windows 10 -järjestelmässäsi ja korjaa ongelman automaattisesti.
Lue myös:Kuinka korjata äänipalvelut, jotka eivät vastaa Windows 10: ssä
Tapa 9: Palauta suorittimen virrankäyttösuunnitelma
Joskus myös suorittimen virrankäyttösuunnitelman nollaaminen auttaa korjaa äänen pätkiminen Windows 10:ssä. Jos siis koet äänen vääristymistä tai pätkimistä käyttäessäsi kaiuttimia tai kuulokkeita järjestelmässäsi, nollaa suorittimen tehosuunnitelma noudattamalla alla olevia ohjeita.
1. Avaa asetukset sovellus tietokoneellesi, kuten edellisessä menetelmässä selitettiin. Klikkaa Järjestelmä, kuten on esitetty.

2. Klikkaa Voimia ja unta vasemmasta paneelista.
3. Klikkaus Lisätehoasetukset alla Aiheeseen liittyvät asetukset näytön oikealla puolella, kuten kuvassa.
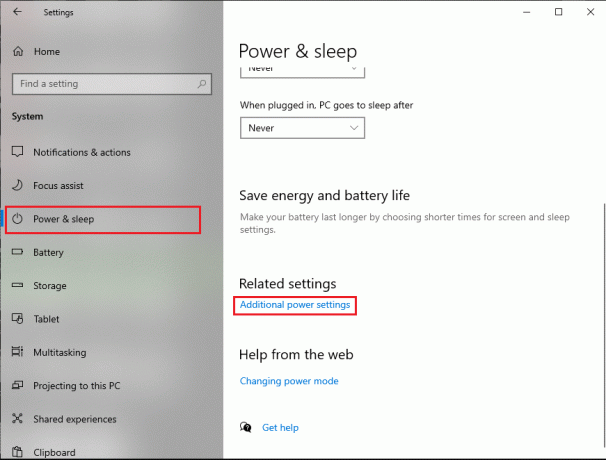
4. Nykyinen virrankäyttösuunnitelmasi näkyy luettelon yläosassa. Klikkaa Muuta suunnitelman asetuksia vaihtoehto näkyy sen vieressä. Katso alla olevaa kuvaa.
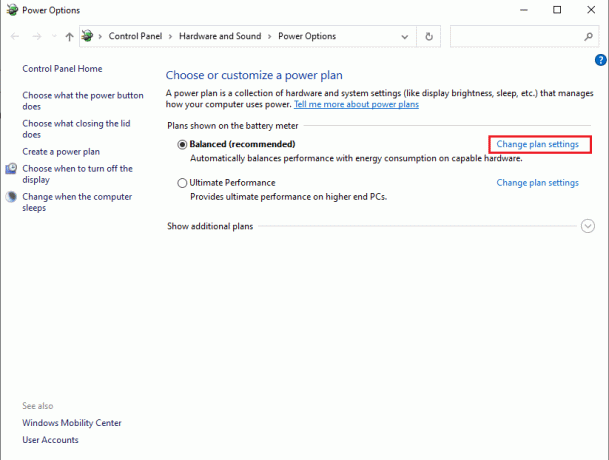
5. Tästä, klikkaa Muuta virran lisäasetuksia. Näytöllesi avautuu uusi ikkuna.
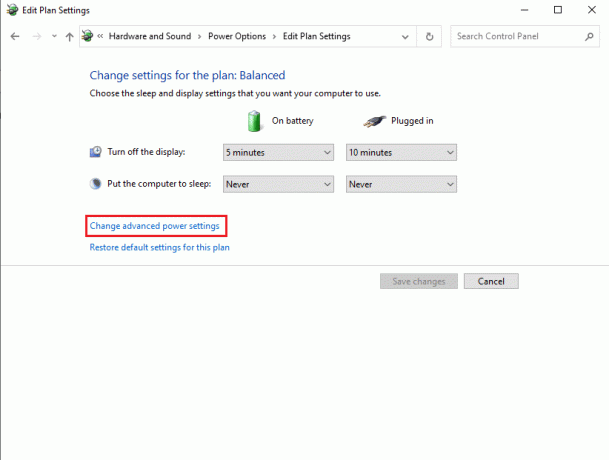
6. Kaksoisnapsauta Prosessorin virranhallinta laajentamaan sitä.
7. Kaksoisnapsauta Prosessorin vähimmäistila ja Prosessorin enimmäistila ja muuta arvoja kohdassa akulla (%) ja Kytketty (%) kentät 100. Tarkista kuvakaappaus viitteeksi.
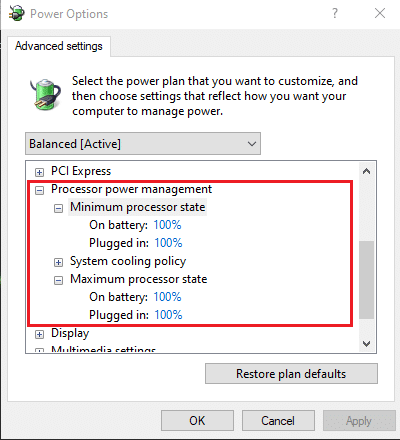
8. Kun olet nollannut suorittimen virrankäyttösuunnitelman, Uudelleenkäynnistää Sinun tietokoneesi.
Suositus:
- Korjaa liian matala tietokoneen ääni Windows 10:ssä
- Korjaa ääniongelmat Windows 10 Creators -päivitys
- Opas Twitch VOD: ien lataamiseen
- Korjaa YouTubessa ilmennyt "Yritä uudelleen" -toistotunnus
Toivomme, että oppaamme oli hyödyllinen, ja sinä pystyit siihen korjaa äänen pätkiminen tai vääristyminen Windows 10 -ongelmassa. Kerro meille, mikä menetelmä toimi sinulle parhaiten. Jos sinulla on ehdotuksia / kysymyksiä, ilmoita meille alla olevassa kommenttiosassa.



