5 parasta ilmaista tapaa poistaa salasana PDF-tiedostosta
Sekalaista / / July 05, 2023
Pankkitiliotteillasi, luottokorttilaskuillasi ja jopa valtion digitaalisilla asiakirjoillasi on salasanasuojaus. Vaikka on tärkeää suojata arkaluontoiset PDF-tiedostosi luvattoman käytön estämiseksi, joskus sinun on poistettava salasana PDF-tiedostosta jakamisen helpottamiseksi. Et tarvitse maksullista PDF-editoria tehdäksesi niin. Lue mukaan parhaat tavat poistaa salasana PDF-tiedostosta ilmaiseksi.

Aina kun avaat tällaisia PDF-tiedostoja, ne kysyvät salasanaa sisällön käyttämiseen. Jos sinun on avattava tietty PDF usein työnkulun aikana, poista salasana kokonaan. Sinun on myös avattava PDF-tiedoston lukitus, jos aiot jakaa sen vain suljetun ryhmän tai luotettujen yhteyshenkilöiden kanssa.
1. Poista salasanasuojaus PDF-tiedostosta Google Chromen avulla
Jos et luota yksityisten PDF-tiedostojesi verkkopohjaiseen ratkaisuun, poista salasana Google Chrome -työpöytäselaimella. Se on tehokas ilmainen tapa poistaa salasana PDF-tiedostosta.
Käytämme Google Chrome for Mac -versiota alla olevissa kuvakaappauksissa. Voit seurata samaa Google Chrome for Windowsissa.
Vaihe 1: Valitse PDF Finder- tai File Explorer -valikosta. Napsauta PDF-tiedostoa hiiren kakkospainikkeella ja avaa se Google Chromessa.

Vaihe 2: Avaa lukitus antamalla salasana. Napsauta tulostuskuvaketta oikeassa yläkulmassa.

Vaihe 3: Laajenna kohde ja valitse Tallenna PDF-muodossa. Paina Tallenna.

Google Chromessa on rajoitettu PDF-muokkausvaihtoehto. Suosittelemme käyttämään a oma PDF-editori muokataksesi lukitsematonta tiedostoasi.
2. Poista salasana PDF-tiedostosta ilmaiseksi Macissa
Oletusesikatselusovellus on varsin monipuolinen Macissa. Voit käyttää sitä salasanasuojauksen poistamiseen PDF-tiedostosta. Tee muutoksia noudattamalla alla olevia ohjeita.
Vaihe 1: Avaa lukittu PDF-tiedosto Macin Esikatselussa. Avaa lukitus antamalla salasana.
Vaihe 2: Napsauta yläreunassa Tiedosto ja avaa Muokkausoikeudet.

Vaihe 3: Ota valintamerkki käyttöön Tulostaminen, Tekstin tai grafiikan kopioiminen, Sivujen lisääminen, poistaminen tai kiertäminen, Merkintöjen tai allekirjoitusten lisääminen ja Olemassa olevien lomakekenttien täyttäminen. Napsauta Käytä. Sulje esikatselu napsauttamalla x-merkkiä.

Vaihe 4: PDF-tiedostosi lukitus on nyt avattu, ja se on valmis jaettavaksi.
Jos Esikatselusovellus ei toimi, tarkista ongelman korjaamiseen tarkoitettu opas.
3. Poista PDF-salasana ilmaiseksi iPhonessa
Saitko tai latasitko lukitun PDF-tiedoston iPhonellesi? Voit poistaa salasanan helposti käyttämällä oletustulostusvalikkoa. Näin
Vaihe 1: Käynnistä Tiedostot-sovellus iPhonessasi. Avaa lukittu PDF. Avaa lukitus antamalla salasana.
Vaihe 2: Napauta alareunassa olevaa Jaa-kuvaketta ja valitse Tulosta.

Vaihe 3: Anna sama salasana avataksesi iPhonen tulostuksen lukituksen.
Vaihe 4: Napauta yläreunassa olevaa Jaa-kuvaketta ja valitse Tallenna tiedostoihin.

Vaihe 5: Nimeä PDF-tiedosto uudelleen, määritä tarvittaessa tunniste ja napauta Tallenna.

4. Poista PDF-salasana ilmaiseksi Androidissa
Voit poistaa PDF-salasanan myös Android-puhelimellasi. Tee muutoksia noudattamalla alla olevia ohjeita.
Vaihe 1: Avaa PDF-tiedosto Androidilla. Avaa lukitus antamalla salasana. Napauta kolmen pisteen valikkoa oikeassa yläkulmassa.

Vaihe 2: Valitse Tulosta.
Vaihe 3: Laajenna tulostinvalikko ja valitse Tallenna PDF-muodossa. Napauta PDF.

Vaihe 4: Valitse kohdekansio, nimeä tiedosto uudelleen ja paina Tallenna.

5. Poista PDF-salasana verkossa
Kuten mainitsimme, voit helposti poistaa salasanan PDF-tiedostosta ilman Adobe Acrobatia tai mitään erityistä PDF-ohjelmistoa Macissa ja Windowsissa. Webissä ei ole PDF-työkalujen kuivuutta. Nämä PDF-editorit tarjoavat mahdollisuuden poistaa salasanat ilmaiseksi. SmallPDF on yksi tällainen web-pohjainen ohjelmisto PDF-tiedoston lukituksen avaamiseen.
Huomautus: Kun käytät verkkotyökalua, lataat PDF-tiedoston yrityksen palvelimille. Sinun on oltava varovainen ja ohitettava tällaiset työkalut, jos sinulla on arkaluonteisia tietoja sisältävä PDF-tiedosto.
Kun tämä on ohi, poista salasana PDF-tiedostosta alla olevien ohjeiden avulla.
Vaihe 1: Vieraile SmallPDF: ssä verkossa alla olevan linkin avulla.
Vieraile SmallPDF: ssä
Vaihe 2: Napsauta yläreunassa Työkalut ja valitse Avaa PDF.

Vaihe 3: Valitse Valitse tiedosto ja lähetä PDF-tiedosto.
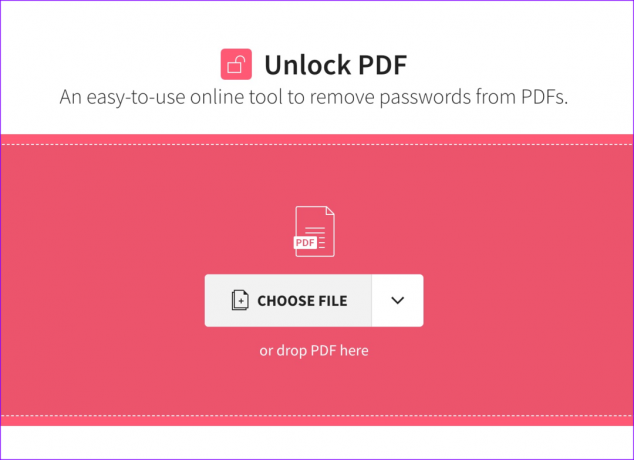
Vaihe 4: Napsauta Avaa PDF.

Vaihe 5: Kirjoita PDF-salasana. Napsauta Avaa lukitus.

Vaihe 6: SmallPDF avaa PDF: n lukituksen ja näyttää tiedoston esikatselun. Voit muokata ja järjestää PDF-tiedostoja, pakata sen ja jopa lisätä allekirjoituksen.
Vaihe 7: Napsauta Lataa tallentaaksesi PDF-tiedoston työpöydällesi.

Voit nyt helposti jakaa lukitsemattoman PDF-tiedoston muiden kanssa.
Jaa PDF-tiedostosi
Et voi poistaa salasanasuojausta PDF-tiedostosta ilman salasanaa. Loppujen lopuksi on olemassa syy, miksi käyttäjät suojaavat PDF-tiedostonsa ensisijaisesti. Mikä on suositeltava tapa poistaa salasana PDF-tiedostosta? Jaa se alla olevissa kommenteissa.
Päivitetty viimeksi 12. kesäkuuta 2023
Yllä oleva artikkeli saattaa sisältää kumppanilinkkejä, jotka auttavat tukemaan Guiding Techiä. Se ei kuitenkaan vaikuta toimitukselliseen eheyteemme. Sisältö pysyy puolueettomana ja autenttisena.

Kirjoittanut
Parth työskenteli aiemmin EOTO.tech: llä teknisten uutisten parissa. Hän työskentelee tällä hetkellä freelancerina Guiding Techissä ja kirjoittaa sovellusten vertailusta, opetusohjelmista, ohjelmistovinkkeistä ja temppuista sekä sukeltaa syvälle iOS-, Android-, macOS- ja Windows-alustoihin.



