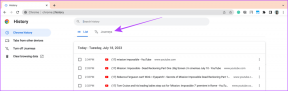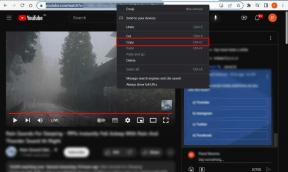5 parasta tapaa korjata Steam Cloud -virhe Windows 11:ssä
Sekalaista / / July 06, 2023
Steam on suosittu pelialusta Windowsille, mutta se ei ole täydellinen. Joskus saatat kohdata ongelmia, jotka estävät sinua nauttimasta suosikkipeleistäsi Steamissä. Yksi tällainen ongelma on Steam-pilvivirhe, joka ilmenee Steamin ja Windowsin väärin määritettyjen asetusten vuoksi.

Onneksi, kuten mikä tahansa muita Steam-ongelmia, se on keino korjata Steam-pilvivirhe Windows 11:ssä. Alla on kaikki toimivat ratkaisut ongelman vianmääritykseen.
1. Suorita Steam järjestelmänvalvojan oikeuksilla
Tietyt sovellukset, kuten Steam, vaativat järjestelmänvalvojan oikeudet toimiakseen oikein. Kun näitä käyttöoikeuksia ei myönnetä, olet alttiina ongelmille, kuten Steam-pilvivirheelle. Joten käynnistä Steam järjestelmänvalvojan oikeuksilla ja tarkista, ratkaiseeko se ongelman. Voit tehdä sen seuraavasti:
Vaihe 1: Avaa Käynnistä-valikko painamalla Windows-näppäintä.
Vaihe 2: Tyyppi Steam hakupalkissa ja valitse oikeasta ruudusta Suorita järjestelmänvalvojana -vaihtoehto.

Vaihe 3: Napsauta Kyllä avataksesi Käyttäjätilien valvonta -kehotteen.
Tarkista tämän jälkeen, kohtaatko ongelman edelleen. Jos kyllä, kokeile seuraavaa luettelon ratkaisua.
2. Ota Steam Cloud -synkronointi käyttöön
Steam-pilvivirhe ilmenee yleensä, kun Steam ei pysty synkronoimaan pilven kanssa. Tämä ongelma ilmenee, kun Steam-pilvisynkronointiasetus on poistettu käytöstä. Ongelman ratkaisemiseksi sinun on otettava Steam-synkronointiasetus käyttöön. Voit tehdä sen noudattamalla alla olevia ohjeita:
Vaihe 1: Avaa Käynnistä-valikko, kirjoita Steam hakupalkissa ja valitse oikeasta ruudusta Suorita järjestelmänvalvojana.

Vaihe 2: Napsauta Steam-vaihtoehtoa vasemmassa yläkulmassa ja valitse Asetukset.

Vaihe 3: Valitse Cloud vasemmasta sivupalkista ja valitse oikeasta ruudusta "Ota Steam Cloud -synkronointi käyttöön sitä tukevalle sovellukselle" -ruutu. Napsauta sitten OK-painiketta.

Käynnistä seuraavaksi Steam uudelleen järjestelmänvalvojan luvalla ja tarkista, kohtaatko ongelman edelleen.
3. Tarkista pelitiedostojen eheys
Steam-pilvivirhe "synkronointi ei onnistu" voi myös johtua vioittumisesta pelitiedostoissa, joita Steam yrittää synkronoida. Voit korjata tämän käyttämällä Steamin 'Tarkista pelitiedostojen eheys' -ominaisuutta, joka havaitsee ja poistaa kaiken korruption pelitiedostoissa. Voit käyttää tätä ominaisuutta seuraavasti:
Vaihe 1: Avaa Käynnistä-valikko painamalla Windows-näppäintä, kirjoita Steam ja käynnistä se järjestelmänvalvojan oikeuksin.

Vaihe 2: Napsauta yläreunassa olevaa Kirjasto-vaihtoehtoa.

Vaihe 3: Napsauta hiiren kakkospainikkeella peliä, joka aiheuttaa ongelman, ja valitse Ominaisuudet-vaihtoehto.
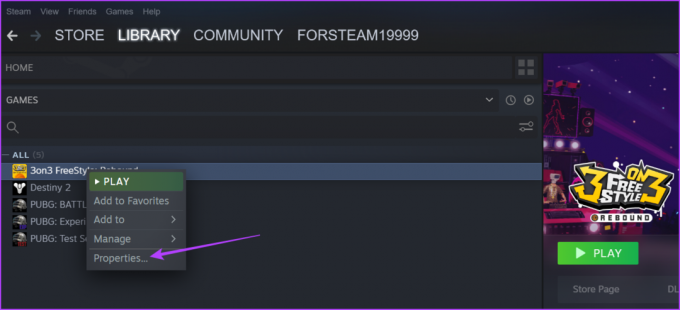
Vaihe 4: Valitse Paikalliset tiedostot -vaihtoehto vasemmasta sivupalkista ja napsauta oikeanpuoleisessa ruudussa olevaa Tarkista pelitiedostojen eheys -painiketta.

Steam tarkistaa nyt, että pelitiedostot ovat sen palvelimilla olevia. Jos Steam löytää vioittumista jossakin tiedostossa, se korvaa sen toimivalla vastineella.
4. Korjaa Steam-kirjastokansio
Toinen nopea tapa korjata Steam-pilvivirhe on korjata Steam-kirjastokansio. Tämä menetelmä on hyödyllinen, jos ongelma johtuu vioittumisesta kansiossa, jossa pelisi sijaitsee. Korjaa Steam-kirjastokansio noudattamalla näitä ohjeita:
Vaihe 1: Avaa Käynnistä-valikko painamalla Windows-näppäintä, kirjoita Steam ja käynnistä se järjestelmänvalvojan oikeuksin.

Vaihe 2: Napsauta Steam-vaihtoehtoa vasemmassa yläkulmassa ja valitse Asetukset.

Vaihe 3: Valitse vasemmasta sivupalkista Lataukset ja napsauta sitten oikeasta ruudusta "Steam Library Folders" -vaihtoehtoa.

Vaihe 4: Napsauta edistymispalkin vieressä olevaa kolmea pistettä ja valitse Korjaa kansio.

Kun korjausprosessi on valmis, käynnistä Steam uudelleen ja tarkista, jatkuuko ongelma.
5. Anna Steamin suorittaa Windowsin palomuurin kautta
Jos Steam ei voi synkronoida pelitietoja pilven kanssa, se on todennäköisesti keskeytynyt Windowsin palomuuri. Tämä tilanne syntyy yleensä, kun Steam on estetty Windowsin palomuuriasetuksissa.
Sinun on annettava Steamin toimia Windowsin palomuurin läpi. Voit tehdä sen seuraavasti:
Vaihe 1: Avaa Käynnistä-valikko, kirjoita "Salli sovellus Windowsin palomuurin kauttaja valitse oikeasta ruudusta Avaa.

Vaihe 2: Napsauta Muuta asetuksia -painiketta. Huomaa, että muutosten tekeminen edellyttää tilin käyttöä, jolla on järjestelmänvalvojan oikeudet.
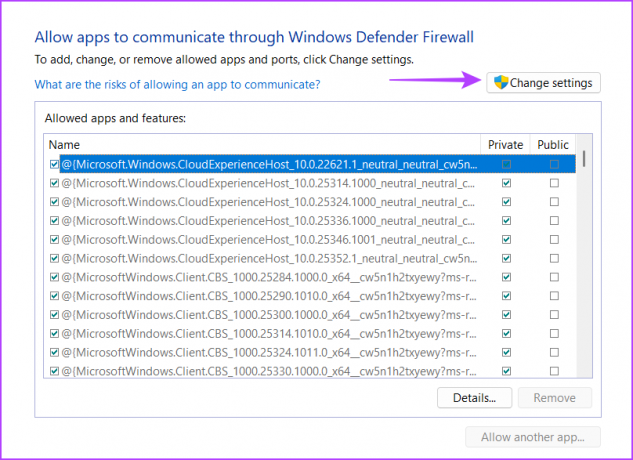
Vaihe 3: Etsi Steam ja valitse sen Yksityinen ja Julkinen ruudut.

Vaihe 4: Napsauta OK tallentaaksesi muutokset.
Steam Cloud -virheen korjaaminen
Keskeytysten kokeminen pelisessioiden aikana voi olla melko turhauttavaa. Kun Steam Cloud ei pysty synkronoimaan, se voi aiheuttaa Synkronointi ei onnistu -virheen, joka estää sinua pelaamasta peliä. Onneksi voit nopeasti ratkaista Steam Cloud -virheen käyttämällä yllä olevia ratkaisuja.
Päivitetty viimeksi 6. kesäkuuta 2023
Yllä oleva artikkeli saattaa sisältää kumppanilinkkejä, jotka auttavat tukemaan Guiding Techiä. Se ei kuitenkaan vaikuta toimitukselliseen eheyteemme. Sisältö pysyy puolueettomana ja autenttisena.