Yleisohjaus ei toimi Macissa, jotta voit vaihtaa saumattomasti Apple-laitteiden välillä – TechCult
Sekalaista / / July 06, 2023
Jos haluat saumattoman ja helpon vuorovaikutuksen Macin ja iPadin välillä, voit käyttää Universal Control -ominaisuutta. Se on suunniteltu toimimaan hyvin lähes kaikissa Mac- ja iPad-malleissa. Jotkut Applen käyttäjät ovat kuitenkin raportoineet tapauksista, joissa ominaisuus on äkillisesti lakannut toimimasta. Jos kohtaat samoja ongelmia, kun Universal Control ei toimi Macissasi, meillä on opas, joka sisältää ratkaisuja, jotka auttavat sinua korjaamaan ongelman.
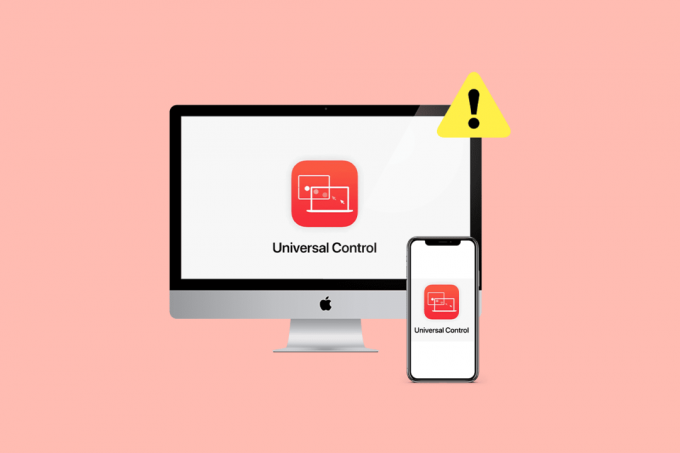
Sisällysluettelo
Kuinka korjata yleisohjaus, joka ei toimi Macissa
The Universal Control -ominaisuus on suunniteltu parantamaan moniajoa kaikissa Apple-laitteissasi. Vuonna 2021 esitelty se mahdollistaa Macin ja iPadin kaltaisten laitteiden saumattoman pariliitoksen. Jos kuitenkin kohtaat ongelmia käyttäessäsi tätä toimintoa, artikkelimme tarjoaa hyödyllisiä ratkaisuja niiden ratkaisemiseen. Jatka lukemista löytääksesi ne!
Nopea vastaus
Korjaa yleisohjaus, joka ei toimi Macissa, seuraavasti:
1. Mene Järjestelmäasetukset Macissasi ja napsauta Näyttö.
2. Klikkaa plus (+) -kuvake nähdäksesi pudotusvalikon vaihtoehdot.
3. Valitse sitten jompikumpi Universal Control tai Sivuvaunu vaihtoehto kerrallaan.
Miksi universumin ohjaus ei toimi?
Ennen kuin siirryt ratkaisuihin, sinun on oltava tietoinen syistä, joiden vuoksi Universal Control ei toimi Montereyn ongelmassa. Lue alla mainitut kohdat saadaksesi lisätietoja niistä:
- Väliaikainen vika.
- Bluetooth ei ole käytössä.
- Wi-Fi ei ole käytössä.
- Yhteensopimattomat laitteet.
- Laitteet eivät ole lähellä toisiaan.
- Vanhentunut ohjelmisto.
- Laitteisiin ei ole kirjattu sisään samankaltaisella Apple ID: llä.
- Häiriöt VPN: stä.
Olemme koonneet muutamia menetelmiä, jotka auttavat sinua ratkaisemaan ongelman, joka johtuu siitä, että Universal Control ei toimi Macissasi. Näet tämän ongelman alla:
Tapa 1: Perusvianetsintämenetelmät
Oppaamme sisältää sekä perus- että edistyneitä menetelmiä, joita voit kokeilla. Lue tarjotut ratkaisut läpi ja noudata ohjeita ratkaistaksesi ongelman tehokkaasti.
1A. Käynnistä laite uudelleen
Ennen kuin siirryt edistyneisiin menetelmiin, käynnistä laite uudelleen korjataksesi yleisohjaimen, joka ei toimi Macissa. Kun käynnistät laitteen uudelleen, väliaikaiset häiriöt ja virheet korjataan. Tämä on yksi yksinkertaisimmista menetelmistä, joita voit käyttää. Saadaksesi käsityksen tästä, noudata alla olevia vaiheita:
1. Siirry ensin kohtaan Omenavalikko Macissasi.
2. Napsauta nyt Uudelleenkäynnistää vaihtoehto.
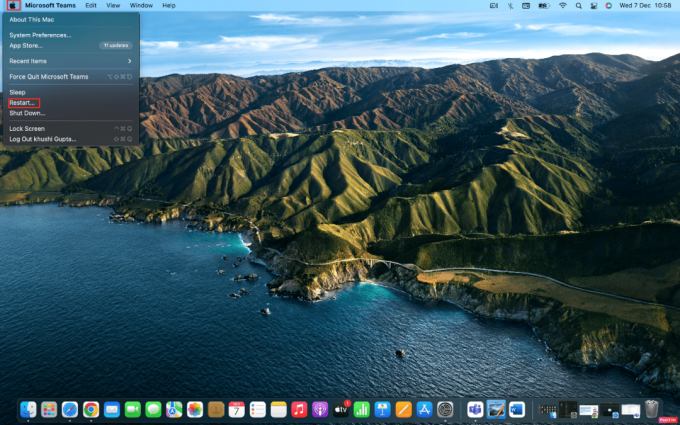
1B. Ota Bluetooth käyttöön
Ratkaise tämä ongelma ottamalla Bluetooth käyttöön Macissa ja iPadissa. Voit tehdä sen lukemalla alla:
1. Käynnistä Järjestelmäasetukset sovellus ja napsauta sitten Bluetooth vaihtoehto.
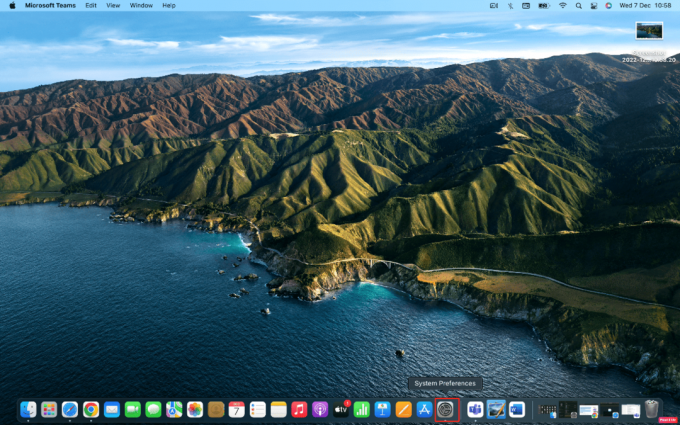
2. Napsauta nyt Ota Bluetooth käyttöön vaihtoehto.
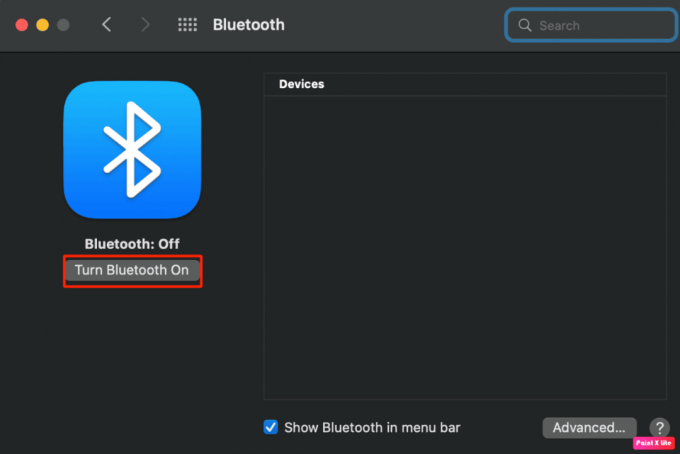
Lue myös: Firestickin lähettäminen Macista
1C. Ota Wi-Fi käyttöön
Sinun on otettava Wi-Fi käyttöön molemmissa laitteissa, jotta et kohtaa tätä ongelmaa. Ota Wi-Fi käyttöön noudattamalla alla olevia ohjeita:
1. Klikkaa Wi-Fi-kuvake sijaitsee laitteesi valikkorivillä, ja kytke sen jälkeen päälle Wi-Fi-liukusäädin.
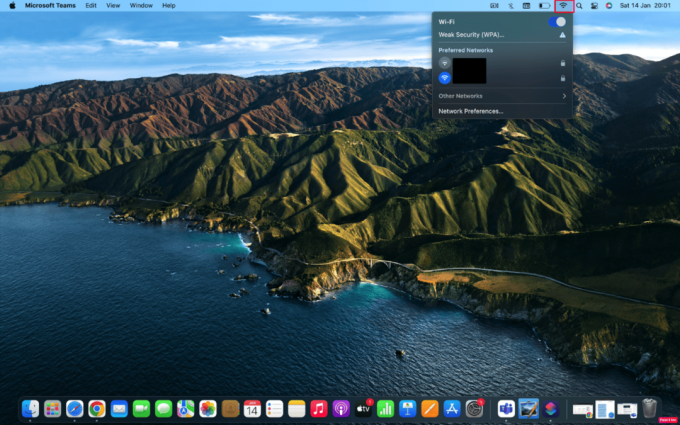
1D. Kirjaudu sisään samalla Apple ID: llä
Jos Universal Control ei toimi Monterey-ongelma jatkuu yllä käsiteltyjen menetelmien noudattamisen jälkeen, varmista, että laitteesi on kirjautunut sisään samanlaiselta Apple ID: ltä. Voit valita yhden Apple ID: stä joko iPadistasi tai Macistasi ja lisätä sen sitten toiseen. Kirjaudu sisään noudattamalla annettuja ohjeita:
1. Navigoi kohtaan Järjestelmäasetukset sovellus Macissa ja napsauta Kirjaudu sisään vaihtoehto.

2. Kirjoita seuraavaksi oma Apple ID ja jos sinua pyydetään syöttämään 6-numeroinen koodi, tee se.
Tapa 2: Varmista laitteen yhteensopivuus
Jos kohtaat Universal Control ei toimi Mac -ongelman, tarkista, onko tämä ominaisuus yhteensopiva laitteesi kanssa. Tämä ominaisuus ei toimi kaikissa malleissa.
Tämän ominaisuuden kanssa yhteensopivia malleja ovat MacBook (2016 tai uudempi), MacBook Air (2018 tai uudempi), MacBook Pro (2016 tai uudempi), Mac Pro (2019), Mac Studio, Mac mini (2018 tai uudempi), iMac (5K Retina 27-tuumainen, loppuvuosi 2015), iMac (2017 tai uudempi), iMac Pro, kaikki iPad Pro -mallit, iPad Air (3. sukupolvi tai uudempi), iPad mini (5. sukupolvi tai uudempi) ja iPad (6. sukupolvi tai uudempi) uudempi).
Tapa 3: Noudata yleisiä ohjausvaatimuksia
Heti asti kolme laitetta jotka tukevat tätä ominaisuutta, toimivat hyvin. On kuitenkin joitain vaatimuksia, kuten Mac on välttämätön, kun yleisohjaus otetaan käyttöön kahden iPadin välillä. iPadit eivät toimi tämän ominaisuuden kanssa yksinään.
Tämän lisäksi on tärkeää huomata, että jotta Universal Control toimisi tehokkaasti, laitteiden tulee olla lähellä toisiaan, mieluiten 3 jalan säde. Vaikka voit aktivoida sen a 30 jalan säteellä, on suositeltavaa pitää laitteet lähellä, jotta voit nauttia tästä ominaisuudesta täysin. Koska Universal Control hyödyntää laitteiden välistä Bluetooth-yhteyttä, niiden pitäminen lähellä varmistaa optimaalisen suorituskyvyn ja saumattoman käyttökokemuksen molemmissa laitteissa.
Lisäksi on tärkeää Vältä Macin Internet-yhteyden jakamista muiden laitteiden kanssa yleisohjausta käytettäessä. Samoin varmista, että iPadin Personal Hotspot -vaihtoehto on poistettu käytöstä, koska iPadin mobiiliyhteyden jakaminen Macin kanssa voi mahdollisesti häiritä sen toimintaa.
Lue myös:Päätekehotteen mukauttaminen Macissa
Tapa 4: Päivitä Mac ja iPad
Päivitä Mac- ja iPadisi uusimpaan versioon korjataksesi Universal Control -ongelman. Vanhentunut versio voi aiheuttaa tämän ongelman, joten sinun tulee päivittää laitteesi. Uusimmassa päivityksessä on tietoturvapäivityksiä, uusimmat ominaisuudet ja virheenkorjaukset. Päivitä Mac ja iPad noudattamalla alla olevia ohjeita:
1. Sisään Järjestelmäasetukset, Klikkaa Ohjelmistopäivitys vaihtoehto ja valitse sitten Päivitä nyt vaihtoehto.
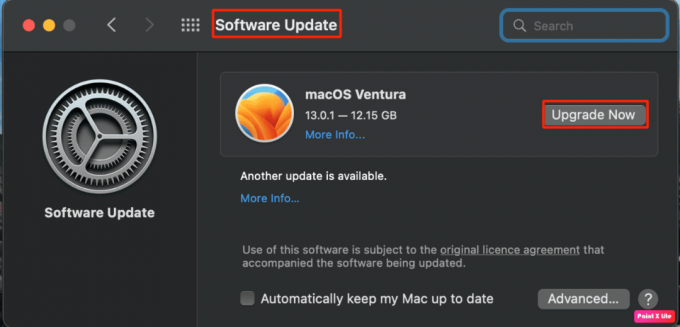
Tapa 5: Sammuta VPN
Yksi mahdollinen ratkaisu on kytkeä VPN pois päältä, jotta voit korjata yleisvalvontaongelman, joka ei toimi Montereyssä. Vaikka VPN-verkkoja käytetään yleisesti yksityisyyden ja turvallisuuden takaamiseen, niiden poistaminen väliaikaisesti käytöstä voi auttaa ratkaisemaan ongelman. Noudata näitä ohjeita sammuttaaksesi VPN: si:
1. Siirry kohtaan Järjestelmäasetukset sovellus Macissasi.
2. Napsauta sen jälkeen Verkko ja valitse VPN. Poista sitten VPN: n vieressä oleva liukusäädin käytöstä.
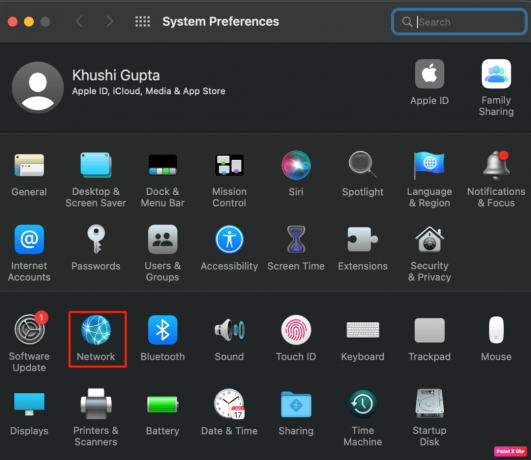
Tapa 6: Sammuta sivuvaunu Macissa
Sidecarin ja Universal Controlin suorittamat toiminnot ovat erilaisia. Nämä molemmat ominaisuudet eivät toimi yhdessä. Yritä siis poistaa Sidecar-attribuutti käytöstä estääksesi Universal Controlia toimimasta Mac-ongelmassa. Voit poistaa sen käytöstä Macissa noudattamalla annettuja vaiheita:
1. Mene Järjestelmäasetukset Macissasi ja napsauta Näyttö vaihtoehto.
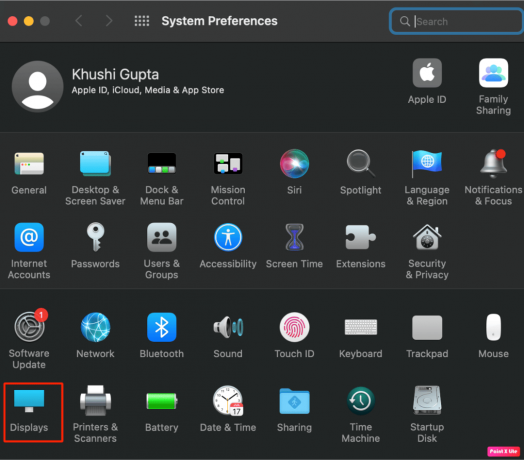
2. Napsauta sen jälkeen plus (+) -kuvake pudotusvalikon vaihtoehtojen kanssa.
3. Valitse nyt joko Yleisohjaus tai sivuvaunu vaihtoehto kerrallaan.
Jos olet valinnut Peili tai laajenna -vaihtoehdon, poista sen valinta. Tämä sammuttaisi sivuvaunuominaisuuden.
Tapa 7: Aktivoi Universal Control -asetukset Macissa
Toinen tapa, jonka voit käyttää korjataksesi Universal Control ei toimi Mac-ongelman, on tämä. Noudata annettuja vaiheita oppiaksesi kuinka tehdä se:
1. Sisään Järjestelmäasetukset, Klikkaa Näytöt ja valitse Pitkälle kehittynyt.
2. Kytke seuraavaksi päälle Anna osoittimen ja näppäimistön liikkua läheisen Macin tai iPadin välillä ja Liitä lähellä oleva Mac tai iPad työntämällä näytön reunan läpi liukusäädin.
3. Voit myös kytkeä päälle Yhdistä automaattisesti uudelleen läheiseen Maciin tai iPadiin liukusäädintä, jos haluat liittää Macin automaattisesti uudelleen iPadiin, kun se on kantaman sisällä. Napsauta sitten Tehty.
4. Navigoida johonkin Järjestelmäasetukset ja napsauta Kenraali.
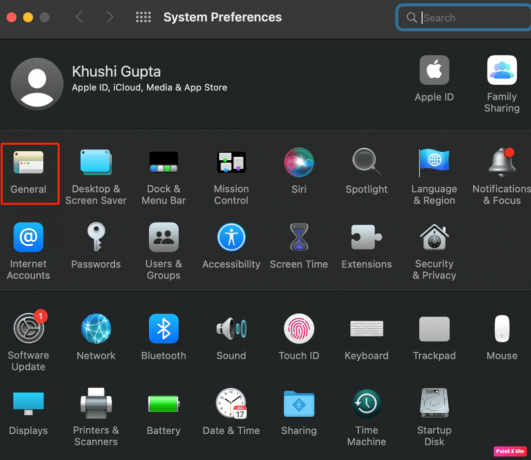
5. Tarkista sen jälkeen Salli kanavanvaihto tämän Macin ja iCloud-laitteidesi välillä laatikko.
Tämän lisäksi voit myös navigoida kohteeseen Ohjauskeskus sijaitsee valikkorivin oikealla puolella ja sitten Näyttö-vaihtoehdon alta, voit paikantaa iPadisi Linkitä näppäimistön ja hiiren otsikkoon. Jos laitteesi ei ole korostettuna vaan luettelossa, valitse se manuaalisesti aktivoidaksesi yleisohjauksen.
Lue myös: iPadOS 17: Tuetut laitteet, julkaisupäivä ja huhut
Tapa 8: Ota Handoff käyttöön iPadissa
Varmista, että olet ottanut Handoff-ominaisuuden käyttöön iPadissasi, jotta yleisohjaus ei toimi Montereyssä. Tutustu alla mainittuihin vaiheisiin, jotta tiedät, miten voit tehdä tämän:
1. Avaa asetukset sovellus iPadissasi.
2. Siirry nyt kohteeseen Kenraali ja valitse AirPlay & Handoff.
3. Ota sitten käyttöön Handoff ja Kursori ja näppäimistö liukusäätimiä.
Jos nämä asetukset on jo otettu käyttöön laitteessasi, poista ne käytöstä ja ota ne uudelleen käyttöön.
Tämä päättää artikkelimme aiheesta Universal Control ei toimi Macissa. Toivomme, että oppaamme lukemisen jälkeen pystyit ratkaisemaan ongelman. Kerro meille, mikä menetelmä toimi sinulle. Voit ottaa meihin yhteyttä ehdotuksesi ja kysymyksesi alla olevan kommenttiosion kautta.
Henry on kokenut teknologiakirjailija, jonka intohimona on tehdä monimutkaisista teknologiaaiheista jokapäiväisten lukijoiden ulottuvilla. Yli vuosikymmenen kokemuksella teknologia-alalta Henrystä on tullut lukijoilleen luotettava tietolähde.



