Tiedostojärjestelmän virheen 1073741819 korjaaminen Windows 10:ssä – TechCult
Sekalaista / / July 08, 2023
Tiedostojärjestelmävirhe 1073741819 on turhauttava ongelma, joka ilmenee, kun yrität asentaa jotain tai avata tiettyjä tiedostoja Windows 10:ssä. Mutta miksi tämä virhe tapahtuu ja kuinka voit korjata sen? Jos olet hämmentynyt ja etsit ratkaisuja, olet oikeassa paikassa. Tässä artikkelissa selitämme tämän virheen syyt ja tarjoamme tehokkaita tapoja ratkaista se. Aloitetaanpa!

Sisällysluettelo
Tiedostojärjestelmän virheen 1073741819 korjaaminen Windows 10:ssä
Kun yrität asentaa sovelluksen Windows 10:een, saatat kohdata virhekoodin 1073741819. Tämä tapahtuu yleensä päivityksen aikana Windows 7 to Windows 10. Tämä virhe estää sinua asentamasta ohjelmia tai käyttämästä järjestelmänvalvojan oikeuksia. Onneksi voit ratkaista tämän ongelman seuraamalla alla olevia vianetsintämenetelmiä. Sukellaan ja etsitään ratkaisu!
Nopea vastaus
Korjaa tiedostojärjestelmävirhe 1073741819 asettamalla Windows 10 -teema oletukseksi seuraavasti:
1. Oikealla painikkeella työpöydällä ja valitse Mukauta.
2. Klikkaa Teemat ja valitse Windows 10 kohdassa Käytä teemaa.
3. Uudelleenkäynnistäätietokoneellesi tallentaaksesi muutokset.
Syyt tiedostojärjestelmävirheen 1073741819 taustalla Windows 10:ssä
Ymmärrämme nyt, mikä voi aiheuttaa tämän ärsyttävän virheen. Se voi laukaista eri tekijöistä. Nämä sisältävät:
- Vioittuneet tiedostot
- Huonot levysektorit
- Vioittunut levyn eheys.
- Muutetut käyttäjätilien hallinnan (UAC) asetukset
Näiden syiden ymmärtäminen on tärkeä askel kohti virheen ratkaisemista. Siirrytään nyt menetelmiin, jotka auttavat sinua korjaamaan sen.
Tapa 1: Päivitä Windows
Okei, ennen kuin aloitat, varmista, että olet päivittänyt Windowsin. Jos Windowsia ei ole päivitetty, sen päivittäminen voi korjata tiedostojärjestelmän virhekoodin 1073741819. Voit tehdä sen seuraavasti:
1. paina Windows-avain ja tyyppi Tarkista päivitykset hakupalkissa.
2. Etsiä Tarkista päivitykset ja napsauta sitä.
3. Tarkista, onko Windows päivitetty. Jos ei, päivittää se.

4. Päivityksen jälkeen käynnistä tietokone uudelleen ja tarkista, onko ongelma ratkaistu.
Tapa 2: Suorita Check Disk Utility
Check Disk Utility on sisäänrakennettu Windowsin ominaisuus, joka on suunniteltu tunnistamaan ja korjaamaan kiintolevyvirheet. Kokeillaanpa:
1. paina Windows-näppäin + X näppäimistölläsi.
2. Etsi Windows PowerShell (järjestelmänvalvoja) vaihtoehto ja napsauta sitä.
3. Myönnä lupa valitsemalla Joo.
4. Kirjoita komentokehote-ikkunaan:
chkdsk [asemakirjain]: /f
Muista vaihtaa [ajokirjain] tarkastettavan levyn kirjaimella. Jos esimerkiksi haluat tarkistaa C:-aseman, komento olisi: chkdsk C: /f
5. Osuma Tulla sisään. Jos näet sanoman levytarkistuksen ajoittamisesta seuraavan uudelleenkäynnistyksen yhteydessä, kirjoita Y ja käynnistä järjestelmä uudelleen.
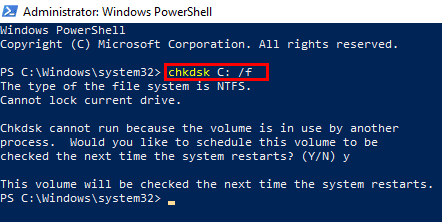
Lue myös:Kuinka korjata tiedostojärjestelmävirheet Windows 10:ssä
Tapa 3: Suorita System File Checker & DISM
Nyt tulee System File Checker (SFC)- ja Deployment Imaging and Service Management (DISM) -työkalut. Niiden avulla voit havaita ja korjata vioittuneet järjestelmätiedostot. Voit suorittaa tämän menetelmän yksityiskohtaisen oppaamme avulla Järjestelmätiedostojen korjaaminen Windows 10:ssä.

Tapa 4: Suorita haittaohjelmien/virusten tarkistus
Ah, ne ärsyttävät haittaohjelmat ja virukset voivat häiritä tervettä järjestelmääsi ja aiheuttaa tiedostojärjestelmävirheitä. On aika poistaa ne perusteellisella skannauksella:
1. Avata Windows Defender Security Center etsimällä WindowsPuolustaja in Aloitusvalikko.
2. Klikkaa Virus- ja uhkien suojaus ja valitse Edistynyt skannaus.
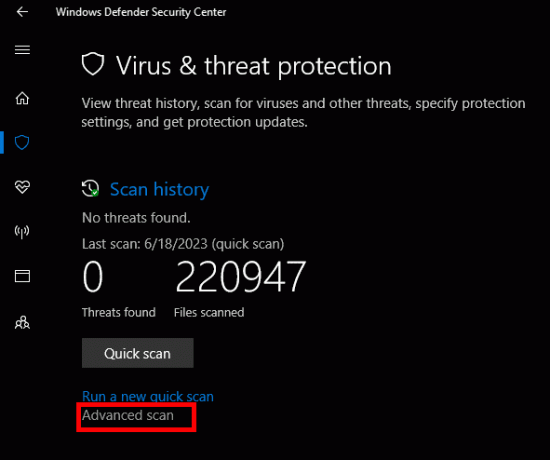
3. Valitse Täysi tarkistus vaihtoehto kattavaan järjestelmäskannaukseen ja napsauta Skannaa nyt.
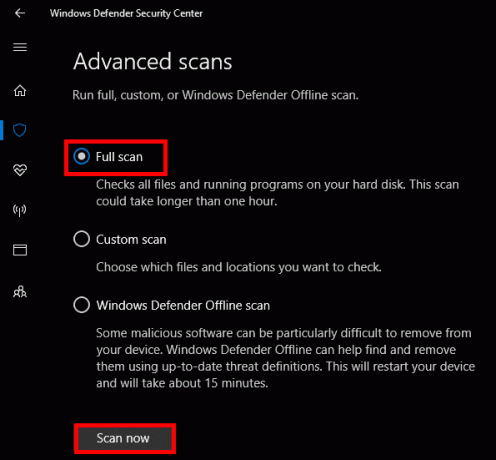
Tapa 5: Aseta Windows 10 -teema oletukseksi
Joskus Windows 10 -teeman muuttaminen oletukseksi voi tehdä tempun ja ratkaista tiedostojärjestelmävirheen. Näin voit tehdä sen:
1. Oikealla painikkeella työpöydällä ja valitse Mukauta.
2. Klikkaa Teemat ja valitse Windows 10 kohdassa Käytä teemaa.

3. Uudelleenkäynnistäätietokoneellesi tallentaaksesi muutokset.
Jos ongelma on korjattu, voit palata suosikkiteemaasi noudattamalla samoja ohjeita.
Lue myös:6 tapaa poistaa järjestelmävirheen muistivedostiedostot
Tapa 6: Muuta Sound Scheme -asetukseksi Ei ääniä tai Windowsin oletusarvo
Toinen tapa kokeilla on säätää äänimallia tietokoneessa. Tämä säätö saattaa auttaa ratkaisemaan tiedostojärjestelmävirheen. Toimi seuraavasti:
1. Napsauta hiiren kakkospainikkeella Äänenvoimakkuuden kuvake työpöydän näytön oikeassa alakulmassa.
2. Valitse Äänet avattavasta luettelosta.
3. Muuta Äänijärjestelmä to Ei ääniä tai Windowsin oletus.
4. Klikkaus Käytä ja sitten OK tallentaaksesi muutokset.
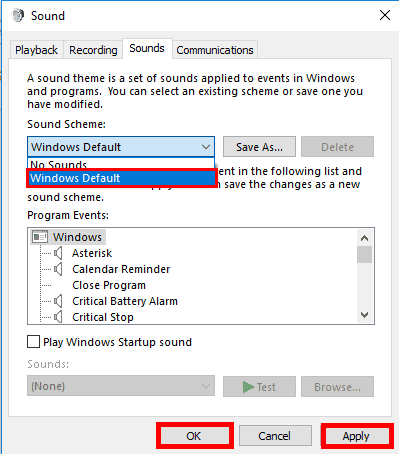
5. Uudelleenkäynnistää tietokoneellesi.
Tapa 7: Palauta Windows Storen välimuisti
Tässä on toinen tapa, joka saattaa auttaa korjaamaan tiedostojärjestelmävirheen: Windows Storen välimuistin nollaaminen. Toimi seuraavasti:
1. paina Windows-näppäin + R käynnistääksesi Suorita-ohjelman.
2. Tyyppi WSReset.exe ja napsauta OK.
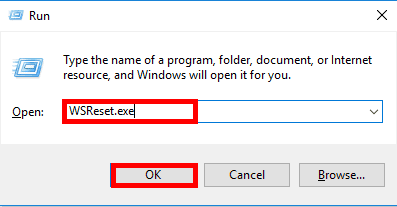
3. Kun Store-nollausprosessi on valmis, käynnistä tietokoneesi uudelleen ja tarkista, onko ongelma ratkaistu.
Tapa 8: Poista UAC (käyttäjätilien valvonta) väliaikaisesti käytöstä
Viimeisenä mutta ei vähäisimpänä, yritetään poistaa väliaikaisesti käyttäjätilien valvonta (UAC) käytöstä. Näin:
1. Avaa Aloitusvalikko ja etsi UAC hakukentässä.
2. Klikkaa Muuta käyttäjätilien valvontaasetuksia.
3. Vedä liukusäädin kohtaan alin taso, mikä on Älä koskaan ilmoita.
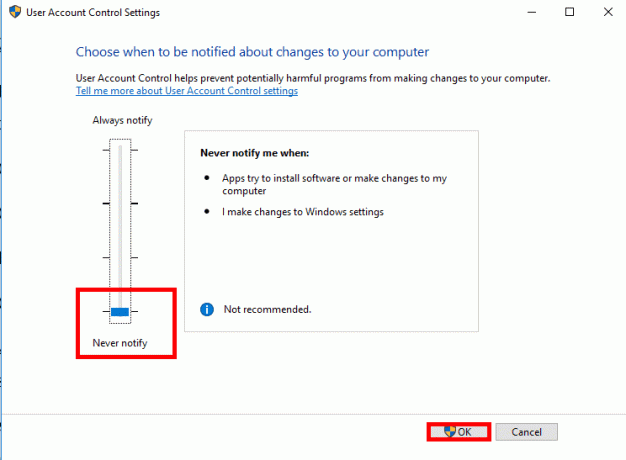
4. Klikkaus OK ja käynnistä tietokoneesi uudelleen.
Kun olet korjannut virheen, muista se palauttaa UAC-asetukset alkuperäiselle tasolleen turvallisuussyistä.
Tapa 9: Suorita järjestelmän palautus
Aloitetaan nyt tehokkaalla ratkaisulla nimeltä System Restore. Käyttämällä tätä ominaisuutta voit mahdollisesti korjata tiedostojärjestelmän virhekoodin 1073741819 Windows 10:ssä.
Huomautus: Tämä menetelmä toimii vain, jos sinulla on järjestelmän suojaus käytössä.
Toimi näin:
1. paina Windows-avain ja tyyppi sysdm.cpl hakupalkissa.
2. Etsi sysdm.cpl vaihtoehto hakutuloksissa ja paina Enter.
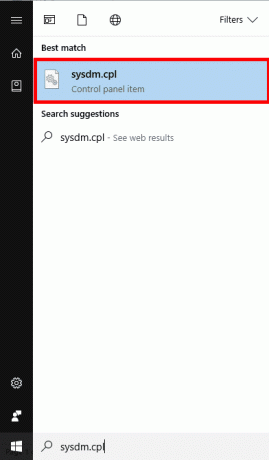
3. Siirry Järjestelmän ominaisuudet -ikkunassa kohtaan Järjestelmän suojaus -välilehti.
4. Klikkaa Järjestelmän palauttaminen… -painiketta.

5. Uusi ikkuna avautuu, jossa sinua pyydetään valitsemaan sopiva palautuspiste. Valitse sellainen, joka on ennen tiedostojärjestelmävirhettä.
6. Seuraa näytön ohjeita suorittaaksesi järjestelmän palautusprosessin loppuun.
Noudattamalla yllä olevassa oppaassa mainittuja menetelmiä voit jättää hyvästit tiedostojärjestelmävirhe 1073741819 Windows 10:ssä järjestelmä. Muista vain tehdä se vaihe vaiheelta, ja jos jokin menetelmä ei auta, siirry seuraavaan, kunnes löydät itsellesi sopivan ratkaisun. Jos sinulla on muita kysymyksiä tai ehdotuksia tästä virheestä, voit jakaa ne kommenttiosiossa.
Henry on kokenut teknologiakirjailija, jonka intohimona on tehdä monimutkaisista teknologiaaiheista jokapäiväisten lukijoiden ulottuvilla. Yli vuosikymmenen kokemuksella teknologia-alalta Henrystä on tullut lukijoilleen luotettava tietolähde.



