Hiiren herkkyyden (DPI) ja muiden asetusten muuttaminen Windows 11:ssä
Sekalaista / / July 08, 2023
Aivan kuten tarvitset näppäimistön kirjoittamiseen, tarvitset hiirtä sivun vierittämiseen, linkkien avaamiseen, kohteiden valitsemiseen, ikkunoiden sulkemiseen ja paljon muuta. Ja vaikka tavallinen hiiren asettelu onkin toimiva, voit muuttaa hiiren herkkyyttä (DPI) ja muita asetuksia Windows 11 -laitteessasi.
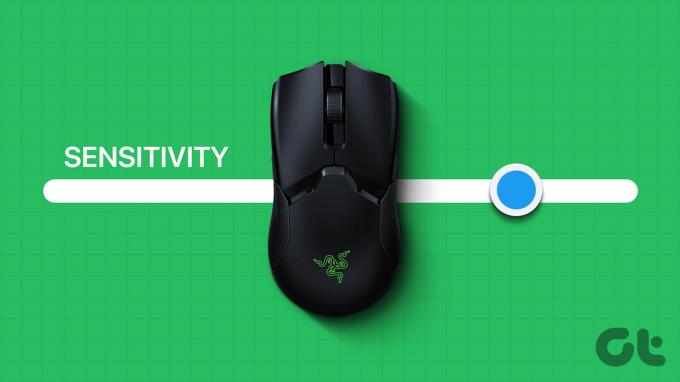
Hiiren DPI- ja muiden asetusten muuttaminen voi auttaa sinua mukauttamaan uuden hiiren vanhoihin asetuksiin, helpottaa hiiren osoittimen näkemistä ja käyttöä ja jopa antaa sille aivan uuden ilmeen. Joten, katsotaanpa kaikkia tapoja, joilla voimme säätää hiiren asetuksia Windows 11:ssä.
1. Lisää tai vähennä hiiren herkkyyttä
Hiiren herkkyys voi olla mitä tahansa, siitä kuinka nopeasti se liikkuu näytöllä ja kuinka nopeasti se reagoi kaksoisnapsautukseen. Eri käyttäjille voidaan asettaa erilaisia hiiren herkkyystasoja heidän mieltymyksiensä mukaan. Ja muuttaaksesi DPI: tä tai herkkyyttä, voimme käyttää hiiren herkkyysasetuksia Asetukset-sovelluksessa. Näin
Vaihe 1: Avaa Asetukset Windows + I -näppäimellä.
Vaihe 2: Napsauta valikon vaihtoehdoista "Bluetooth ja laitteet".
Vaihe 3: Napsauta sitten Hiiri.

Vaihe 4: Käytä tässä hiiren osoittimen nopeus -palkkia lisätäksesi tai vähentääksesi hiiren herkkyyttä.
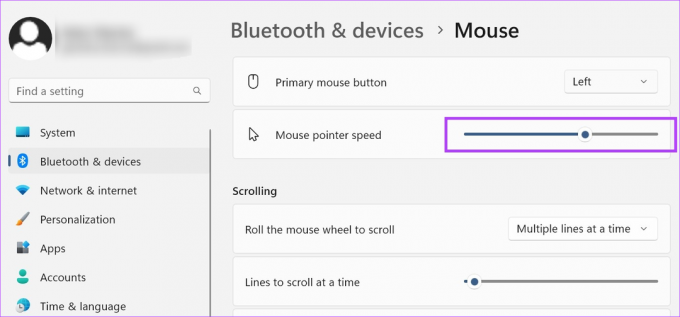
Jos haluat, voit myös säätää hiiren osoittimen nopeutta kaksoisnapsautusta varten Windows 11:ssä käyttämällä hiiren lisäasetusvalikkoa. Näin
Hiiren lisäasetusten käyttäminen
Vaihe 1: Vieritä Hiiren asetukset -sivulla Aiheeseen liittyvät asetukset -osioon ja napsauta 'Hiiren lisäasetukset'.

Vaihe 2: Siirry kohtaan "Kaksoisnapsautusnopeus" ja lisää tai vähennä kaksoisnapsautusnopeutta asteikolla.
Vaihe 3: Kun olet valmis, napsauta Käytä ja OK.

Tämä sulkee ikkunan ja muuttaa hiiren kaksoisnapsautuksen vasteaikaa vastaavasti.
Vaikka sivun vierittäminen ylös ja alas ei ehkä vaikuta tärkeältä asialta, siitä tulee tärkeää ominaisuus, kun selaat sivuja ja haluat vieritysnopeuden olevan hieman nopea tai hidas. Tästä voi olla apua myös, jos käytät ulkoista hiirtä. Näin voit tehdä sen.
Vaihe 1: Avaa Asetukset Windows + I -näppäimellä.
Vaihe 2: Siirry kohtaan "Bluetooth ja laitteet" ja napsauta Hiiri.

Vaihe 3: Vieritä alas Vieritys-osioon ja napsauta avattavaa "Vieritä hiiren rullaa" -valikkoa.
Vaihe 4: Valitse asianmukainen vieritysasetus.
Huomautus: "Yksi näyttö kerrallaan" -vaihtoehdon valitseminen poistaa automaattisesti käytöstä "Kierrettävät rivit kerralla" -vaihtoehdon.

Vaihe 5: Kun valitset Useita rivejä kerralla -vaihtoehdon, voit myös lisätä tai vähentää rivien määrää yhdellä rullalla.
Vaihe 6: Lopuksi voit ottaa käyttöön "Vieritä ei-aktiivisia ikkunoita, kun viet hiiren niiden päälle" -vaihtoehdon.
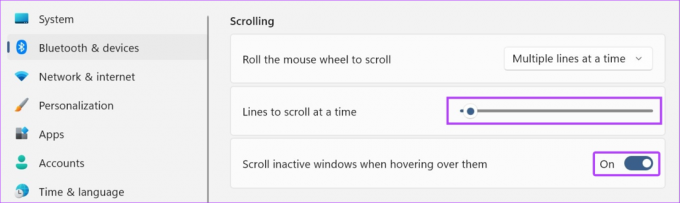
Näin voit selata ei-aktiivisia ikkunoita viemällä hiiren osoitinta niiden päälle.
3. Käytä erilaista kohdistinmallia
Klassinen valkoinen hiiren osoitin mustalla ääriviivalla on vakiovaruste useimmissa Windows-laitteissa. Tämä voi kuitenkin muuttua hieman yksitoikkoiseksi hetken kuluttua. Joten tehdäksesi hiiren osoittimesta hauskempaa, voit säätää hiiren asetuksia käyttämällä esisyötettyjä kohdistinmalleja Windows 11:ssä.
Vaihe 1: Avaa Asetukset Windows + I -näppäimellä ja napsauta "Bluetooth ja laitteet".
Vaihe 2: Napsauta tässä hiiren painiketta.

Vaihe 3: Vieritä sitten alas ja napsauta "Hiiren lisäasetukset".

Vaihe 4: Napsauta valikon vaihtoehdoista Osoittimet.
Vaihe 5: Käytä nyt avattavaa Scheme-valikkoa valitaksesi kohdistimellesi sopiva malli. Valitun mallin esikatselut ovat saatavilla Scheme-pudotusvalikon vieressä olevassa laatikossa.
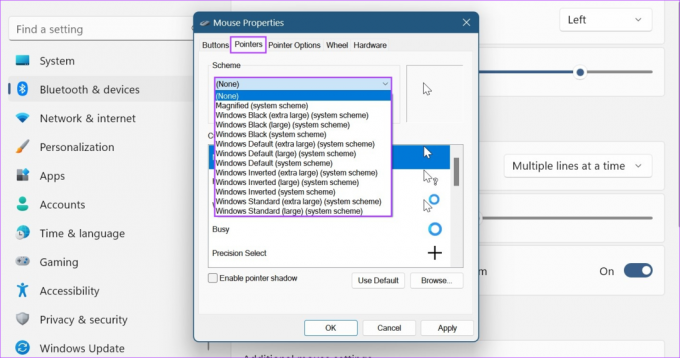
Vaihe 6: Kun olet valmis, napsauta Käytä ja OK.
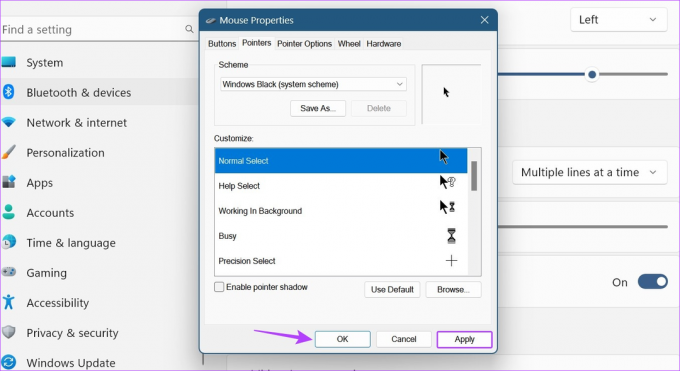
Tämä tallentaa mukautetun hiiren kohdistimen mallin Windows 11:ssä.
4. Ota kohdistinreitit käyttöön tai poista se käytöstä
Kun se on aktivoitu, hiiren kuvakkeen sisältävä polku seuraa kuvaketta näytön ympärillä. Se on erinomainen esteettömyysominaisuus, jonka avulla voit seurata, missä hiiren osoitin on kulloinkin. Ota hiiren kohdistimen jäljet käyttöön Windows-laitteellasi noudattamalla alla olevia ohjeita.
Vaihe 1: Avaa Asetukset Windows + I -näppäimellä ja siirry kohtaan "Bluetooth ja laitteet".
Vaihe 2: Napsauta tässä hiiren painiketta.

Vaihe 3: Vieritä alas ja napsauta "Hiiren lisäasetukset".

Vaihe 4: Napsauta valikon vaihtoehdoista Osoittimen asetukset.
Vaihe 5: Tarkista tästä "Näytä osoitinpolut" -vaihtoehto.
Vaihe 6: Kun se on käytössä, lisää tai vähennä osoitinpolkua vetämällä liukusäädintä jompaankumpaan päähän.

Vaihe 7: Voit myös valita Piilota osoitin kirjoittamisen aikana -vaihtoehdon. Tämä piilottaa hiiren kohdistimen automaattisesti, kun aloitat kirjoittamisen, minimoiden häiriötekijät.

Vaihe 8: Napsauta sitten Käytä ja OK.
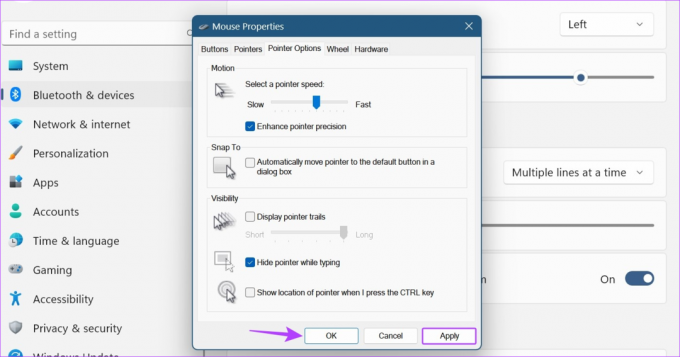
Tämä tallentaa muutokset hiiren osoittimen ulkonäköön ja käyttäytymiseen vastaavasti. Voit myös poistaa valinnan kohdasta "Näytä osoitinpolut" poistaaksesi osoitinreitit käytöstä Windows 11:ssä.
5. Muuta hiiren painikkeen asetuksia
Tietyillä käyttäjillä, jotka ovat joko kaksikätisiä tai vasenkätisiä, voi olla vaikeuksia käyttää oikeakätisille henkilöille tarkoitettua hiirikokoonpanoa. Tässä tapauksessa voit harkita hiiren ensisijaisen painikkeen asettelun muuttamista ja katsoa, auttaako se parantamaan selauskokemustasi. Näin
Vaihe 1: Avaa Asetukset ja napsauta "Bluetooth ja laitteet".
Vaihe 2: Vieritä alas ja napsauta Hiiri.

Vaihe 3: Napsauta tässä avattavaa "Ensisijainen hiiripainike" -valikkoa.
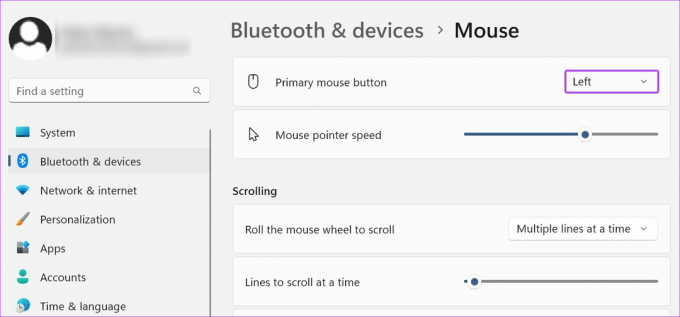
Vaihe 4: Valitse puoli, jota haluat käyttää ensisijaisena hiiren painikkeena.

Huomaa, että kun määrität hiiren painikkeen muita muutoksia varten, kuten saat vierityspyörän napsauttamaan vasenta tai oikeaa painiketta, sinun on varmistettava, että ulkoinen hiiri on liitetty. Jos et kuitenkaan pysty yhdistämään hiiren painiketta yllä olevien vaiheiden avulla, voit myös avata Hiiren ominaisuudet -ikkunan saadaksesi lisää asetusvaihtoehtoja. Näin
Vaihe 5: Mene alas Liittyvät asetukset -osioon ja napsauta "Hiiren lisäasetukset".

Vaihe 6: Valitse tässä "Vaihda ensisijaista ja toissijaista painikkeita" -vaihtoehto.

Vaihe 7: Napsauta Käytä ja OK.

Tämä saa hiiren painikkeen napsauttamaan hiiren vasemmalla painikkeella ja päinvastoin Windows 11 -laitteellasi.
Usein kysytyt kysymykset hiiren asetusten säätämisestä Windows 11:ssä
Jos käytät ulkoista hiirtä, irrota se ja yhdistä se uudelleen Windows 11:een. Jos hiiri vierittää edelleen automaattisesti Windows 11:ssä, tarkista ja katso, onko hiiressä fyysisiä vaurioita. Voit myös käyttää yllä mainittuja vaiheita avataksesi vieritysasetukset ja muokataksesi niitä. Tarkista sitten, onko ongelma korjattu.
Avaa Asetukset ja siirry kohtaan "Bluetooth ja laitteet". Napsauta täällä Hiiri > 'Hiiren lisäasetukset'. Valitse valikosta Osoittimet ja napsauta Käytä oletusarvoa. Napsauta sitten Käytä ja OK tallentaaksesi muutokset. Tämä muuttaa hiiren kohdistimen asetukset takaisin oletusasetuksiin. Jos haluat muuttaa asetusta, noudata yllä olevia ohjeita ja tee tarvittavat muutokset.
Mukauta hiiren osoitinta
Toivomme, että tämä artikkeli auttoi sinua muuttamaan hiiren herkkyyttä (DPI) ja muita asetuksia Windows 11:ssä. Jos haluat edelleen muuttaa hiiren osoittimen ulkoasua, voit myös tehdä sen muuta kohdistimen kokoa ja tekstin väriä Windows 11:ssä.
Päivitetty viimeksi 07.7.2023
Yllä oleva artikkeli saattaa sisältää kumppanilinkkejä, jotka auttavat tukemaan Guiding Techiä. Se ei kuitenkaan vaikuta toimitukselliseen eheyteemme. Sisältö pysyy puolueettomana ja autenttisena.

Kirjoittanut
Ankita on sydämeltään kirjailija, ja hän kirjoittaa mielellään Android- ja Windows-ekosysteemeistä Guiding Techissä. Vapaa-ajallaan hänet löytää tutkimassa tekniikkaan liittyviä blogeja ja videoita. Muuten voit saada hänet kiinni kannettavaan tietokoneeseen, noudattamaan määräaikoja, kirjoittamaan käsikirjoituksia ja katsomaan ohjelmia (millä tahansa kielellä!) yleensä.



